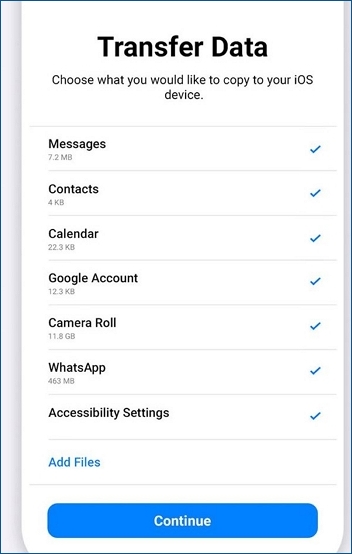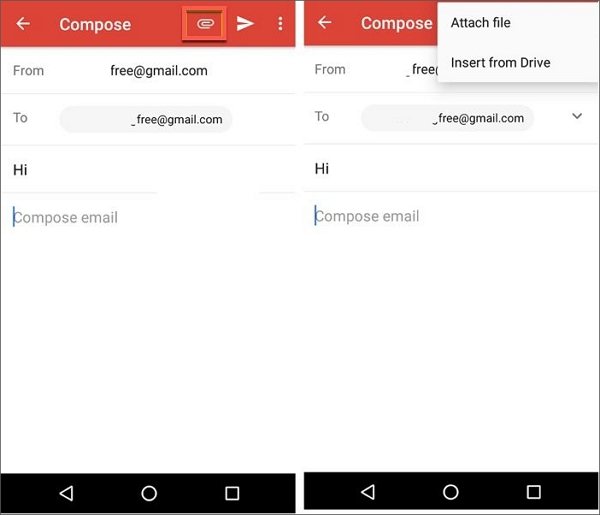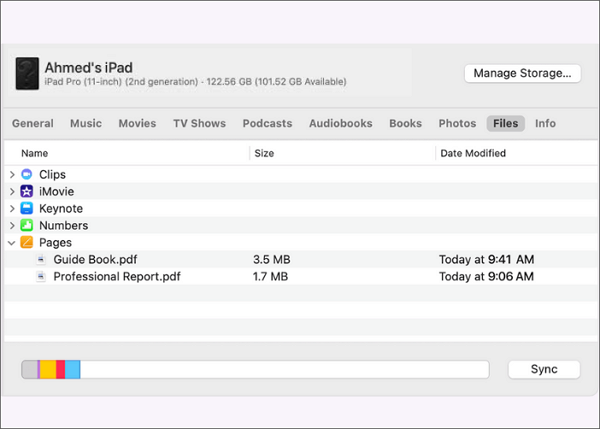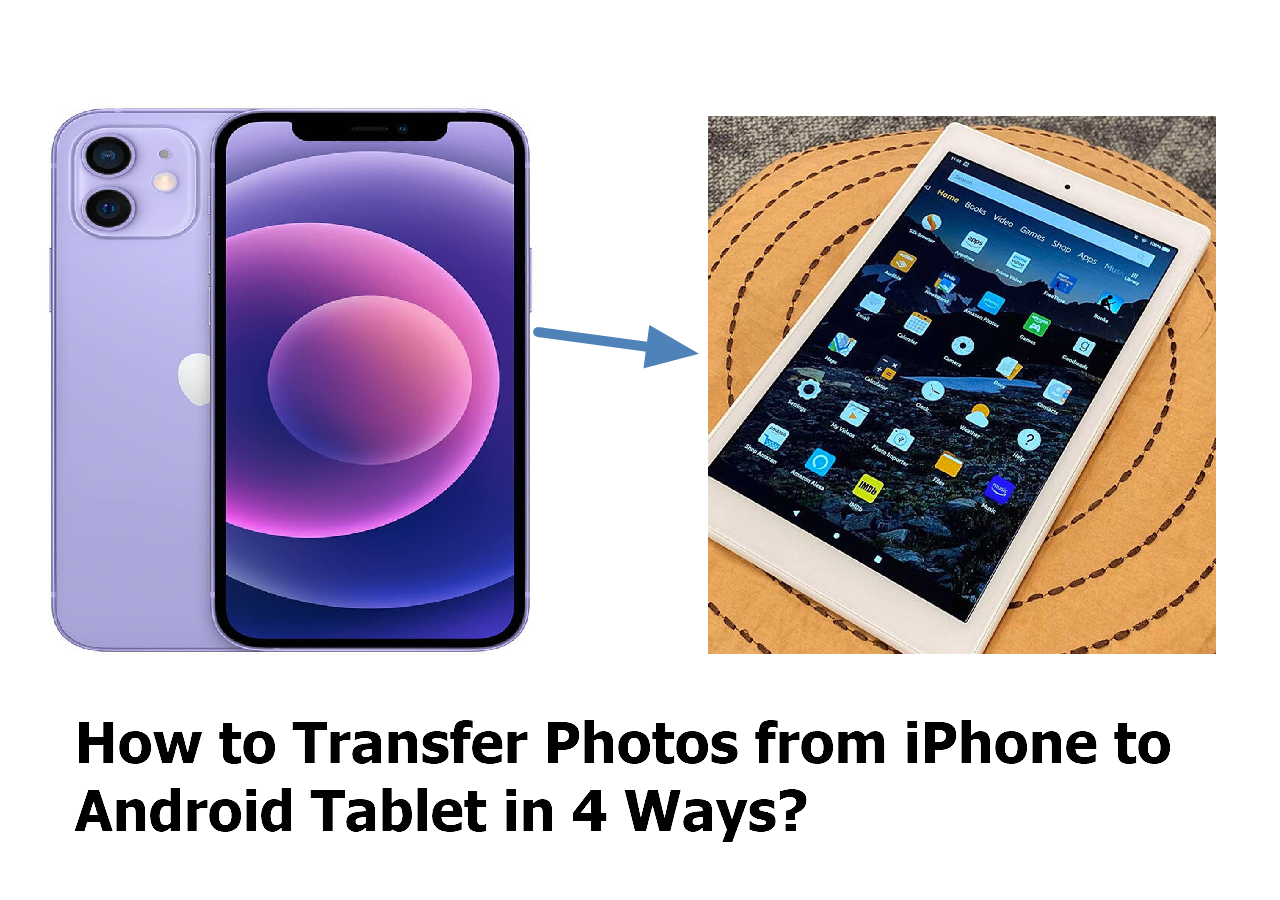If you are using an Android phone along with an iPad or want to switch from an Android tablet to an iPad, you'd better know how to transfer files from Android to iPad to be able to work cross-platform.
File transfers between Android and iOS devices are more difficult than between those running the same operating system. This post will outline 5 techniques for successfully transferring files from an Android device to an iPad.
Can You Transfer Files from Android to iPad via Bluetooth
Bluetooth is known as the most popular and convenient technology for wirelessly exchanging data between different devices over a short distance. However, Apple restricts wireless transfers, including sending data and receiving data, between Apple and non-Apple products using Bluetooth.
Even though your iPad has Bluetooth turned on and can be found when searching for devices on your Android device, you cannot wirelessly transfer files from Android to iPad via the Bluetooth feature.
Transfer Files from Android to iPad Directly
Now that Bluetooth is no longer an option, the best solution for directly transferring files from Android to iPad is through a robust phone transfer tool. EaseUS MobiMover makes the process straightforward by automatically recognizing the devices and sending various data types between them with one click.
Key features of EaseUS MobiMover:
- Transfer various types of office files and folders - Doc, Excel, PPT, txt, etc.
- Transfer a wide range of media files - videos, audio, messages, apps, images, etc.
- Offers unlimited data transferring and excellent large file support.
- Supports thousands of Android devices from Samsung, LG, Sony, Motorola, etc.
- Compatible with all versions of Android, iOS, and iPadOS.
How to directly transfer files from Android to iPad with EaseUS MobiMover:
Step 1. Launch EaseUS MobiMover and click Phone to Phone. Now connect your Android and iPad to your computer via USB cables. Then click Trust to trust this computer and enable USB debugging on your Android. Switch your Android phone as the source device and your iPad as the target one respectively.
![connect your device to computer]()
Step 2. Click Next to download the MobiMover Android app and it will open automatically on your Android device. Select MobiMover to set this app as the default SMS app when prompted. Then follow the on-screen instructions to enable the required access permission on Android and turn off the Find My feature on your iPad temporarily.
![install the app to your android]()
Step 3. Select the data you want to transfer, such as ad photos, music, videos, messages, and other content. When you're done, click Transfer to start the process.
![select files]()
Step 4. Wait for the transfer process to complete. You can also click Transfer More to continue moving data from your Android to your iPad.
![transfer completed]()
Transfer Files from Android to iPad with Move to iOS App
To assist consumers who are switching from Android to iPhone, iPad, or iPod Touch, Apple provides a free app called Move to iOS. You may use the app to automatically move files from Android to iPad when you get a new iPad.
Steps to transfer files from Android to iPad with Move to iOS app:
Step 1. Turn on your new iPad and place it close to your Android device. If you have already set up your iPad, you need to back up data, factory reset the iPad, and then start over.
Step 2. Follow the onscreen setup devices and tap Set Up Manually on the Quick Start screen.
Step 3. Go to Data & App screen and select Move Data from Android.
Step 4. On your Android device, download the Move to iOS app from Google Play and open it.
Step 5. Make sure Wi-Fi is turned on and enter the code on Android that appears on the iPad.
Step 6. Join the temporary Wi-Fi network created by iPad.
Step 7. On the Transfer Data screen, select files (or videos, photos, calendar, contacts, etc.) and tap Continue.
Step 8. Wait for the data transfer to be complete and keep setting up or restoring your iPad.
![move to ios]()
Send a Copy of Android Files to iPad via Email
You can use Email to transfer files from Android to iPad if each file is smaller than 20MB. This is an ideal option because you can send files to your own email account and download them to your iPad.
How to send a copy of files from Android to iPhone via Email:
Step 1. Open an email client software on your Android and log in.
Step 2. Select New Mail or Compose depending on the email service.
Step 3. Add your own mail address and a mail subject.
Step 4. Click the paper clip icon to add attachments.
Step 5. Select the files that you want to share and click OK and Send.
Step 6. Open the email on your iPad and download the files to your iPad.
![attach files]()
Send Files from Android to iPad Using Google Drive
If Email falls short due to the file size limit, another effective way to send large files from Android to iPad is through Google Drive. It's one of the best apps to transfer data from Android to iPhone, iPad or other iOS devices. The process involves syncing the files on an Android phone or tablet to Google Drive and downloading the files from Google Drive to the iPad.
How to send files from Android to iPad with Google Drive:
Step 1. Open the Google Drive app on the Android device, and tap on the plus icon > Upload > Browse. If you have already been using Google Drive and set up auto backup on Android, you can skip this step.
Step 2. Select the files you want to transfer from Android to iPad and tap Upload.
Step 3. Download and open Google Drive on your iPad. You can find it in the App Store or access it online through a browser.
Step 4. Login with the same Google account.
Step 5. Locate the files and tap on the three dots to bring up an options menu.
Step 6. Choose the Download option.
![download from google drive]()
Transfer Files from Android to iPad via USB
You should follow the instructions below if you happen to have a computer nearby and want to transfer files from an Android device to an iPad using USB C cords. The process applies to a Mac running macOS Catalina or above, if you are using a Mac with an earlier version of macOS or a PC, try to transfer files from Android to iPad using iTunes.
How to transfer files from Android to iPad using USB:
Step 1. Connect your Android device to a computer via a USB cable and create a new folder on the desktop.
Step 2. Locate the files you want to transfer and copy them to the folder.
Step 3. Disconnect the Android device and connect your iPad to the computer using a USB cable.
Step 4. Drag the files from the folder to the corresponding apps such as Keynote, Numbers, and Pages.
Step 5. Launch Finder and your iPad should be recognized and listed in the left sidebar.
Step 6. Click the iPad and select the Files tab to see a list of sharable files.
Step 7. Click the Sync button and Finder will copy the files to your iPad.
![launch finder]()
Conclusion
As you can see, swapping files like documents, videos, pictures, and other material from Android to iPad is possible with the use of a professional transfer tool, email service, cloud service, or built-in macOS function. If you want to transfer files from Android to iPad without a computer, email applications and cloud services are the best options.
For smoothly sending unlimited and large files from Android to iPad, EaseUS MobiMover is advisable. It can transfer office files, video files, audio files, and many more from Android to iPad in a few minutes.
FAQs about How to Transfer Files from Android to iPad
Do you still have questions? Read below.
1. Can you AirDrop from Android to iPad?
No, AirDrop is a feature on Apple products that lets Apple devices share files wirelessly with one another when they are physically close. You don't have the AirDrop feature on your Android phone or tablet.
2. How do I transfer data from Android to iPad?
- Download and install EaseUS MobiMover on your computer.
- Connect both the Android device and iPad to the computer.
- Open EaseUS MobiMover and select the Phone to Phone mode.
- Make the Android device the source device and the iPad the target device.
- Select the file types you want to transfer and click Start.
3. How do I transfer files from Android to iPad via Bluetooth?
Unfortunately, you can't transfer files from Android to iPad via Bluetooth because Apple restricts iPad from receiving data from non-Apple products via Bluetooth.