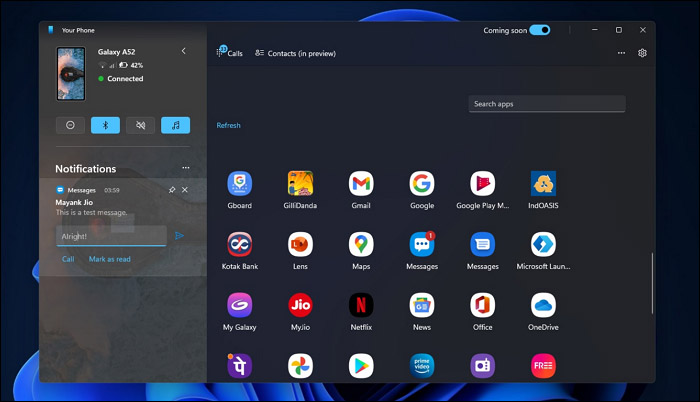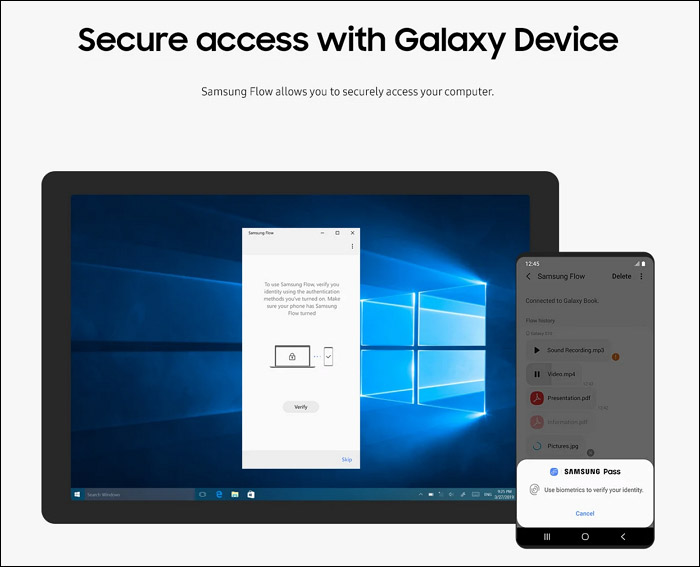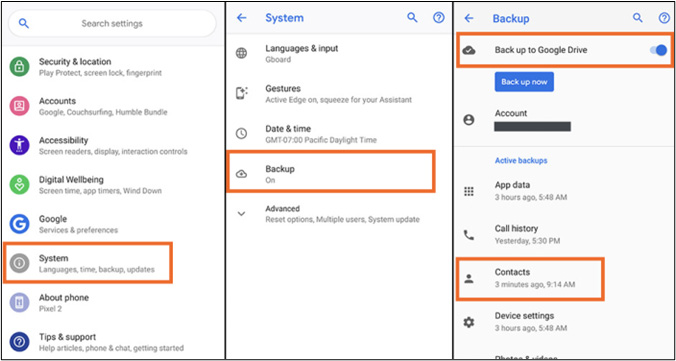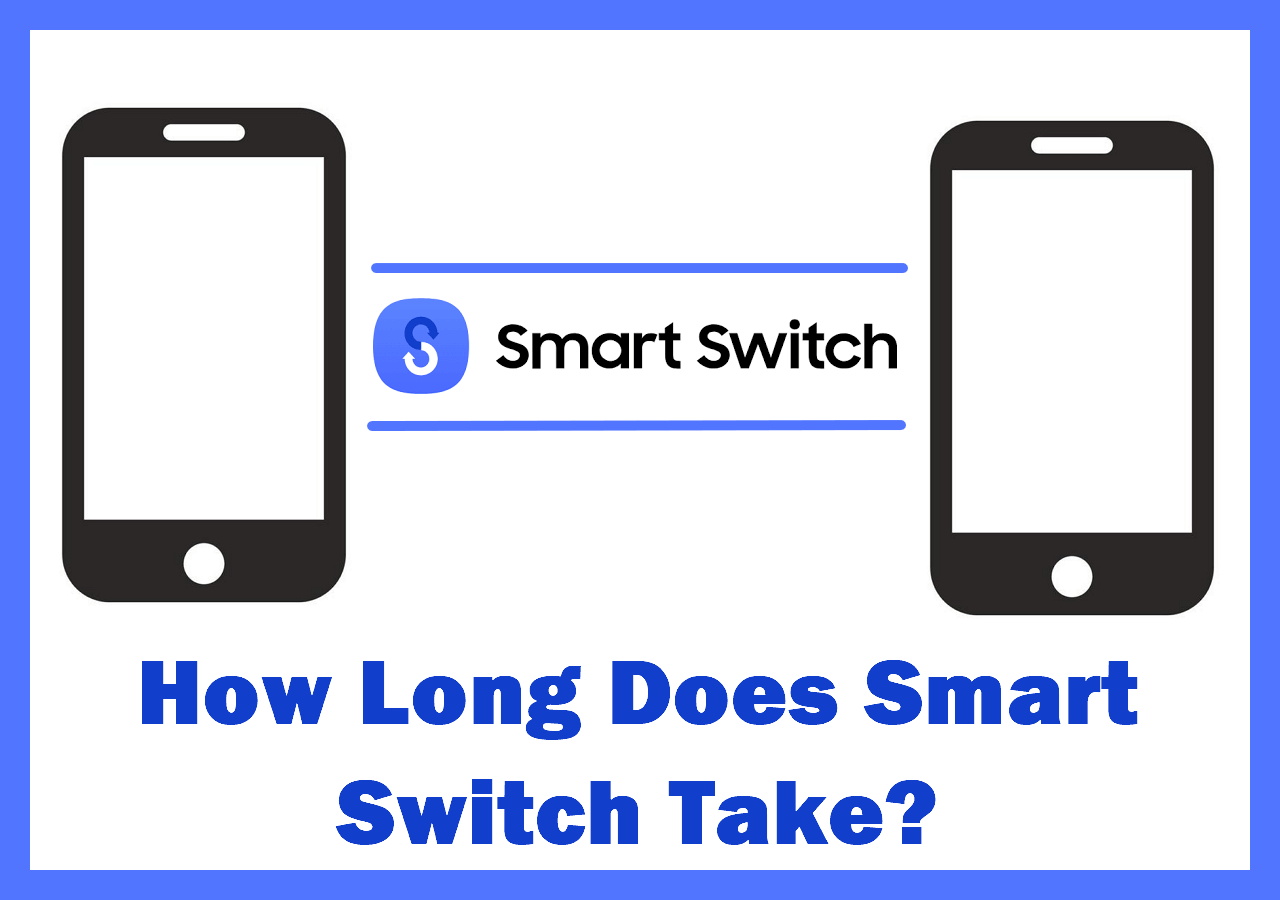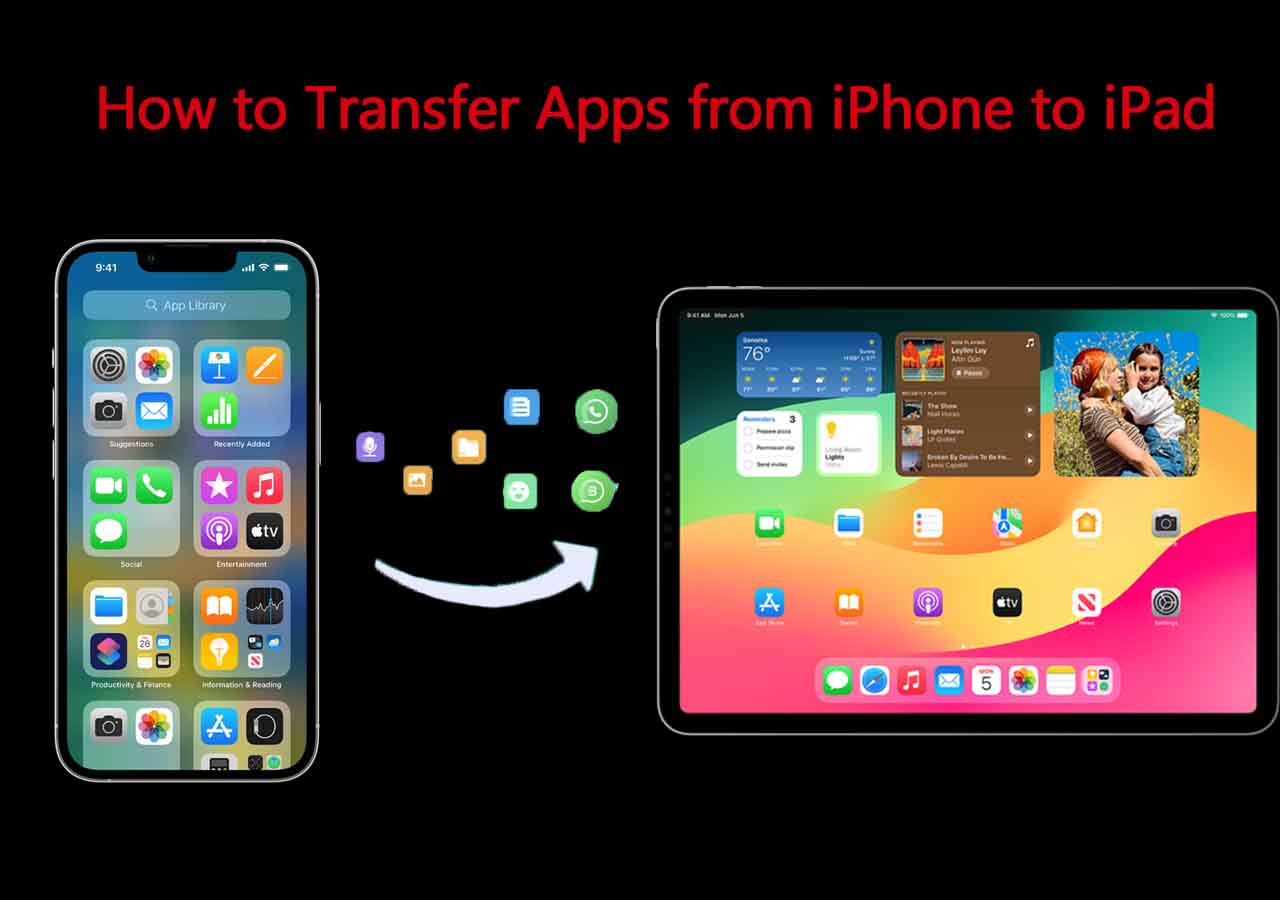Nowadays, users usually divide their workload between phone and PC. This has led to many wondering if it is possible to fully control a smartphone using a PC. One such innovative method is the ability to wirelessly control your Android device using your computer via Bluetooth. However, serious doubts have been raised over this claim, as Bluetooth is not known to provide any remote-controlling features.
In this guide, we will explore in detail how to control your Android using PC via Bluetooth and provide some great ways to remotely control your Samsung or Android and transfer files from Android to PC without USB.
Bluetooth is only required by quite old apps. Otherwise, updated or new apps work with Wi-Fi only instead of Bluetooth.
Part 1. How to Use Bluetooth to Remote Control Android from PC
Several methods can be employed to control your Android device from your PC via Bluetooth effectively. Each method offers unique features and benefits, making it essential to choose one that suits your needs. Here, we'll explore three prominent tools. Each of these methods provides a distinct approach to remote control. They allow you to effortlessly control your Android using your PC via Bluetooth.
It is a versatile tool designed to bridge the gap between your PC and Android device to let you synchronize your mobile data. This application allows you to manage notifications, send and receive texts, and access photos directly from your computer. Moreover, you can even transfer files between devices using this tool. A drawback of this app is that it only works for Windows 10 and Windows 11 users.
![microsoft phone link interface]()
Regarding Android devices of the Samsung brand, there exists a dedicated tool that lets you remotely manage them from a computer. It lets you share content, sync notifications, and even mirror your screen. Moreover, you also have the option to send and receive text messages directly from your system. To use this tool, users will need to have Windows 10 and active Wi-Fi.
![samsung flow]()
This robust remote control tool lets you access and manage your Android device from your PC. Unlike other methods, TeamViewer offers comprehensive remote control capabilities. It gives you complete control over data transfer between both devices but needs Wi-Fi and Bluetooth to work. As it is a dedicated tool for remotely controlling devices, it is more expensive. Additionally, it comes with a rather complex interface that is not very friendly to newbies.
![teamviewer quicksupport features]()
Part 2. How to Control and Manage Android on a PC Using USB Cable for Free
Bluetooth connection is usually unavailable or not the preferred option for connecting Android to computer for remote control. Therefore, using a USB cable to control and manage your Android device from your PC is considered an excellent alternative.
Of course you can connect your Android to PC only via USB cable for free. But for more convinience, here I'd like to recommend a free Android data manager tool - EaseUS MobiMover. It is a powerful software designed to facilitate data transfer and device management. This method offers a stable and fast connection that allows you to manage files, transfer data, and even edit content from your Android on PC. You can manage your multiple photos in bulk stored on Android with one click.
![transfer videos from computer to Android easily]()
This will allow users to manage, delete, upload, download, and back up Android data. Furthermore, it would facilitate data transfer between Android devices or Android and PC. These features make it an invaluable tool for anyone looking to control their Android phones using a PC via Bluetooth or a USB cable.
Part 3. Is It Possible to Control Android from PC via Bluetooth Without Software
Controlling your Android device from a PC via Bluetooth without additional software is likely not possible. Bluetooth itself only provides the connectivity necessary for pairing devices. However, it lacks built-in functionalities for your Android phone's direct control or remote management. Without dedicated software, you're limited to basic file transfers and data exchange between the devices.
Specific apps are typically required to achieve more advanced control, such as managing apps, sending messages, or accessing files. These programs bridge your PC and Android device, enabling remote operations through Bluetooth and Wi-Fi. Even with remote control software, you need to have active Wi-Fi to control your Android from the computer, as only Bluetooth does not work.
To truly harness the potential of remote control, third-party applications or tools are necessary. These applications establish a more robust connection and provide the interface to control my Android using PC via Bluetooth. Therefore, a full-fledged remote control experience requires you to employ indispensable, dedicated software.
See Also:
Part 4. Samsung/Android Can't Connect to PC via Bluetooth: How to Fix
Many users have been frustrated about being unable to link their Android device to their system when using Bluetooth. Here's a guide to help you fix common Bluetooth connectivity issues you face when you want to control your Android using a PC via Bluetooth.
Here's how to ensure Bluetooth & Wi-Fi is enabled:
Step 1. Work with the key combination of "Win + I" on your PC to spread out Settings and unfold the "Devices" options. Here, ensure that the toggle for “Bluetooth” and "Wi-Fi" is turned on within the "Bluetooth & other devices" and "Network & Internet" tab.
![turn on bluetooth and wifi pc]()
Step 2. To enable Bluetooth and Wi-Fi on your Android, access “Connections” from Settings to check if the toggle for “Bluetooth" is enabled and "Wi-Fi" is connected.
![enable android bluetooth and wifi]()
Final Words
In conclusion, the ability to control your Android device from your computer opens up a realm of convenience and productivity. While direct control without software is limited, many tools are available to answer your "Can I control my Android using PC via Bluetooth" question. Additionally, using a USB cable and tools like the upcoming EaseUS MobiMover offers even more robust options for data management and control.
Troubleshooting connectivity issues can sometimes be necessary, but maintaining a stable connection is achievable with the right steps. By integrating these techniques into your routine, you can streamline your workflow and enjoy the full potential of your devices.
FAQs on How to Control Android Using PC via Bluetooth
It is understandable if you are having issues grappling with the question of whether I can control my Android using a PC via Bluetooth. Below, we have answered some of the queries regarding this topic to help you out:
1. How to connect phone to computer without USB?
Follow the elaborated instructions given below to the very letter to establish a connection between the mobile and PC via Bluetooth:
- Access your computer's "Devices" settings and navigate to the "Bluetooth & other devices" tab to proceed. Here, utilize the "Add Bluetooth or other device" choice and opt for "Bluetooth" to let the PC locate the mobile.
- Once the device is found, tap it and select “Connect” to let the pairing process begin. On the mobile, tap “Pair” to complete the procedure and link up both devices.
2. Can I screen mirror from Android to PC?
Yes, you can do that using several methods available to you. These methods allow you to mirror your screen both wirelessly and with wire. They provide a straightforward approach to setting up screen mirroring between your devices. It ensures the full management and manipulation of the Android device's display directly from your PC.
3. How can I share my Android connection with my PC?
Summarized below are the directives to couple up your Android and the computer for a shared connection:
Instructions: Get a suitable USB cable and link your Android device to your PC using a secure connection. You will need to opt for "USB Tethering," which lets the computer create a shared connection between both devices.