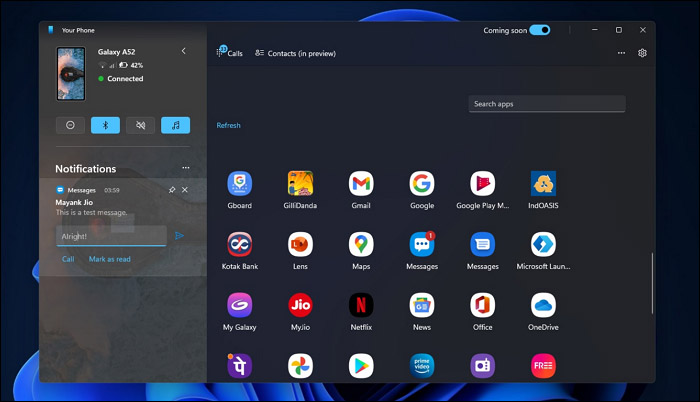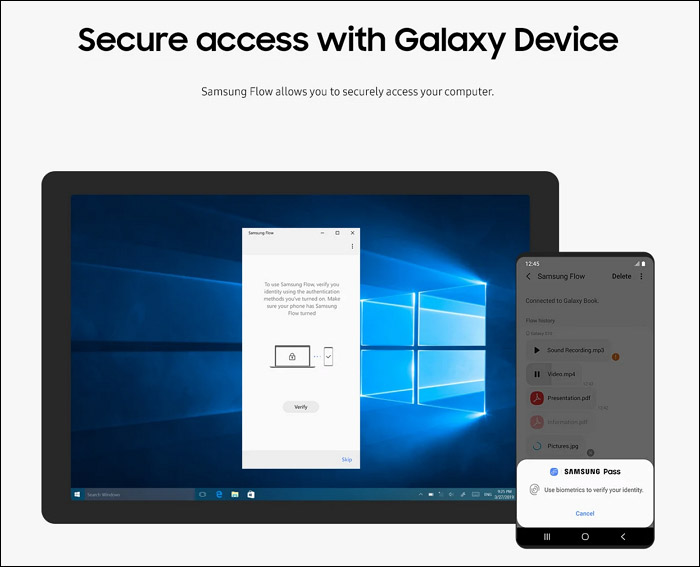Controle meu Android usando o PC via Bluetooth
Hoje em dia, os usuários geralmente dividem sua carga de trabalho entre o telefone e o PC. Isso levou muitos a se perguntarem se é possível controlar totalmente um smartphone usando um PC. Um desses métodos inovadores é a capacidade de controlar sem fio seu dispositivo Android usando seu computador via Bluetooth. No entanto, sérias dúvidas foram levantadas sobre essa alegação, pois o Bluetooth não é conhecido por fornecer nenhum recurso de controle remoto.
Neste guia, exploraremos em detalhes como controlar seu Android usando o PC via Bluetooth e forneceremos algumas ótimas maneiras de controlar remotamente seu Samsung ou Android e transferir arquivos do Android para o PC sem USB .
O Bluetooth só é necessário para apps bem antigos. Caso contrário, apps atualizados ou novos funcionam apenas com Wi-Fi em vez de Bluetooth.
Parte 1. Como usar Bluetooth para controlar remotamente o Android a partir do PC
Vários métodos podem ser empregados para controlar seu dispositivo Android a partir do seu PC via Bluetooth de forma eficaz. Cada método oferece recursos e benefícios exclusivos, tornando essencial escolher um que atenda às suas necessidades. Aqui, exploraremos três ferramentas proeminentes. Cada um desses métodos fornece uma abordagem distinta para o controle remoto. Eles permitem que você controle seu Android sem esforço usando seu PC via Bluetooth.
É uma ferramenta versátil projetada para preencher a lacuna entre seu PC e seu dispositivo Android para permitir que você sincronize seus dados móveis. Este aplicativo permite que você gerencie notificações, envie e receba textos e acesse fotos diretamente do seu computador. Além disso, você pode até mesmo transferir arquivos entre dispositivos usando esta ferramenta. Uma desvantagem deste aplicativo é que ele só funciona para usuários do Windows 10 e Windows 11.
![interface de link do telefone microsoft]()
Em relação aos dispositivos Android da marca Samsung, existe uma ferramenta dedicada que permite gerenciá-los remotamente a partir de um computador. Ela permite que você compartilhe conteúdo, sincronize notificações e até mesmo espelhe sua tela. Além disso, você também tem a opção de enviar e receber mensagens de texto diretamente do seu sistema. Para usar esta ferramenta, os usuários precisarão ter o Windows 10 e Wi-Fi ativo.
![fluxo samsung]()
Esta ferramenta de controle remoto robusta permite que você acesse e gerencie seu dispositivo Android a partir do seu PC. Ao contrário de outros métodos, o TeamViewer oferece recursos abrangentes de controle remoto. Ele dá a você controle completo sobre a transferência de dados entre os dois dispositivos, mas precisa de Wi-Fi e Bluetooth para funcionar. Como é uma ferramenta dedicada para controlar dispositivos remotamente, é mais cara. Além disso, ele vem com uma interface bastante complexa que não é muito amigável para iniciantes.
![recursos de suporte rápido do teamviewer]()
Parte 2. Como controlar e gerenciar Android em um PC usando um cabo USB gratuitamente
A conexão Bluetooth geralmente não está disponível ou não é a opção preferida para conectar o Android ao computador para controle remoto. Portanto, usar um cabo USB para controlar e gerenciar seu dispositivo Android a partir do seu PC é considerado uma excelente alternativa.
Claro que você pode conectar seu Android ao PC apenas via cabo USB de graça. Mas para mais conveniência, aqui eu gostaria de recomendar uma ferramenta gratuita de gerenciamento de dados Android - EaseUS MobiMover . É um software poderoso projetado para facilitar a transferência de dados e o gerenciamento de dispositivos. Este método oferece uma conexão estável e rápida que permite que você gerencie arquivos, transfira dados e até mesmo edite conteúdo do seu Android no PC. Você pode gerenciar suas várias fotos em massa armazenadas no Android com um clique.
![transferir vídeos do computador para o Android facilmente]()
Isso permitirá que os usuários gerenciem, excluam, carreguem, baixem e façam backup de dados do Android. Além disso, facilitaria a transferência de dados entre dispositivos Android ou Android e PC. Esses recursos o tornam uma ferramenta inestimável para qualquer um que queira controlar seus telefones Android usando um PC via Bluetooth ou um cabo USB.
Parte 3. É possível controlar o Android do PC via Bluetooth sem software
Controlar seu dispositivo Android de um PC via Bluetooth sem software adicional provavelmente não é possível. O Bluetooth em si só fornece a conectividade necessária para parear dispositivos. No entanto, ele não tem funcionalidades integradas para controle direto ou gerenciamento remoto do seu telefone Android. Sem software dedicado, você fica limitado a transferências básicas de arquivos e troca de dados entre os dispositivos.
Aplicativos específicos são normalmente necessários para obter um controle mais avançado, como gerenciar aplicativos, enviar mensagens ou acessar arquivos. Esses programas fazem a ponte entre seu PC e o dispositivo Android, permitindo operações remotas por Bluetooth e Wi-Fi. Mesmo com software de controle remoto, você precisa ter Wi-Fi ativo para controlar seu Android a partir do computador, pois somente Bluetooth não funciona.
Para realmente aproveitar o potencial do controle remoto, aplicativos ou ferramentas de terceiros são necessários. Esses aplicativos estabelecem uma conexão mais robusta e fornecem a interface para controlar meu Android usando o PC via Bluetooth. Portanto, uma experiência completa de controle remoto requer que você empregue um software dedicado e indispensável.
Veja também:
Parte 4. Samsung/Android não consegue se conectar ao PC via Bluetooth: como consertar
Muitos usuários ficaram frustrados por não conseguirem vincular seus dispositivos Android ao sistema ao usar Bluetooth. Aqui está um guia para ajudar você a corrigir problemas comuns de conectividade Bluetooth que você enfrenta quando quer controlar seu Android usando um PC via Bluetooth.
Veja como garantir que o Bluetooth e o Wi-Fi estejam ativados:
Etapa 1. Trabalhe com a combinação de teclas "Win + I" no seu PC para espalhar as Configurações e desdobrar as opções "Dispositivos". Aqui, certifique-se de que a alternância para "Bluetooth" e "Wi-Fi" esteja ligada dentro da aba "Bluetooth e outros dispositivos" e "Rede e Internet".
![ligar bluetooth e wifi pc]()
Etapa 2. Para habilitar o Bluetooth e o Wi-Fi no seu Android, acesse “Conexões” em Configurações para verificar se a alternância para “Bluetooth” está habilitada e o “Wi-Fi” está conectado.
![habilitar bluetooth e wifi android]()
Palavras Finais
Concluindo, a capacidade de controlar seu dispositivo Android a partir do seu computador abre um reino de conveniência e produtividade. Embora o controle direto sem software seja limitado, muitas ferramentas estão disponíveis para responder à sua pergunta "Posso controlar meu Android usando o PC via Bluetooth". Além disso, usar um cabo USB e ferramentas como o próximo EaseUS MobiMover oferece opções ainda mais robustas para gerenciamento e controle de dados.
Às vezes, pode ser necessário solucionar problemas de conectividade, mas manter uma conexão estável é possível com as etapas certas. Ao integrar essas técnicas à sua rotina, você pode otimizar seu fluxo de trabalho e aproveitar todo o potencial dos seus dispositivos.
Perguntas frequentes sobre como controlar o Android usando o PC via Bluetooth
É compreensível se você estiver tendo problemas lidando com a questão de se posso controlar meu Android usando um PC via Bluetooth. Abaixo, respondemos algumas das perguntas sobre esse tópico para ajudar você:
1. Como conectar o telefone ao computador sem USB?
Siga as instruções detalhadas fornecidas abaixo ao pé da letra para estabelecer uma conexão entre o celular e o PC via Bluetooth:
- Acesse as configurações de "Dispositivos" do seu computador e navegue até a aba "Bluetooth e outros dispositivos" para prosseguir. Aqui, utilize a opção "Adicionar Bluetooth ou outro dispositivo" e opte por "Bluetooth" para deixar o PC localizar o celular.
- Assim que o dispositivo for encontrado, toque nele e selecione “Conectar” para que o processo de pareamento comece. No celular, toque em “Parear” para concluir o procedimento e vincular os dois dispositivos.
2. Posso espelhar a tela do Android para o PC?
Sim, você pode fazer isso usando vários métodos disponíveis para você. Esses métodos permitem que você espelhe sua tela tanto sem fio quanto com fio. Eles fornecem uma abordagem direta para configurar o espelhamento de tela entre seus dispositivos. Ele garante o gerenciamento e a manipulação completos da tela do dispositivo Android diretamente do seu PC.
3. Como posso compartilhar minha conexão Android com meu PC?
Abaixo estão resumidas as diretrizes para conectar seu Android e o computador para uma conexão compartilhada:
Instruções: Obtenha um cabo USB adequado e conecte seu dispositivo Android ao seu PC usando uma conexão segura. Você precisará optar por "USB Tethering", que permite que o computador crie uma conexão compartilhada entre ambos os dispositivos.