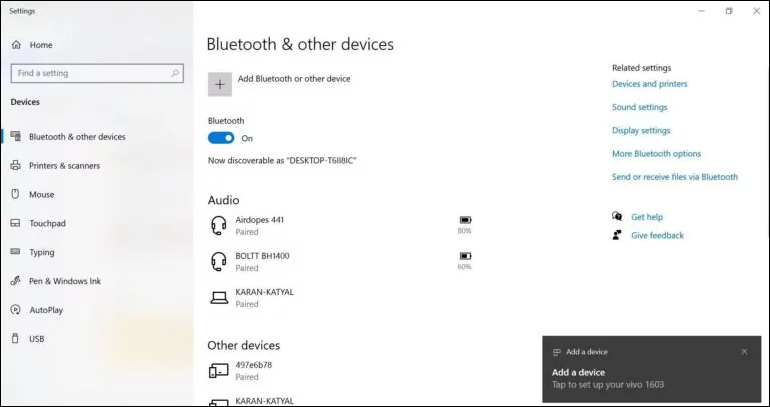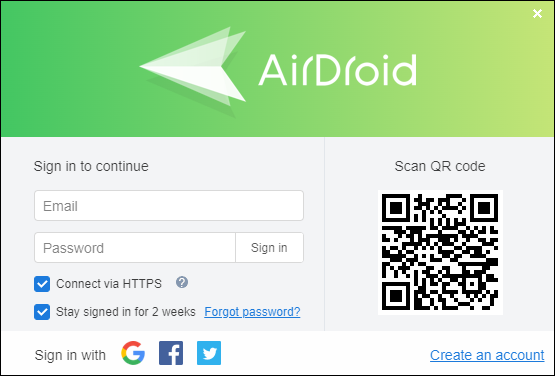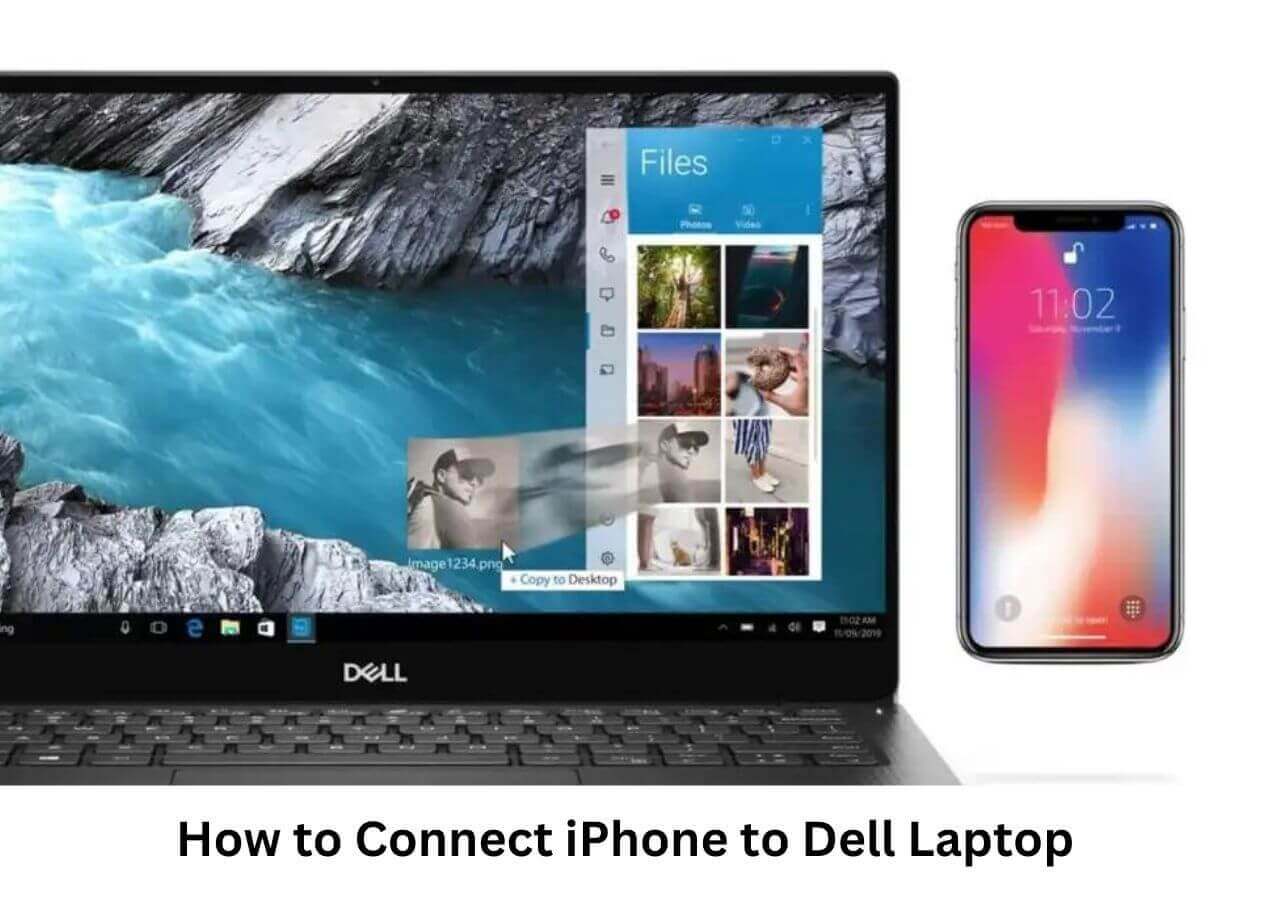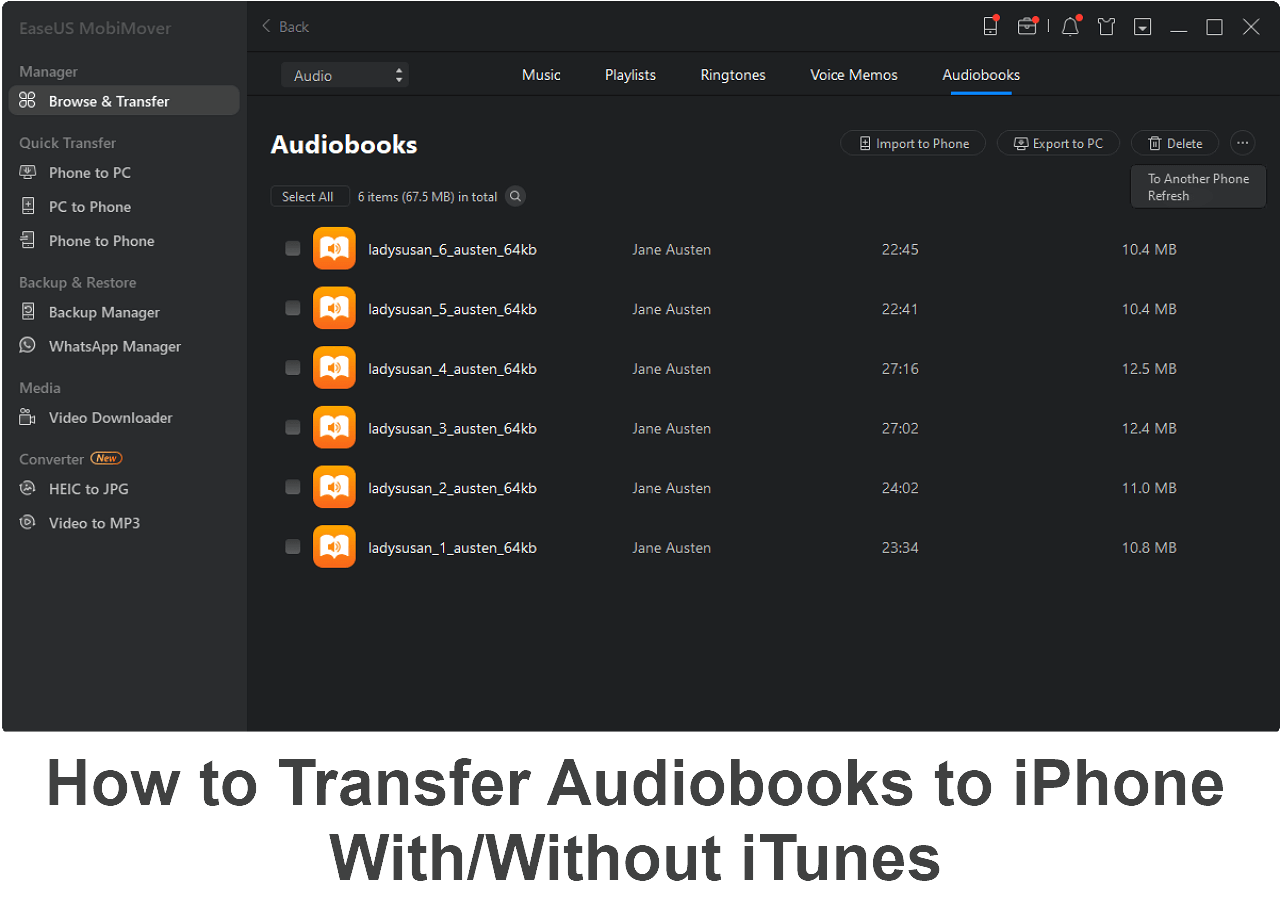You should know how to copy data from an Android device to a computer, whether you want to exchange files from your Android to your laptop or back up essential data on your Android device to your computer. There are different ways to do it! Now, read this article to learn all the finest processes for transferring files from Android to PC without USB and introduce you to new data transfer software if you upgrade your old Android.
Way 1. Transfer Files from Android to PC via Bluetooth
You can use Bluetooth to transfer files from Android to laptop without USB. Unlike third-party software, Bluetooth is a built-in feature of all Android phones and computers. Thus, you don't need to download anything. Another advantage of Bluetooth is that it doesn't require a Wi-Fi connection. Here's how to transfer files from Android to PC using Bluetooth:
Step 1. Enable Bluetooth on your Android smartphone. You can either go to Settings or swipe down the control center to turn the Bluetooth on.
Step 2. On your computer, open the Start menu > Settings > Bluetooth & other devices to enable Bluetooth.
![windows-bluetooth.png]()
Step 3. Your Android phone will appear in the list of devices discovered using the phone search feature. Then, choose your Android phone and hit Pair.
Step 4. On your Android phone, select the file and tap the share icon > Bluetooth.
Step 5. Accept the popup notification on your Windows. If it doesn't appear, try clicking the Bluetooth icon on the lower panel and selecting Receive a File.
Way 2. Transfer Files from Android to PC Wirelessly via Wi-Fi
The Wi-Fi option is available on Android 4.0 or later. However, when you enable Wi-Fi, the files won't transfer directly to your computer or laptop. Thus, a third-party program like AirDroid is required. These are professional applications that use Wi-Fi to transmit data between devices. Despite AirDroid, there are other software on the market. Choose the one you trust.
Step 1. Install and open the AirDroid personal app on your phone. Launch the desktop software on your PC or open the AirDroid website.
Step 2. Sign in to your account on your PC and phone. Click the My Devices icon to choose your computer device and pair them.
![airdroid-transfer-files-from-android-to-pc.png]()
Step 3. Now, tap on the attachment icon and select what you want to transfer, such as photos, messages, files, videos, apps, etc. After choosing a file, click Send.
Step 4. Then, you will receive the transferred file on your computer. Remember to download the file in 7 days since it will be deleted after a week.
Way 3. Transfer Files from Android to PC via Phone Link App
The Phone Link app is a native Microsoft app that allows wireless file transfer between Android and Windows. It allows you to connect Samsung, HONOR, OPPO, and ASUS devices to your computer and transfer data seamlessly.
Note: Make sure to grant necessary permissions on both your Android device and PC for the Phone Link app to work properly.
- Android 8.0 and later
- Windows 10 (May 2019 Update) or Windows 11
- Connect both your devices to the same Wi-Fi network.
![the-phone-link-app.png]()
How to Transfer Files from Android to Windows 11/10:
Step 1. Search the Phone Link app in the search bar and click to launch it.
Step 2. Select your Android or iPhone phone and sign in with your Microsoft account.
Step 3. On your phone, tap the Phone Link companion icon and press to open "Link to Windows."
Step 4. On PC, check "I have a supported device" and click "Pair with QR code."
Step 5. Scan the QR code with your Android device. Then, you can access Android photos on your computer or copy and paste files between paired devices.
Way 4. Transfer Files from Android to PC via Cloud Services
Another way to transfer files from Android to a computer without a USB cable is to use cloud services, such as OneDrice, Dropbox, and Google Drive. With it, you can simply upload your file from your Android to Google and download it onto your computer.
Step 1. Open the Google Drive app on your phone. Sign in to the app using your Google account.
Step 2. Tap the add icon and choose Upload. Locate the file you want to transfer and upload it.
![upload-images-to-google-drive.png]()
Step 3. On your computer or laptop, open the Google Drive page and sign in with the same account.
Step 4. Locate the uploaded file and download it to your computer.
Upgrade to New Phone? Move Everything to New Phone/iPhone
If the reason why you move files from Android to your computer without USB is that you switch to a new phone, but you don't want to lose data on the old Android, there is a better way for you. EaseUS MobiMover can transfer everything to a new phone or iPhone directly. It supports photos, videos, contacts, messages, etc. With it, switching phones is such an easy process without losing anything.
Step 1. Launch EaseUS MobiMover and select "Phone to Phone" from the homepage. Connect both your Android phones to your computer via USB. Follow the on-screen steps to allow USB debugging and other required authorizations on Android phones. Switch one Android as the source device and another as the target.
![connect your devices to computer]()
Step 2. After the two devices are connected, click "Next." EaseUS MobiMover will be downloaded to both Android phones to access and transfer data. (You'll need to follow on-screen instructions to set MobiMover as your default SMS program temporarily for accessing files.)
![install mobimover to your android]()
Step 3. View all file categories that can be transferred and select the types you want to move. In the lower right, check the available storage space on the target phone to determine how many files you can transfer.
![select files to transfer]()
Step 4. Click "Transfer" to start the transfer process from Android to Android. Keep your devices connected during the whole process. After it is completed, you can see how many files you have transferred and click "Transfer More" if you need.
![transfer completed]()
Conclusion
Now, you've learned four ways to transfer files from Android to PC without USB. Bluetooth, AirDroid, the Phone Link app, and Google Drive can transfer Android to PC wirelessly. You can choose the method that works for you (Note: some methods above have certain requirements for Android and Windows versions.)
How to Transfer Files from Android to PC Without USB FAQs
1. What is the easiest way to transfer files from Andorid to PC?
The easiest way to transfer files from an Android device to a PC is to use a USB cable. Once you connect two devices, you can access your Android device's storage on your PC and simply drag and drop files from your Android device to your PC.
2. How do you transfer files from Android phone to USB without a computer?
To transfer files from an Android phone to a USB drive without using a computer, you have to use a USB OTG (On-The-Go) cable or adapter. Here's how you can do it:
-
Connect the USB OTG cable or adapter to your Android phone.
-
Insert the USB drive into the USB OTG cable or adapter.
-
Your Android phone should detect the USB drive and prompt you to open it.
-
Tap Files > Internal Storage to check the files on your phone.
-
Locate the file you want to transfer, click the three-dot icon, and choose Copy.
-
Go to your USB drive and paste the file.
Please note that the steps may vary slightly depending on the Android phone model and the version of Android you are using.