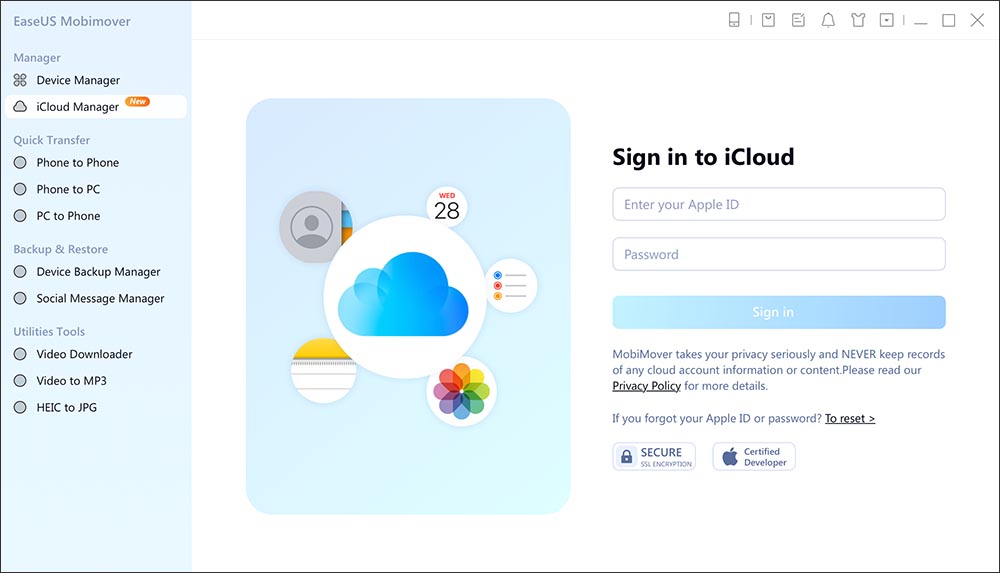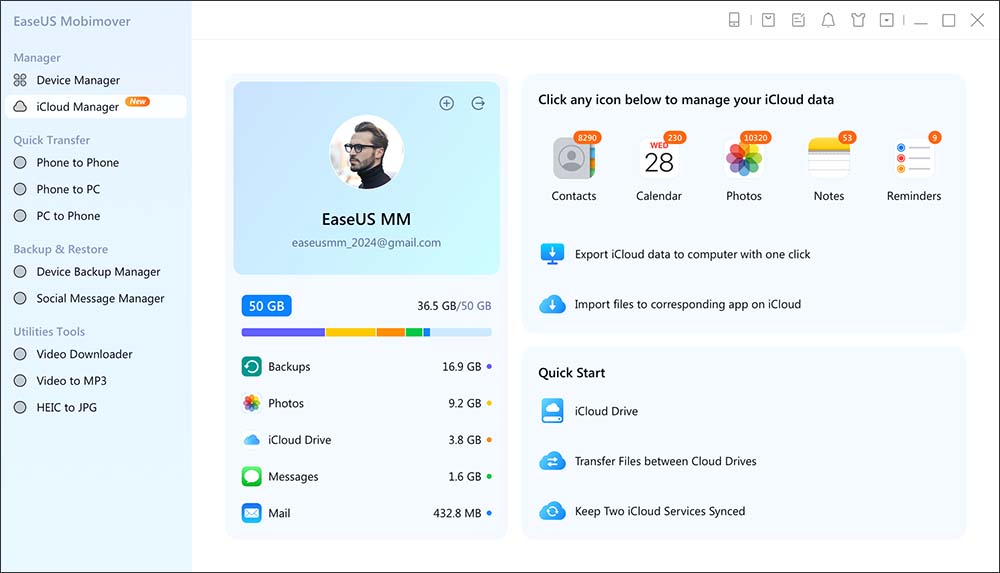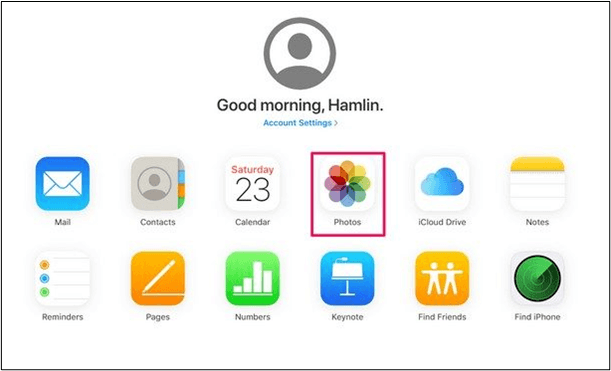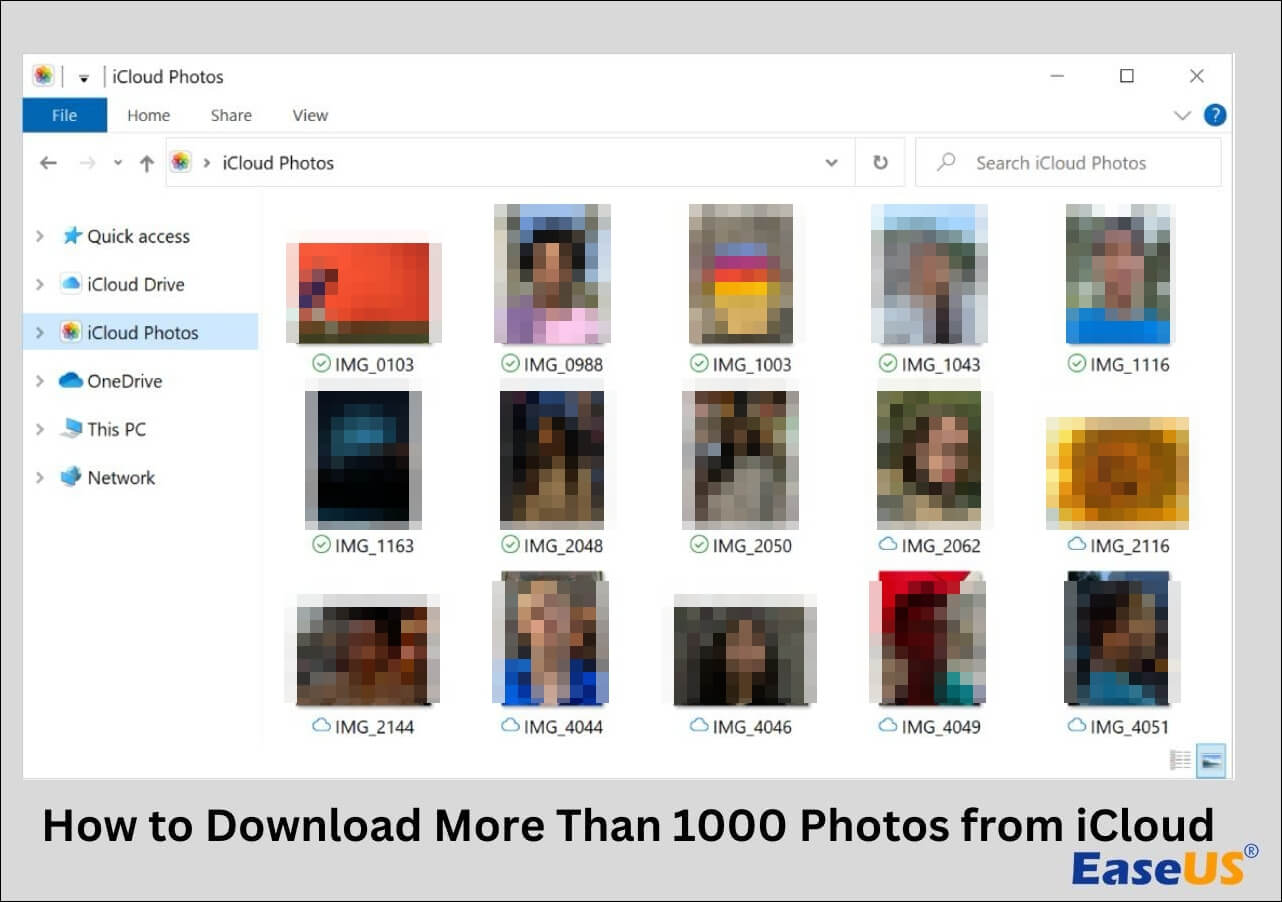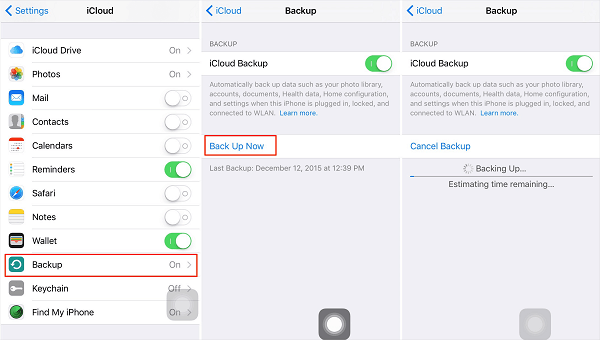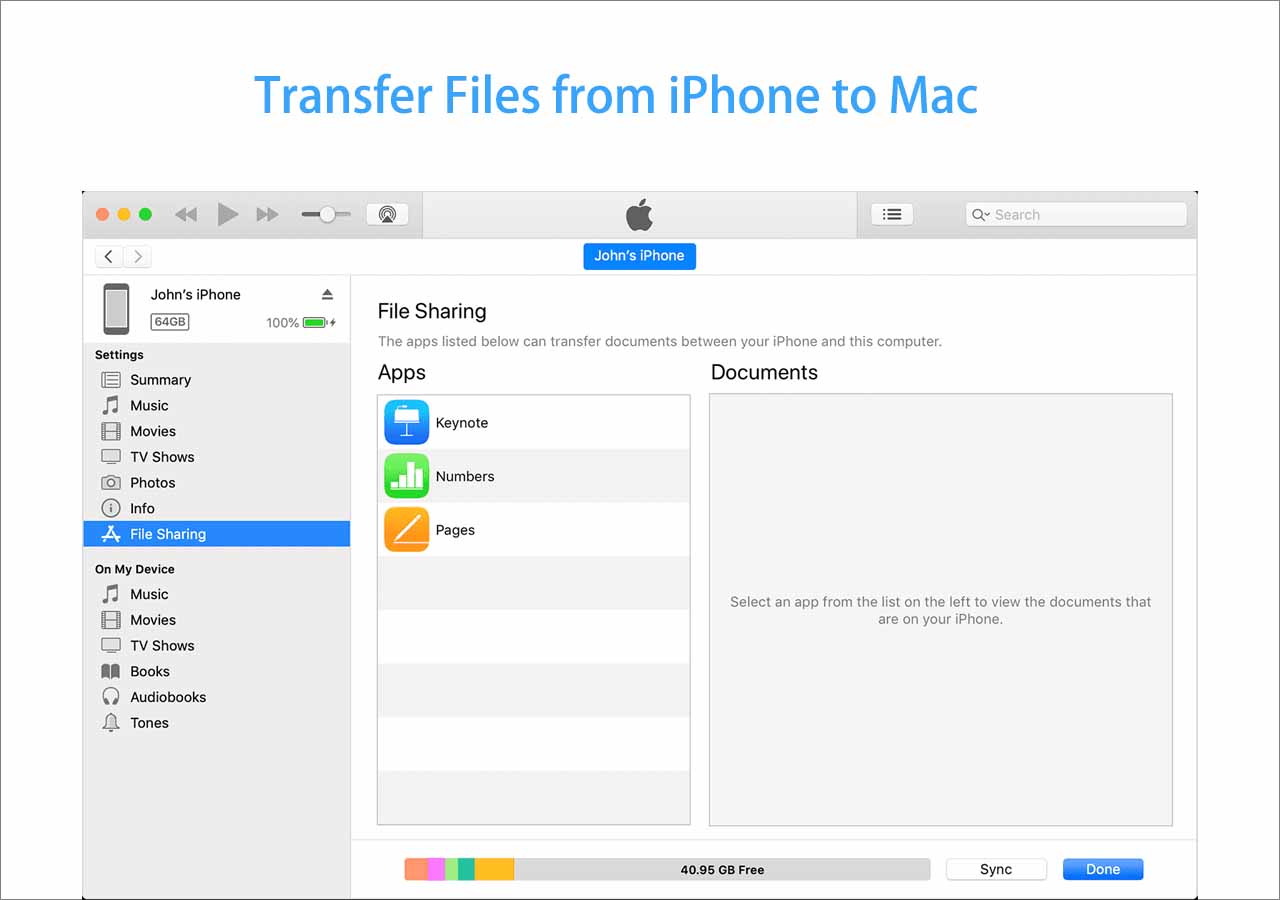iCloud makes it so easy for Apple users to store photos, notes, passwords, and other data on the cloud. Thus, users can access all the synced data across all the iOS devices. However, iCloud only provides 5 GB of storage for free use. Once you store many photos in iCloud and it gets crowded, it is essential to transfer photos from iCloud to USB flash drive to free up space. In this article, we will introduce several ways to move all the pictures to the flash drive.
Transfer Photos from iCloud to USB Flash Drive Easily and Quickly
When it comes to transferring photos from iCloud to USB flash drive, the process can be made much simpler and quicker with the help of a third-party tool. EaseUS MobiMover, in particular, is a user-friendly option that is definitely worth a try. It can effortlessly export your iCloud photos, contacts, calendars, notes, and iCloud Drive to your storage devices, such as USB and external hard drives.
EaseUS MobiMover - Manage Your iCloud Content Like A Pro
Note: EaseUS MobiMover will transfer your photos without losing the quality or changing the format of the pictures.
Step 1. Launch EaseUS MobiMover on your Windows/macOS computer and click "iCloud Manager" to continue. Enter your Apple ID and password in the right panel to log in.
![click iCloud Manager to sign into your iCloud account]()
Step 2. Once you sign in, you can see everything that stored in iCloud or iCloud Drive. From the right panel, click "Export iCloud data to computer with one click" to start.
![view everything in iCloud]()
Step 3. Now select the categories that you want to export from iCloud to your computer. Here you can transfer contacts, photos, notes, calendar, reminders, and iCloud Drive files to your computer from iCloud. You can customize the exporting path. The path of Extranl Hard Drive or USB Flash Drive are both suported. When you're done, click "Next" to continue.
![select data that you want to transfer]()
Step 4. Wait a few minutes, and the process will be completed successfuly. You can view these files now on your computer or continue saving more files from iCloud to your PC or Mac.
![the transfer process is completed]()
(*Note that it's 100% safe to log into your iCloud here cause this software won't store or remember your Apple ID credentials or information on your iCloud.*)
Download iCloud Photos to USB Flash Drive via iCloud.com
Those who prefer a more hands-on approach can download all your pictures directly from the official iCloud website. This method is accessible on any system as long as the device has an Internet connection and can access a web browser. One of the key benefits of this method is the control it gives you - you can choose which photos to transfer and which to leave behind.
Step 1. Go to iCloud.com and sign in with your iCloud account. Click Photos from the homepage. Plug your USB drive into the computer.
![open-icloud-photos-library.png]()
Step 2. Select the photos and videos you want to transfer to a flash drive and click the download icon from the top.
![download-photos-from-icloud.png]()
Step 3. Then, you can choose to download in unmodified originals or in the most compatible format. Click Download.
- Unmodified Originals: Photos/videos will be downloaded in the same format as they were originally imported and don't include the edits.
- Most Compatible: It will change the photos to JPEG and videos to MP4/H.264 to be compatible with most devices.
![unmodified-originals.png]()
Step 4. Finally, you can choose where to store the transferred photos. Customize your USB stick folder as your destination. You can also drag and drop photos to your file folder.
If you have too many pictures to select, you can press Crtl+A to select all the photos on iCloud. However, this is not workable once your pictures exceed 1000 since iCloud doesn't allow to transfer over 1000 photos in one click. Do you want to know how to transfer thousands of pictures from iCloud? Read the following article.
How to Download More Than 1000 Photos from iCloud
Learn how to download more than 1000 photos from iCloud using the iCloud app for Windows or Apple's privacy website & how to download all iCloud photos to Mac/PC at once. Read more >>
Save Photos from iCloud to USB Flash Drive via iCloud App
Another method is to use iCloud desktop software to transfer iCloud photos to the flash drive. With this software, you can import pictures to iCloud and export photos from iCloud easily.
Step 1. Download and install the iCloud for Windows app on your computer. Then, connect your USB thumb drive.
Step 2. Sign in with your iCloud account to access your files. Click Photos > Options.
Step 3. Click Change... under 'Download new Photos and videos to my PC.' After slecting your falsh drive folder as the destination, click Done.
![icloud-photos-transfer.png]()
Step 4. You can click iCloud Photos from the sidebar in File Explorer to access your synced photos. On Windows 11 computers, you should open Microsoft Photos > iCloud Photos.
Step 5. Select all the photos you want to transfer to your USB and click Download.
Back Up All iCloud Photo to Flash Drive on Mac
If you are a Mac user, you don't need to download iCloud desktop software. Go through the following steps to transfer photos from iCloud to your computer and move them to USB.
Step 1. Open Photos on your Mac and go to Preferences in the menu bar at the top of your screen.
Step 2. Click iCloud Photos > Download Originals to this Mac. Then, all the photos are moved to your Mac.
![download-original-icloud-photos-to-mac.jpg]()
Step 3. Connect your USB to your computer and copy all the pictures to your USB stick.
Conclusion
You've learned four ways to transfer photos from iCloud to USB flash drive. After back them up to USB, you can delete all the photos from iCloud, thus making more storage to upload newer pictures and videos. Meanwhile, we recommend a professional tool to manage your iCloud Photos, that is, EaseUS MobiMover. With it, you can delete, upload, download, sync iCloud photos easily.
How to Transfer iCloud Photos to USB Flash Drive FAQs
1. How do I get my photos out of iCloud?
- Go to the iCloud website and log in with your account.
- Click Photos > Choose photos and videos to transfer. You can click Select All.
- Click the download button at the top.
2. What happens to my photos if my iCloud storage is full?
If your iCloud storage is full, you will no longer be able to upload new photos or videos to the iCloud Photo Library. However, your existing photos and videos will not be deleted or removed from iCloud. They will remain in your iCloud account, but you won't be able to add any new content until you free up some space by deleting items or upgrading your storage plan.