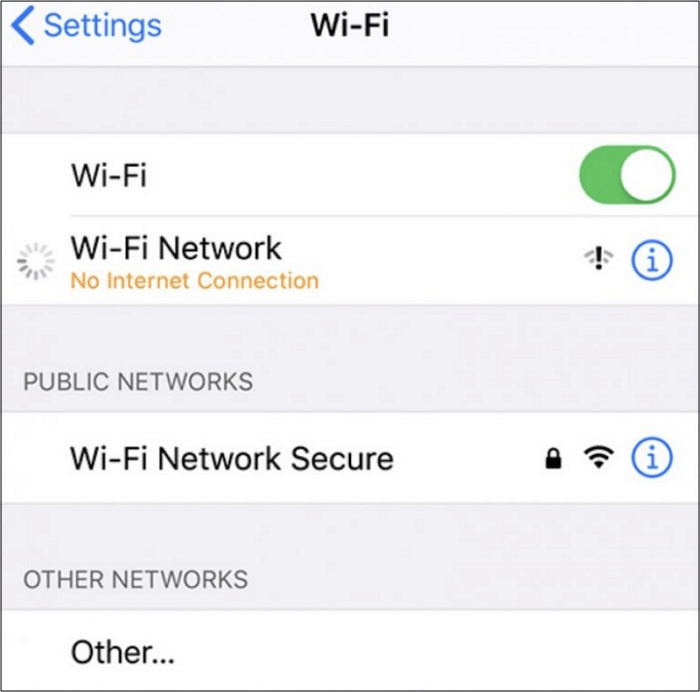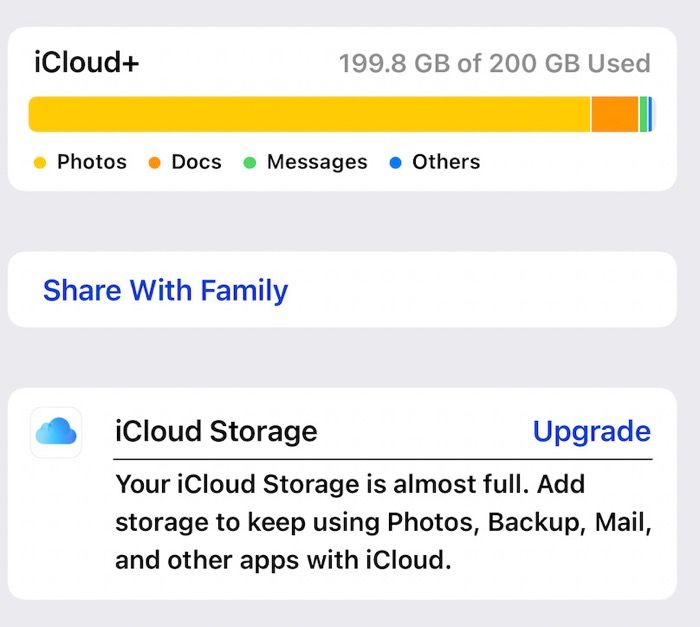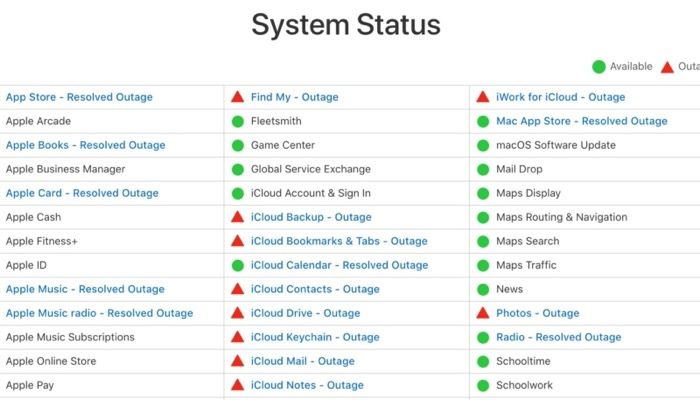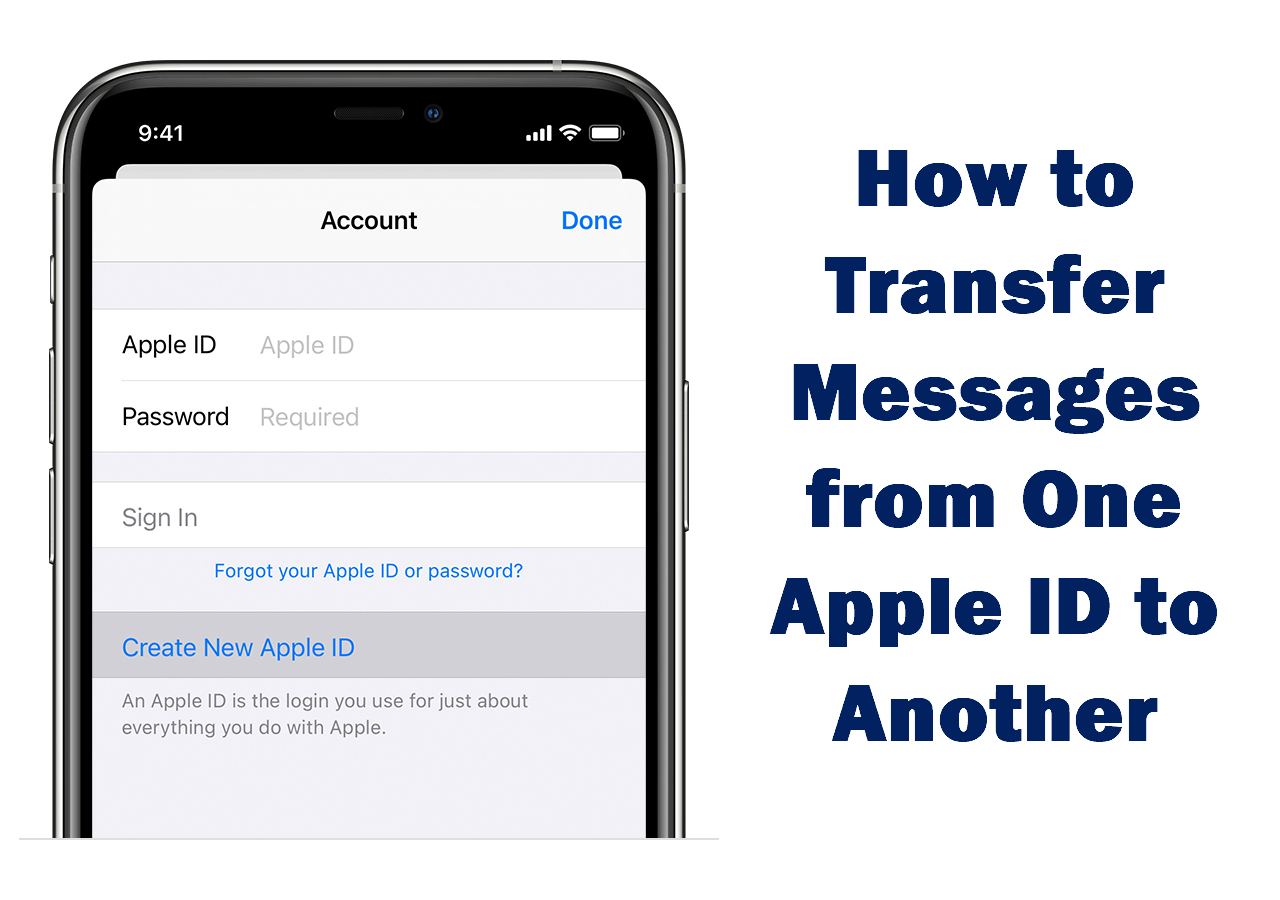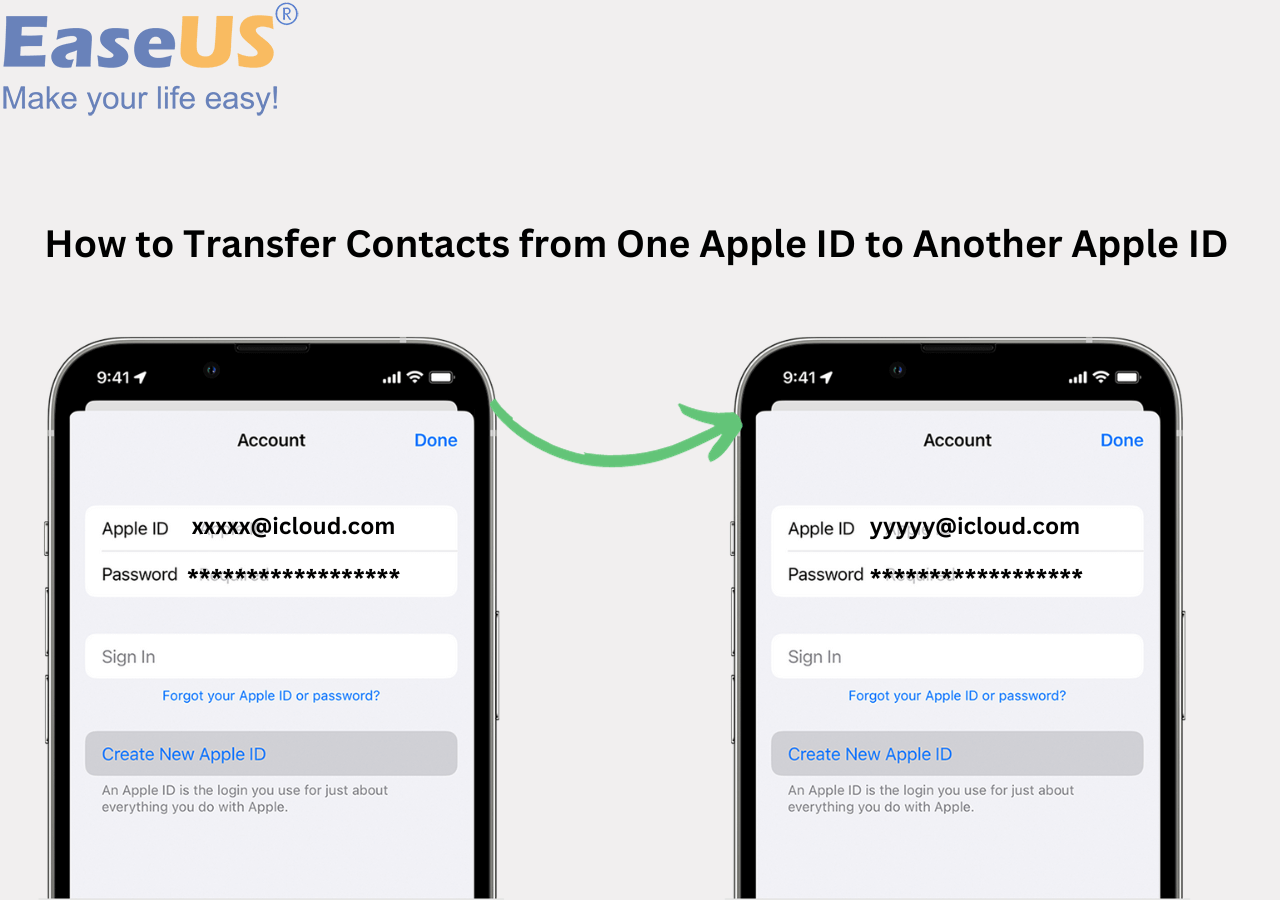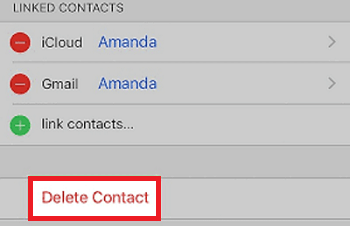Files and folders stored in iCloud Drive can sync across all your devices signed in with the same Apple ID. However, this requires the files and folders to be uploaded to iCloud Drive first. When you encounter the "iCloud Drive waiting to upload" or iCloud Photos stuck at 1% issue, it disrupts seamless file synchronization and collaboration.
This article will explain the reasons behind files and folders waiting to upload in iCloud Drive and provide solutions to fix the iCloud Drive upload stuck problem on your iPhone and Mac.
Why Is iCloud Drive Waiting to Upload?
After enabling iCloud Drive on your iPhone, iPad, or Mac, all files and folders should upload to iCloud Drive when the device is connected to a Wi-Fi network. The upload time may vary depending on the size of the data.
However, if your files and folders remain stuck in the "Waiting to Upload" status for a long time, there is likely an iCloud sync stuck issue. Here are some common factors that can cause iCloud Drive uploads to get stuck.
- Weak or intermittent internet connection
- Large file sizes
- Not enough iCloud storage
- iOS or macOS glitches
- iCloud Drive server issues
How to Fix iCloud Drive Waiting to Upload on iPhone/Mac
Now that you understand some potential causes for iCloud Drive waiting to upload stuck issue, it is time to fix it. Let's start with some basic troubleshooting steps.
Before you begin, you can upload files to iCloud Drive from computer using a third-party software straightly if you don't bother with troubleshooting. Here you can use EaseUS MobiMover to upload files to iCloud for free.
1. Check your internet connection
A slow or unstable internet connection is often the main reason for disruptions when uploading data to iCloud. If you're using cellular data on your iPhone to transfer data to iCloud Drive, try switching to a fast and stable Wi-Fi network. On a Mac, if multiple Wi-Fi networks are available, run free internet speed tests and connect to the one with the highest speed.
![iPhone WiFi has not internet connection]()
Additional tips to improve your internet speed include closing other apps on your iPhone or Mac and disconnecting other devices from the same network.
2. Downsize large folders
Large folders are more prone to errors due to their size, causing delays while other files wait in the queue. That is probably why you see iCloud Drive files waiting to upload. For a smoother upload experience to iCloud Drive, consider splitting your large folders into smaller portions.
3. Manage your iCloud storage
When your iCloud storage is full, it cannot accommodate new data. Your files and folders in iCloud Drive will be waiting to upload until there is free space. To get more storage space for your iCloud, you can either free up existing iCloud storage or upgrade your iCloud plan.
![iCloud storage full]()
Here are some tips to free up storage in iCloud:
- Delete unwanted photos or videos in iCloud Photos
- Delete files and folders you no longer need in iCloud Drive
- Delete outdated texts and attachments in Messages
4. Reactivate iCloud Drive
If you have enough iCloud storage space but still experience issues with data syncing to iCloud Drive, there might be bugs in the operating system or iCloud Drive preventing successful uploads. Try restarting your iPhone or Mac or reactivating iCloud Drive to see if this resolves the "iCloud Drive not syncing waiting to upload" issue.
How to reactivate iCloud Drive on iPhone:
Step 1. Open Settings and tap your Apple ID at the top. Go to iCloud and iCloud Drive.
Step 2. Toggle off Sync this iPhone and tap Turn Off Syncing iCloud Drive. Switch it back on.
![turn off syncing iCloud Drive on iPhone]()
How to reactivate iCloud Drive on Mac:
Step 1. Click the Apple icon and select System Settings in the Apple menu. Click your Apple ID at the top.
Step 2. Go to iCloud and iCloud Drive. Switch off Sync this Mac and choose Keep a Copy. Toggle it back on.
![turn off syncing iCloud Drive on Mac]()
5. Keep your iOS or macOS up-to-date
It's always a good practice to install the latest iOS or macOS on your device for improved security and performance. A new version of the operating system may include patches or fixes for the iCloud "waiting to upload" issue. After your iPhone or Mac is updated, try uploading your files and folders to iCloud Drive again.
Here is how to update your iPhone:
Step 1. Go to Settings and open the General settings. Tap Software Update and wait for any available updates.
Step 2. Tap Update Now if there is a pending iOS update. Follow the onscreen prompts to complete updating your iPhone.
![update your iPhone]()
Steps to update your Mac:
Step 1. Go to the Apple menu and select System Settings.
Step 2. Click General and then Software Update.
Step 3. If you find an update available, follow the onscreen instructions to install it.
![update macOS]()
6. Check the status of the iCloud Drive server
Apple provides a real-time dashboard for users to monitor the status of its services, allowing you to determine if an issue is specific to you or widespread. If iCloud Drive is showing "waiting to upload," check Apple's System Status page to see if the iCloud Drive server is experiencing issues or a total outage.
![iCloud Drive server experiencing outrage]()
A green dot next to iCloud Drive indicates it is fully operational. In this case, the iCloud upload stuck issue is specific to your device, and you can use the aforementioned methods to resolve it. However, if a yellow rhombus or red triangle appears, the problem is on Apple's end. All you need to do is wait for Apple to fix the server issues, after which your data will sync to iCloud Drive.
Further reading: How to Fix iCloud Drive Not Syncing with Windows 10
The Best Tool to Upload Files to iCloud Drive on Computer
If, unfortunately, the iCloud Drive waiting to upload issue still persists despite trying all the above tips, that is where EaseUS MobiMover can step in. This iOS data transfer tool now includes cloud data transfer capabilities, making it an excellent alternative for syncing files from your device to iCloud when you have a hard time syncing files from your device to iCloud.
Master iCloud Data Transfer with EaseUS MobiMover
- Back up files from your PC or Mac to iCloud
- Transfer files between Google Drive and iCloud
- Export iCloud files to a computer or external storage device
- Transfer files between different iCloud accounts
- Smooth iCloud data transfer without delays or interruptions
- Sync files, folders, photos, videos, contacts, and many more with iCloud
Conclusion
This article provides practical ways when iCloud Drive files are stuck on waiting to upload, including connecting to a high-speed network, splitting large folders, restarting iCloud Drive, updating your iPhone or Mac, and checking the status of iCloud Drive server.
If you still can't resolve the iCloud Drive waiting to upload stuck issue, use EaseUS MobiMover to upload your data to iCloud without waiting!
FAQs about iCloud Drive Waiting to Upload
Here are some frequently asked question and their answers regarding iCloud Drive uploads.
1. How to force upload to iCloud Drive?
The data synchronization happens automatically without manual efforts, so there is no direct way to force upload files to iCloud Drive. To restart the upload process, you can turn off iCloud Drive sync and turn it back on again.
2. Why is my iCloud Drive update taking so long?
The main reason for a slow iCloud Drive update is slow or inconsistent internet connection. Uploading large files or folders will take longer too.