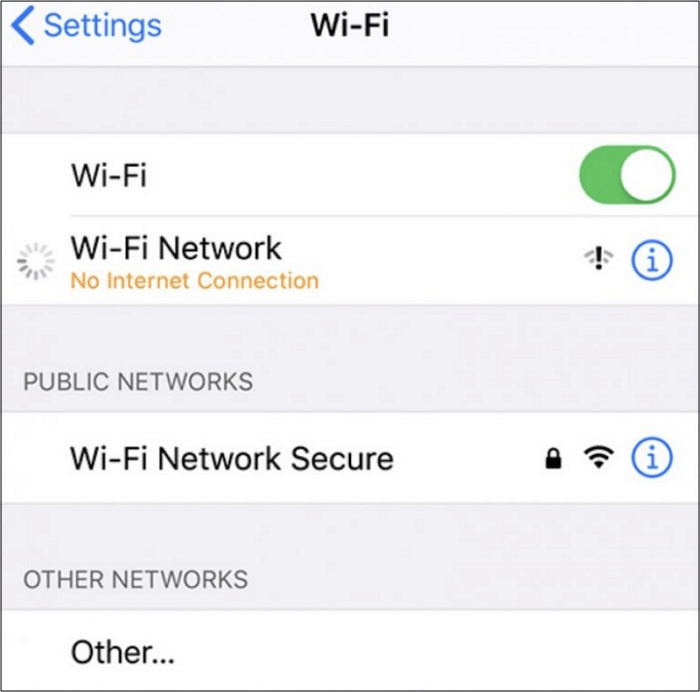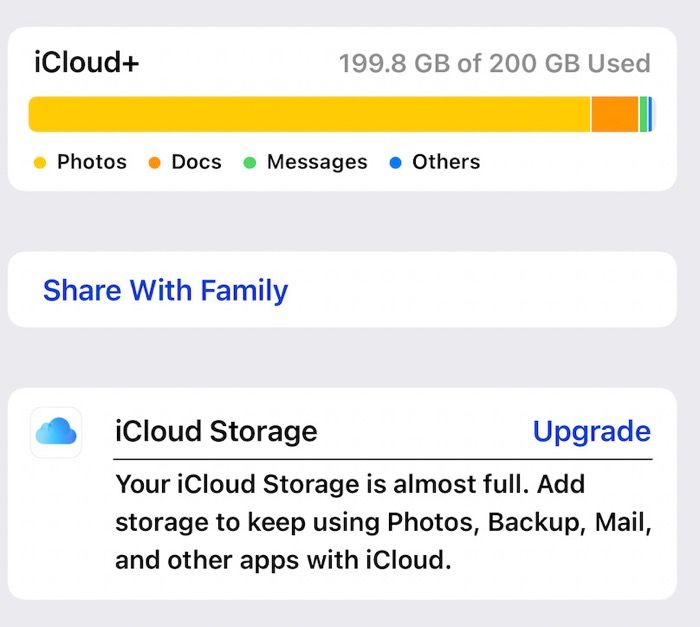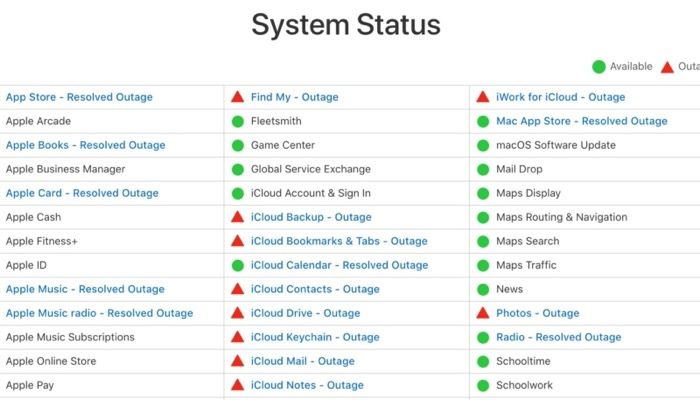iCloud Drive aguardando upload no iPhone ou Mac: 6 correções!
Arquivos e pastas armazenados no iCloud Drive podem ser sincronizados em todos os seus dispositivos conectados com o mesmo ID Apple. No entanto, isso requer que os arquivos e pastas sejam carregados primeiro no iCloud Drive. Quando você encontra o problema " iCloud Drive aguardando para carregar " ou Fotos do iCloud travadas em 1% , isso interrompe a sincronização e colaboração contínua de arquivos.
Este artigo explicará os motivos por trás dos arquivos e pastas que aguardam upload no iCloud Drive e fornecerá soluções para corrigir o problema de travamento no upload do iCloud Drive em seu iPhone e Mac.
Por que o iCloud Drive está aguardando o upload?
Depois de ativar o iCloud Drive no seu iPhone, iPad ou Mac, todos os arquivos e pastas deverão ser carregados no iCloud Drive quando o dispositivo estiver conectado a uma rede Wi-Fi. O tempo de upload pode variar dependendo do tamanho dos dados.
No entanto, se seus arquivos e pastas permanecerem presos no status “Aguardando upload” por muito tempo, é provável que haja um problema de travamento na sincronização do iCloud . Aqui estão alguns fatores comuns que podem fazer com que os uploads do iCloud Drive travem.
- Conexão de internet fraca ou intermitente
- Tamanhos de arquivo grandes
- Armazenamento insuficiente do iCloud
- Falhas no iOS ou macOS
- Problemas no servidor iCloud Drive
Como consertar o iCloud Drive aguardando upload no iPhone/Mac
Agora que você entende algumas causas potenciais para o problema de travamento do iCloud Drive aguardando o upload, é hora de corrigi-lo. Vamos começar com algumas etapas básicas de solução de problemas.
Antes de começar, você pode fazer upload de arquivos para o iCloud Drive do computador usando um software de terceiros diretamente, se não se preocupar em solucionar problemas. Aqui você pode usar o EaseUS MobiMover para fazer upload de arquivos para o iCloud gratuitamente.
1. Verifique sua conexão com a internet
Uma conexão de Internet lenta ou instável costuma ser o principal motivo de interrupções no upload de dados para o iCloud. Se você estiver usando dados de celular no seu iPhone para transferir dados para o iCloud Drive, tente mudar para uma rede Wi-Fi rápida e estável. Em um Mac, se várias redes Wi-Fi estiverem disponíveis, execute testes gratuitos de velocidade da Internet e conecte-se àquela com a velocidade mais alta.
![iPhone WiFi não tem conexão com a internet]()
Dicas adicionais para melhorar a velocidade da sua internet incluem fechar outros aplicativos no seu iPhone ou Mac e desconectar outros dispositivos da mesma rede.
2. Reduza o tamanho de pastas grandes
Pastas grandes são mais propensas a erros devido ao seu tamanho, causando atrasos enquanto outros arquivos aguardam na fila. Provavelmente é por isso que você vê arquivos do iCloud Drive aguardando para serem carregados. Para uma experiência de upload mais tranquila para o iCloud Drive, considere dividir suas pastas grandes em porções menores.
3. Gerencie seu armazenamento iCloud
Quando o armazenamento do iCloud está cheio, ele não consegue acomodar novos dados. Seus arquivos e pastas no iCloud Drive aguardarão upload até que haja espaço livre. Para obter mais espaço de armazenamento para o seu iCloud, você pode liberar o armazenamento existente do iCloud ou atualizar seu plano do iCloud.
![Armazenamento iCloud cheio]()
Aqui estão algumas dicas para liberar armazenamento no iCloud:
- Exclua fotos ou vídeos indesejados no iCloud Photos
- Exclua arquivos e pastas desnecessários no iCloud Drive
- Exclua textos e anexos desatualizados em Mensagens
4. Reative o iCloud Drive
Se você tiver espaço de armazenamento suficiente no iCloud, mas ainda tiver problemas com a sincronização de dados com o iCloud Drive, pode haver bugs no sistema operacional ou no iCloud Drive impedindo uploads bem-sucedidos. Tente reiniciar seu iPhone ou Mac ou reativar o iCloud Drive para ver se isso resolve o problema “iCloud Drive não sincroniza aguardando upload”.
Como reativar o iCloud Drive no iPhone :
Passo 1. Abra Configurações e toque no seu ID Apple na parte superior. Vá para iCloud e iCloud Drive .
Passo 2. Desative Sincronizar este iPhone e toque em Desativar sincronização do iCloud Drive . Ligue-o novamente.
![desligue a sincronização do iCloud Drive no iPhone]()
Como reativar o iCloud Drive no Mac :
Passo 1. Clique no ícone Apple e selecione Configurações do Sistema no menu Apple. Clique no seu ID Apple na parte superior.
Passo 2. Vá para iCloud e iCloud Drive . Desative Sincronizar este Mac e escolha Manter uma cópia . Ative-o novamente.
![desligue a sincronização do iCloud Drive no Mac]()
5. Mantenha seu iOS ou macOS atualizado
É sempre uma boa prática instalar o iOS ou macOS mais recente no seu dispositivo para melhorar a segurança e o desempenho. Uma nova versão do sistema operacional pode incluir patches ou correções para o problema de “aguardando upload” do iCloud. Depois que seu iPhone ou Mac for atualizado, tente enviar seus arquivos e pastas para o iCloud Drive novamente.
Veja como atualizar seu iPhone :
Passo 1. Vá para Configurações e abra as configurações gerais . Toque em Atualização de software e aguarde as atualizações disponíveis.
Passo 2. Toque em Atualizar agora se houver uma atualização pendente do iOS. Siga as instruções na tela para concluir a atualização do seu iPhone.
![atualize seu iPhone]()
Etapas para atualizar seu Mac :
Passo 1. Vá ao menu Apple e selecione Configurações do Sistema .
Etapa 2. Clique em Geral e depois em Atualização de software .
Etapa 3. Se você encontrar uma atualização disponível, siga as instruções na tela para instalá-la.
![atualizar macOS]()
6. Verifique o status do servidor iCloud Drive
A Apple fornece um painel em tempo real para os usuários monitorarem o status de seus serviços, permitindo determinar se um problema é específico para você ou generalizado. Se o iCloud Drive estiver mostrando “aguardando upload”, verifique a página de status do sistema da Apple para ver se o servidor iCloud Drive está apresentando problemas ou uma interrupção total.
![Servidor iCloud Drive ficando indignado]()
Um ponto verde próximo ao iCloud Drive indica que ele está totalmente operacional. Nesse caso, o problema de travamento no upload do iCloud é específico do seu dispositivo e você pode usar os métodos mencionados acima para resolvê-lo. No entanto, se aparecer um losango amarelo ou um triângulo vermelho, o problema está no lado da Apple. Tudo o que você precisa fazer é esperar que a Apple resolva os problemas do servidor, após o que seus dados serão sincronizados com o iCloud Drive.
Leitura adicional: Como consertar o iCloud Drive que não sincroniza com o Windows 10
A melhor ferramenta para fazer upload de arquivos para o iCloud Drive no computador
Se, infelizmente, o problema de espera para upload do iCloud Drive ainda persistir apesar de tentar todas as dicas acima, é aí que o EaseUS MobiMover pode intervir. Esta ferramenta de transferência de dados iOS agora inclui recursos de transferência de dados em nuvem, tornando-a uma excelente alternativa para sincronizar arquivos de seu dispositivo para o iCloud quando você tiver dificuldade em sincronizar arquivos do seu dispositivo para o iCloud.
Domine a transferência de dados do iCloud com EaseUS MobiMover
- Faça backup de arquivos do seu PC ou Mac para o iCloud
- Transferir arquivos entre Google Drive e iCloud
- Exporte arquivos do iCloud para um computador ou dispositivo de armazenamento externo
- Transferir arquivos entre diferentes contas iCloud
- Transferência suave de dados do iCloud, sem atrasos ou interrupções
- Sincronize arquivos, pastas, fotos, vídeos, contatos e muito mais com o iCloud
Conclusão
Este artigo fornece maneiras práticas quando os arquivos do iCloud Drive ficam presos aguardando o upload, incluindo conexão a uma rede de alta velocidade, divisão de pastas grandes, reinicialização do iCloud Drive, atualização do seu iPhone ou Mac e verificação do status do servidor iCloud Drive.
Se você ainda não conseguir resolver o problema de travamento do iCloud Drive esperando para carregar, use o EaseUS MobiMover para enviar seus dados para o iCloud sem esperar!
Perguntas frequentes sobre o iCloud Drive aguardando upload
Aqui estão algumas perguntas frequentes e suas respostas sobre uploads do iCloud Drive.
1. Como forçar o upload para o iCloud Drive?
A sincronização de dados acontece automaticamente sem esforços manuais, portanto não há uma maneira direta de forçar o upload de arquivos para o iCloud Drive. Para reiniciar o processo de upload, você pode desligar a sincronização do iCloud Drive e ligá-la novamente.
2. Por que a atualização do iCloud Drive está demorando tanto?
O principal motivo para uma atualização lenta do iCloud Drive é a conexão lenta ou inconsistente com a Internet. O upload de arquivos ou pastas grandes também demorará mais.