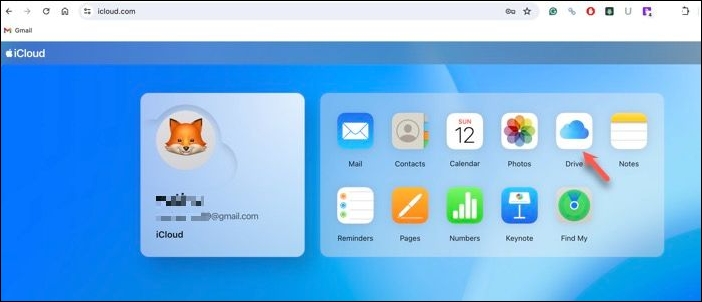Como fazer upload de arquivos para o iCloud do PC [3 maneiras]
Destaques:
- Para fazer upload de arquivos para o iCloud do PC ou qualquer outro dispositivo, o iCloud Manager do EaseUS MobiMover oferece uma solução segura e eficiente.
- Para transferir arquivos para o iCloud de um PC com Windows, faça login em iCloud.com, selecione iCloud Drive e selecione documentos, fotos, vídeos ou outros dados do seu PC que você deseja enviar.
- Para adicionar arquivos do PC ao iCloud Drive, instale o aplicativo iCloud para Windows em seu PC, acesse a pasta iCloud Drive no File Explorer ou Windows Explorer e cole os arquivos e pastas desejados na pasta iCloud Drive.
Ao contrário dos produtos da Apple, onde os dados são sincronizados perfeitamente quando você faz login com o mesmo ID Apple e ativa a sincronização do iCloud, transferir dados para o iCloud no Windows não é tão simples. Se você está procurando maneiras de transferir sua foto, vídeo ou biblioteca de arquivos de um PC com Windows para o iCloud, você chegou ao lugar certo.
Este artigo explica como fazer upload de arquivos do PC para o iCloud, passo a passo. Seguindo essas etapas, você poderá compartilhar conteúdo entre vários dispositivos vinculados ao mesmo ID Apple ou fazer backup com segurança de dados essenciais do PC no iCloud. Vamos!
Por que você transfere arquivos do PC para o iCloud?
O iCloud permite armazenar com segurança vários tipos de dados, como arquivos, documentos, fotos e vídeos, na nuvem. Existem vários benefícios em enviar arquivos do seu PC para o iCloud:
- Acesso entre dispositivos : depois que os arquivos são carregados do seu PC para o iCloud, você pode acessar seus dados de qualquer dispositivo conectado ao seu ID Apple e à Internet. Isso inclui iPhones, iPads, Macs e até PCs com Windows, garantindo acesso onde quer que você vá.
- Backup de dados : o iCloud serve como uma solução de backup confiável, protegendo seus arquivos importantes, fotos, vídeos, contatos, calendários e muito mais. Isso garante que, mesmo que seu dispositivo seja perdido, danificado ou substituído, você possa recuperar seus dados facilmente.
- Compartilhamento e colaboração de arquivos : o iCloud Drive facilita a colaboração, permitindo que vários usuários acessem e editem documentos compartilhados simultaneamente, tornando-o ideal para trabalho em equipe ou compartilhamento de arquivos com amigos e familiares.
- Sincronização automática : o iCloud sincroniza automaticamente seus arquivos em todos os seus dispositivos em tempo real, garantindo que a versão mais atualizada esteja disponível em cada dispositivo sem intervenção manual.
Carregar arquivos para o iCloud do PC com EaseUS MobiMover
Se você deseja transferir dados rapidamente do seu PC para o iCloud, usar um iCloud Manager - EaseUS MobiMover é sua melhor opção. EaseUS MobiMover foi projetado para ajudá-lo a gerenciar sua conta iCloud e os dados nela contidos. Com esta ferramenta, você pode facilmente fazer upload, sincronizar e fazer backup de dados entre o iCloud e seu dispositivo. MobiMover também é a melhor alternativa ao iCloud e iTunes para transferir seus dados. É especialmente útil quando você enfrenta problemas de compatibilidade ou de sincronização com o iCloud.
EaseUS MobiMover oferece um conjunto abrangente de soluções de transferência de dados, atendendo a todas as suas necessidades de transferência em diferentes dispositivos. Esteja você movendo arquivos entre iPhones, iPads, telefones Android, Macs ou PCs, o EaseUS MobiMover é a solução ideal.
🥇Principais recursos do EaseUS MobiMover :
- Transfira vários tipos de dados, incluindo fotos e contatos para o iCloud
- Faça upload de arquivos para o iCloud do PC e de outros dispositivos, garantindo o acesso aos dados armazenados no iCloud de qualquer dispositivo vinculado ao seu ID Apple (por exemplo, você pode visualizar fotos do iCloud no PC ).
- Experiências perfeitas de transferência de dados em todo o seu ecossistema digital
- Faça backup do seu iPhone e restaure-o gratuitamente
Baixe EaseUS MobiMover sem nenhum custo ou risco. Comece hoje mesmo a enviar arquivos para o iCloud a partir do seu computador Windows.
🔢Etapas simples: Escolha o modo "iCloud Manager" > Faça login na sua conta iCloud > clique em "Importar arquivos para o aplicativo correspondente no iCloud".
Transferir arquivos do PC para o iCloud via iCloud.com
Os usuários podem acessar dados na web através do iCloud.com sem baixar um aplicativo iCloud. Isso significa que você pode fazer upload de arquivos para o iCloud de um PC com Windows usando um navegador de desktop.
Como fazer upload de arquivos para o iCloud do PC usando a página da web do iCloud
Passo 1. Abra seu navegador preferido e acesse iCloud.com.
Passo 2. Faça login no iCloud.com com seu e-mail e senha do ID Apple.
Passo 3. Conclua a autenticação de dois fatores no seu PC.
Passo 4. Clique em iCloud Drive na tela inicial dos serviços iCloud.
![unidade do iCloud na página da web do iCloud]()
Passo 5. Arraste e solte o item no iCloud Drive ou use o botão Upload e escolha o arquivo que deseja colocar no iCloud. Para transferir vários arquivos do PC para o iCloud de uma vez, mantenha pressionada a tecla Ctrl no teclado e clique nos arquivos que deseja enviar.
![fazer upload de arquivos para o iCloud do computador Windows]()
Etapa 6. (Opcional) Se você deseja transferir arquivos para fotos, páginas, números, etc. do iCloud, o processo é semelhante.
Transferir arquivos do PC para o iCloud usando o aplicativo iCloud Desktop
É comum ter um Apple iPhone emparelhado com um computador Windows. Para usuários de PC, a Apple oferece iCloud para Windows, permitindo acesso aos dados armazenados no iCloud em um computador Windows.
Às vezes, se você encontrar o problema de não sincronização do iCloud Drive , poderá encontrar soluções em artigos relacionados. Veja como fazer upload de arquivos para o iCloud do PC.
Como adicionar arquivos ao iCloud Drive do PC via iCloud para Windows
Passo 1. Obtenha o iCloud para Windows na Microsoft Store em seu computador.
![baixar icloud para windows]()
Passo 2. Abra o iCloud para Windows e faça login com as informações do seu ID Apple.
Etapa 3. Marque a caixa ao lado de iCloud Drive e outros tipos de dados que você deseja sincronizar com o iCloud e clique em Aplicar .
![ativar a sincronização do iCloud no Windows]()
Passo 4. Abra o File Explorer ou o Windows Explorer em seu computador Windows e selecione iCloud Drive no painel de navegação.
Passo 5. Arraste os arquivos do seu PC para o iCloud Drive ou use copiar e colar (Ctrl + C e Ctrl + V) para copiar os arquivos para a pasta do iCloud Drive.
Conclusão
Discutimos três maneiras de fazer upload de arquivos do PC para o iCloud. Os usuários do Windows têm a opção de armazenar dados no iCloud, tornando-os acessíveis em dispositivos vinculados ao mesmo ID Apple. Você pode fazer upload de arquivos para o iCloud Drive por meio do aplicativo iCloud para Windows ou acessando iCloud.com por meio de um navegador da web.
Para um processo de transferência e sincronização de dados ainda mais suave, considere usar o EaseUS MobiMover. Com o recurso iCloud Manager, você pode mover e compartilhar arquivos com o iCloud sem complicações.
Perguntas frequentes sobre como fazer upload de arquivos para o iCloud do PC
Ao copiar arquivos para o iCloud de seu computador Windows, você pode encontrar vários problemas. Aqui, reunimos algumas perguntas frequentes e fornecemos respostas para ajudar a resolvê-las.
1. Posso transferir pastas do PC para o iCloud?
Sim, você pode transferir pastas do seu PC para o iCloud. Basta arrastar e soltar as pastas desejadas na pasta iCloud Drive do seu computador Windows.
2. Por que não consigo armazenar arquivos no meu iCloud Drive?
Se você não conseguir mover ou salvar um arquivo no iCloud Drive, pode ser devido ao armazenamento completo do iCloud ou a uma conexão instável com a Internet. Considere atualizar seu armazenamento ou usar uma rede Wi-Fi estável.
3. Posso transferir vídeos do PC para o iCloud?
Sim, você pode transferir vídeos para o iCloud da sua galeria de fotos no seu PC com Windows. Você pode usar o aplicativo iCloud para Windows no seu computador.
Compartilhe esta postagem com seus amigos se você achar útil!