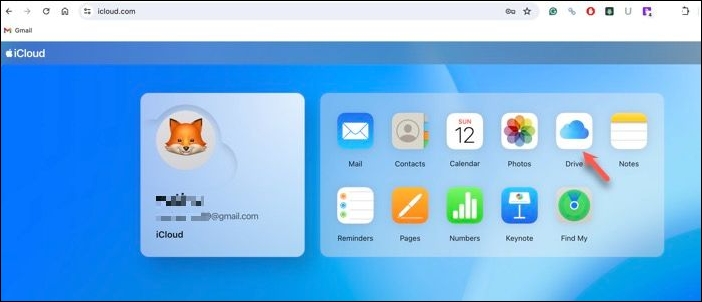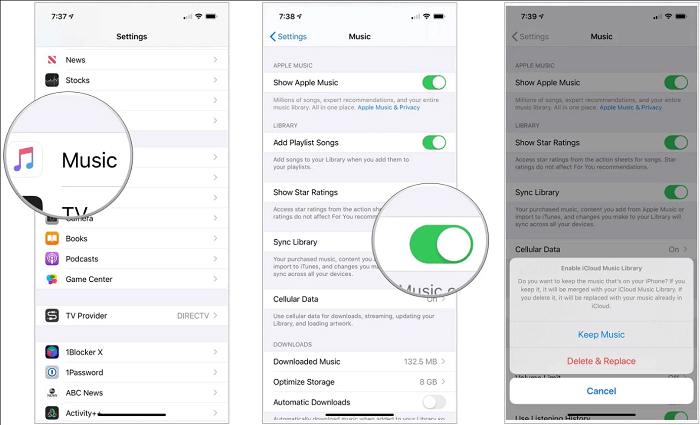Highlights:
- To upload files to iCloud from PC or any other device, EaseUS MobiMover's iCloud Manager offers a secure and efficient solution.
- To transfer files to iCloud from a Windows PC, sign in to iCloud.com, select iCloud Drive, and select documents, photos, videos, or other data from your PC that you want to upload.
- To add files from PC to iCloud Drive, install the iCloud for Windows application on your PC, access the iCloud Drive folder in File Explorer or Windows Explorer, and paste the desired files and folders into the iCloud Drive folder.
Unlike Apple's products, where data syncs seamlessly once you log in with the same Apple ID and switch on iCloud syncing, transferring data to iCloud on Windows isn't quite as straightforward. If you are looking for ways to transfer your photo, video, or file library from a Windows PC to iCloud, you have landed the right place.
This article tells you how to upload files to iCloud from PC step by step. By following these steps, you'll be able to share content among various devices linked to the same Apple ID or securely back up essential PC data to iCloud. Let's go!
Why Do You Transfer Files from PC to iCloud?
iCloud allows you to securely store various types of data, such as files, documents, photos, and videos, in the cloud. There are several benefits to uploading files to iCloud from your PC:
Cross-device access: Once files are uploaded from your PC to iCloud, you can access your data from any device connected to your Apple ID and the internet. This includes iPhones, iPads, Macs, and even Windows PCs, ensuring access wherever you go.
- Data backup: iCloud serves as a reliable backup solution, safeguarding your important files, photos, videos, contacts, calendars, and more. This ensures that even if your device is lost, damaged, or replaced, you can easily retrieve your data.
- File sharing and collaboration: iCloud Drive facilitates collaboration by allowing multiple users to access and edit shared documents simultaneously, making it ideal for teamwork or sharing files with friends and family.
- Automatic syncing: iCloud automatically syncs your files across all your devices in real time, ensuring that the most up-to-date version is available on each device without manual intervention.
Upload Files to iCloud from PC With EaseUS MobiMover
If you're looking to quickly transfer data from your PC to iCloud, using an iCloud Manager - EaseUS MobiMover is your best option. EaseUS MobiMover is designed to help you manage your iCloud account and the data within it. With this tool, you can easily upload, sync, and back up data between iCloud and your device. MobiMover is also the best iCloud and iTunes alternative to transfer your data. It's especially handy when you're facing compatibility issues or syncing troubles with iCloud.
EaseUS MobiMover provides a comprehensive suite of data transfer solutions, addressing all your transfer needs across different devices. Whether you're moving files between iPhones, iPads, Android phones, Macs, or PCs, EaseUS MobiMover is your go-to solution.
🥇Key features of EaseUS MobiMover:
- Transfer various types of data, including photos and contacts to iCloud
- Upload files to iCloud from PC and other devices, ensuring access to stored data on iCloud from any device linked to your Apple ID (For example, you can view iCloud Photos on PC.)
- Seamless data transfer experiences across your entire digital ecosystem
- Back up your iPhone and restore it for free
Download EaseUS MobiMover at no cost or risk. Start uploading files to iCloud from your Windows computer today.
🔢Simple steps: Choose the "iCloud Manager" mode > Sign in your iCloud account > click "Import files to corresponding app on iCloud."
Transfer Files from PC to iCloud via iCloud.com
Users can access data on the web through iCloud.com without downloading an iCloud application. This means you can upload files to iCloud from a Windows PC using a desktop web browser.
How to upload files to iCloud from PC using the iCloud web page
Step 1. Open your preferred browser and go to iCloud.com.
Step 2. Sign in to iCloud.com with your Apple ID email and password.
Step 3. Complete the two-factor authentication on your PC.
Step 4. Click iCloud Drive from the home screen of iCloud services.
![icloud drive in icloud web page]()
Step 5. Drag and drop the item to iCloud Drive or use the Upload button and choose the file you want to put on iCloud. To transfer multiple files to iCloud from PC at one time, hold down the Ctrl key on your keyboard and click on files you want to upload.
![upload files to icloud from windows computer]()
Step 6. (Optional) If you want to transfer files to iCloud Photos, Pages, Numbers, etc., the process is similar.
Transfer Files to iCloud from PC Using iCloud Desktop App
It's common to have an Apple iPhone paired with a Windows computer. For PC users, Apple provides iCloud for Windows, allowing access to data stored on iCloud on a Windows computer.
Sometimes, if you encounter the iCloud Drive not syncing issue, you can find solutions in related articles. Here is how to upload files to iCloud from PC.
How to add files to iCloud Drive from PC via iCloud for Windows
Step 1. Get iCloud for Windows from the Microsoft Store on your computer.
![download icloud for windows]()
Step 2. Open iCloud for Windows and sign in with your Apple ID information.
Step 3. Check the box next to iCloud Drive and other types of data you want to sync with iCloud and hit Apply.
![turn on icloud sync on windows]()
Step 4. Open File Explorer or Windows Explorer on your Windows computer, and select iCloud Drive in the navigation pane.
Step 5. Drag files to iCloud Drive from your PC or use copy-and-paste (Ctrl + C and Ctrl + V) to copy files to the iCloud Drive folder.
Conclusion
We have discussed 3 ways on how to upload files to iCloud from PC. Windows users have the option to store data on iCloud, making it accessible across devices linked to the same Apple ID. You can upload files to iCloud Drive either through the iCloud for Windows application or by accessing iCloud.com through a web browser.
For an even smoother data transfer and syncing process, consider using EaseUS MobiMover. With its iCloud Manager feature, you can move and share files with iCloud with no hassle.
FAQs on How to Upload Files to iCloud from PC
While you are copying files to iCloud from your Windows computer, you may encounter various issues. Here, we've gathered some frequently asked questions and provided answers to help address them.
1. Can I transfer folders from PC to iCloud?
Yes, you can transfer folders from your PC to iCloud. Simply drag and drop the desired folders into the iCloud Drive folder on your Windows computer.
2. Why can't I store files on my iCloud Drive?
If you can't move or save a file to iCloud Drive, it could be due to full iCloud storage or an unstable internet connection. Consider upgrading your storage or using a stable Wi-Fi network.
3. Can I transfer videos from PC to iCloud?
Yes, you can transfer videos to iCloud from your Photos gallery on your Windows PC. You can use the iCloud for Windows app on your computer.
Share this post with your friends if you find it helpful!