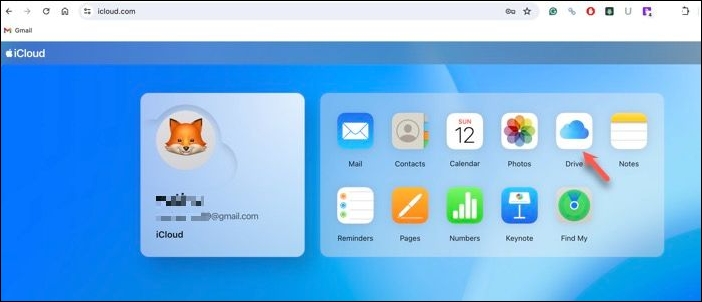Cómo subir archivos a iCloud desde el PC [3 maneras]
Resumen
¿Buscas cómo subir archivos a iCloud desde el PC? Sigue la guía para transferir archivos del PC a iCloud mediante un gestor de iCloud de terceros, la aplicación iCloud para Windows o iCloud.com.
Lo más destacado:
- Para subir archivos a iCloud desde el PC o cualquier otro dispositivo, iCloud Manager de EaseUS MobiMover ofrece una solución segura y eficaz.
- Para transferir archivos a iCloud desde un PC con Windows, inicia sesión en iCloud.com, selecciona iCloud Drive y selecciona documentos, fotos, vídeos u otros datos de tu PC que quieras cargar.
- Para añadir archivos desde el PC a iCloud Drive, instala la aplicación iCloud para Windows en tu PC, accede a la carpeta iCloud Drive en el Explorador de archivos o en el Explorador de Windows, y pega los archivos y carpetas deseados en la carpeta iCloud Drive.
A diferencia de los productos de Apple, donde los datos se sincronizan sin problemas una vez que inicias sesión con el mismo ID de Apple y activas la sincronización con iCloud, transferir datos a iCloud en Windows no es tan sencillo. Si buscas formas de transferir tu biblioteca de fotos, vídeos o archivos desde un PC con Windows a iCloud, has aterrizado en el lugar adecuado.
Este artículo te explica cómo subir archivos a iCloud desde el PC paso a paso. Siguiendo estos pasos, podrás compartir contenido entre varios dispositivos vinculados al mismo ID de Apple o hacer una copia de seguridad segura de datos esenciales del PC en iCloud. ¡Vamos allá!
¿Por qué transferir archivos del PC a iCloud?
iCloud te permite almacenar de forma segura varios tipos de datos, como archivos, documentos, fotos y vídeos, en la nube. Subir archivos a iCloud desde tu PC tiene varias ventajas:
-
Acceso entre dispositivos: Una vez que los archivos se cargan desde tu PC a iCloud, puedes acceder a tus datos desde cualquier dispositivo conectado a tu ID de Apple y a Internet. Esto incluye iPhones, iPads, Macs e incluso PCs con Windows, garantizando el acceso dondequiera que vayas.
-
Copia de seguridad de datos: iCloud sirve como solución fiable de copia de seguridad, salvaguardando tus archivos importantes, fotos, vídeos, contactos, calendarios y mucho más. Esto garantiza que, aunque pierdas, dañes o sustituyas tu dispositivo, puedas recuperar tus datos fácilmente.
-
Colaboración y uso compartido de archivos: iCloud Drive facilita la colaboración al permitir que varios usuarios accedan a documentos compartidos y los editen simultáneamente, por lo que es ideal para trabajar en equipo o compartir archivos con amigos y familiares.
-
Sincronización automática: iCloud sincroniza automáticamente tus archivos en todos tus dispositivos en tiempo real, garantizando que la versión más actualizada esté disponible en cada dispositivo sin intervención manual.
Sube archivos a iCloud desde el PC con EaseUS MobiMover
Si estás buscando transferir datos rápidamente desde tu PC a iCloud, utilizando un Gestor de iCloud - EaseUS Mo biMover es tu mejor opción. EaseUS MobiMover está diseñado para ayudarte a gestionar tu cuenta de iCloud y los datos que contiene. Con esta herramienta, puedes cargar, sincronizar y hacer copias de seguridad de datos fácilmente entre iCloud y tu dispositivo. MobiMover es también la mejor alternativa a iCloud e iTunes para transferir tus datos. Es especialmente útil cuando tienes problemas de compatibilidad o de sincronización con iCloud.
EaseUS MobiMover proporciona un conjunto completo de soluciones de transferencia de datos, abordando todas tus necesidades de transferencia a través de diferentes dispositivos. Tanto si estás moviendo archivos entre iPhones, iPads, teléfonos Android, Macs o PCs, EaseUS MobiMover es tu solución.
🥇Características principales de EaseUS MobiMover:
- Transfiere varios tipos de datos, como fotos y contactos a iCloud
- Carga archivos en iCloud desde el PC y otros dispositivos, garantizando el acceso a los datos almacenados en iCloud desde cualquier dispositivo vinculado a tu ID de Apple (por ejemplo, puedes ver Fotos de iCloud en el PC).
- Experiencias de transferencia de datos sin fisuras en todo tu ecosistema digital
-
Haz una copia de seguridad detu iPhone y restáurala gratis
Descarga EaseUS MobiMover sin coste ni riesgo alguno. Empieza a subir archivos a iCloud desde tu ordenador Windows hoy mismo.
🔢Simples pasos: Elige el modo "Gestor de iCloud" > Inicia sesión en tu cuenta de iCloud > haz clic en "Importar archivos a la app correspondiente en iCloud".
Transfiere archivos del PC a iCloud a través de iCloud.com
Los usuarios pueden acceder a los datos en la web a través de iCloud.com sin necesidad de descargar una aplicación de iCloud. Esto significa que puedes subir archivos a iCloud desde un PC con Windows utilizando un navegador web de escritorio.
Cómo subir archivos a iCloud desde el PC utilizando la página web de iCloud
Paso 1. Abre tu navegador preferido y ve a iCloud.com.
Paso 2. Inicia sesión en iCloud.com con el correo electrónico y la contraseña de tu ID de Apple.
Paso 3. Completa la autenticación de dos factores en tu PC.
Paso 4. Haz clic en iCloud Drive desde la pantalla de inicio de los servicios iCloud.
![icloud drive en la página web de icloud]()
Paso 5. Arrastra y suelta el elemento a iCloud Drive o utiliza el botón Cargar y elige el archivo que quieras poner en iCloud. Para transferir varios archivos a iCloud desde el PC a la vez, mantén pulsada la tecla Ctrl del teclado y haz clic en los archivos que quieras subir.
![subir archivos a icloud desde windows]()
Paso 6. (Opcional) Si quieres transferir archivos a iCloud Photos, Pages, Numbers, etc., el proceso es similar.
Transfiere archivos a iCloud desde el PC con la aplicación iCloud Desktop
Es habitual tener un iPhone de Apple emparejado con un ordenador Windows. Para los usuarios de PC, Apple ofrece iCloud para Windows, que permite acceder a los datos almacenados en iCloud en un ordenador Windows.
A veces, si te encuentras con el problema de que iCloud Drive no se sincroniza, puedes encontrar soluciones en artículos relacionados. A continuación te explicamos cómo subir archivos a iCloud desde el PC.
Cómo añadir archivos a iCloud Drive desde el PC a través de iCloud para Windows
Paso 1. Consigue iCloud para Windows desde Microsoft Store en tu ordenador.
![descargar icloud para windows]()
Paso 2. Abre iCloud para Windows e inicia sesión con la información de tu ID de Apple.
Paso 3. Marca la casilla junto a iCloud Drive y otros tipos de datos que quieras sincronizar con iCloud y pulsa Aplicar.
![activar sincronización icloud en windows]()
Paso 4. Abre el Explorador de archivos o el Explorador de Windows en tu ordenador Windows y selecciona iCloud Drive en el panel de navegación.
Paso 5. Arrastra los archivos a iCloud Drive desde tu PC o utiliza copiar y pegar (Ctrl + C y Ctrl + V) para copiar los archivos a la carpeta de iCloud Drive.
Conclusión
Hemos comentado 3 formas de subir archivos a iCloud desde el PC. Los usuarios de Windows tienen la opción de almacenar datos en iCloud, haciéndolos accesibles a través de dispositivos vinculados al mismo ID de Apple. Puedes subir archivos a iCloud Drive a través de la aplicación iCloud para Windows o accediendo a iCloud.com a través de un navegador web.
Para un proceso de transferencia y sincronización de datos aún más fluido, considera utilizar EaseUS MobiMover. Con su función iCloud Manager, puedes mover y compartir archivos con iCloud sin problemas.
Preguntas frecuentes sobre Cómo subir archivos a iCloud desde el PC
Mientras copias archivos a iCloud desde tu ordenador Windows, puedes encontrarte con varios problemas. Aquí hemos reunido algunas de las preguntas más frecuentes y te ofrecemos respuestas para ayudarte a resolverlas.
1. ¿Puedo transferir carpetas del PC a iCloud?
Sí, puedes transferir carpetas de tu PC a iCloud. Sólo tienes que arrastrar y soltar las carpetas deseadas en la carpeta iCloud Drive de tu ordenador Windows.
2. ¿Por qué no puedo almacenar archivos en iCloud Drive?
Si no puedes mover o guardar un archivo en iCloud Drive, podría deberse a que el almacenamiento de iCloud está lleno o a que la conexión a Internet es inestable. Considera la posibilidad de actualizar tu almacenamiento o de utilizar una red Wi-Fi estable.
3. ¿Puedo transferir vídeos del PC a iCloud?
Sí, puedes transferir vídeos a iCloud desde tu galería de Fotos en tu PC con Windows. Puedes utilizar la aplicación iCloud para Windows en tu ordenador.
¡Comparte este post con tus amigos si te resulta útil!