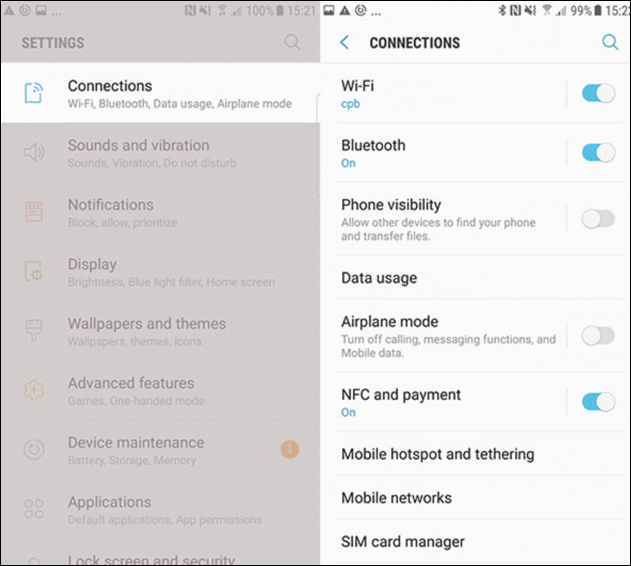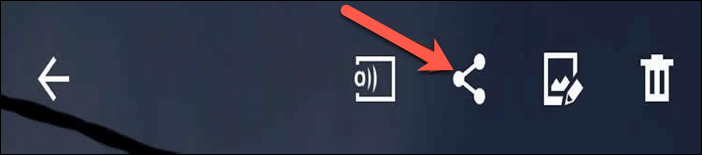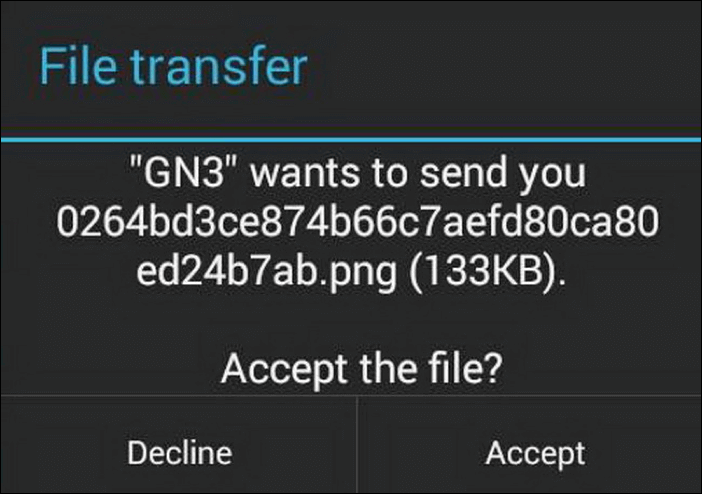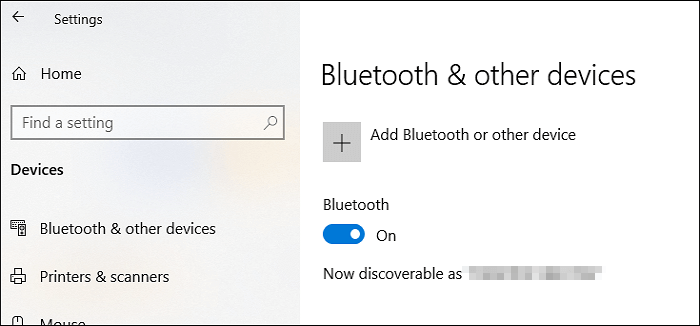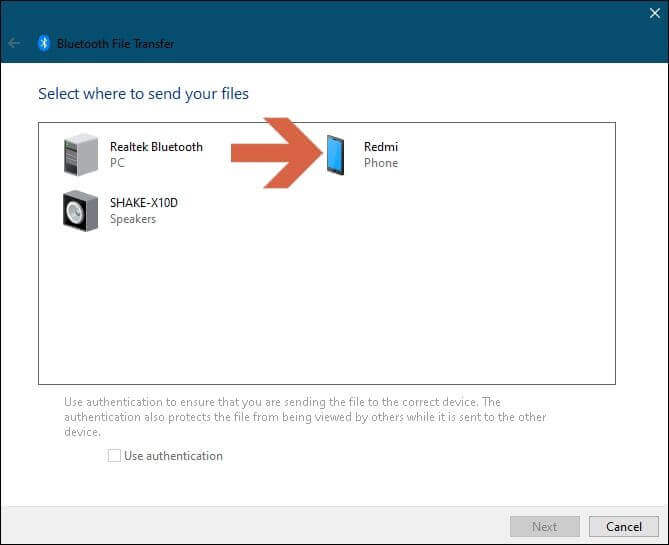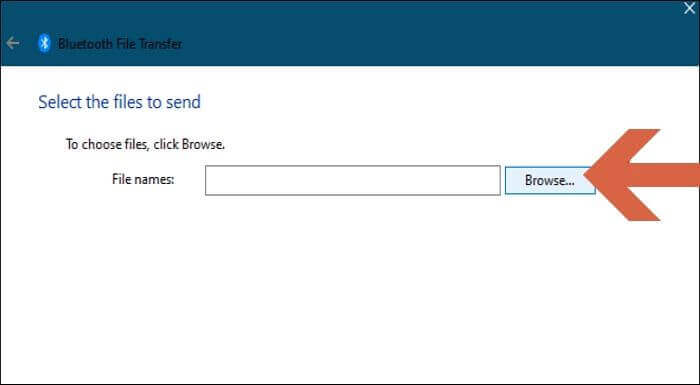Cómo transferir datos por Bluetooth en Android [2025]
Resumen
Android permite a los usuarios emparejar sus dispositivos con otros sistemas operativos, incluidos Windows, macOS e iOS. Esta guía te explicará cómo transferir datos por Bluetooth en Android.
Hay muchas opciones para compartir datos entre dispositivos, y Bluetooth es una de las más fiables. Aunque es un poco más lento que las otras opciones, como el tethering USB y el almacenamiento en la nube, mucha gente sigue prefiriendo utilizarlo debido a su sencillo proceso. Android permite a los usuarios emparejar sus dispositivos con otros sistemas operativos, como Windows, macOS e iOS. Esta guía te explicará cómo transferir datos por Bluetooth en Android.
¿Puedes transferir datos del móvil a través de Bluetooth?
Bluetooth se utiliza mucho para compartir archivos, ya que te permite transferir datos de Android a Android de forma inalámbrica. Fotos, contactos, documentos, vídeos y otros tipos de archivos también se pueden transferir mediante Bluetooth. Sin embargo, la transferencia por Bluetooth sólo está limitada entre dispositivos Android y ordenadores Windows. También es posible hacer AirDrop de iPhone a iPhone o de un dispositivo Apple a otro a través de Bluetooth, pero no entre Android e iOS. Por lo tanto, a la pregunta: "¿Se pueden transferir datos móviles a través de Bluetooth?", la respuesta corta es SÍ. Sumerjámonos en la guía detallada para aprender a compartir archivos de:
Cómo usar Bluetooth en Android para transferir archivos
Ahora, volvamos al tema original de compartir archivos mediante Bluetooth en Android. Podemos clasificar este tema en "de Android a Android", "de Android a PC" y "de PC a Android".
📱➡️📱Transfiere datos de Android a Android por Bluetooth
Siempre es más fácil utilizar la opción Bluetooth entre dos dispositivos que tengan el mismo sistema operativo. Sigue las siguientes instrucciones paso a paso para transferir fotos de Android a Android mediante Bluetooth.
Paso 1. En primer lugar, aplica el siguiente patrón: "Ajustes> Conexiones> Bluetooth" en tu teléfono Android para activar la opción Bluetooth. Después de esto, sigue el mismo patrón en el otro teléfono Android.
![Activar Bluetooth]()
Paso 2. Ahora, es el momento de emparejar ambos teléfonos Android. Los dispositivos disponibles empezarán a aparecer una vez que pulses sobre la alternancia Bluetooth. Selecciona el otro teléfono Android de la lista para emparejarlo.
Paso 3. Abre el Explorador de Archivos o la Galería en tu teléfono Android y selecciona los archivos que quieras transferir al otro móvil Android. Después, toca los tres puntos que aparecen en la parte derecha de la pantalla y selecciona la opción "Compartir". Ahora, pulsa en el icono de Bluetooth y selecciona el otro móvil Android para transferir los datos.
![Compartir icono]()
Paso 4. En el otro teléfono Android, recibirás una notificación instantánea sobre la transferencia de datos y pulsa Aceptar para recibir el archivo transferido.
![Acepta]()
Nota: Los ajustes y el aspecto de los iconos y botones pueden variar un poco según tu Android y la versión de la interfaz de usuario.
📱➡️🖥️Transfer Datos de Android a PC por Bluetooth
En comparación con la categoría anterior, transferir datos de Android a PC mediante Bluetooth es un poco complejo. Sin embargo, esta guía paso a paso te simplificará la transferencia de archivos de tu Android al PC.
Paso 1. En primer lugar, aplica el siguiente patrón: "Ajustes > Conexiones > Bluetooth" en tu teléfono Android para activar la opción Bluetooth.
Después de esto, puedes activar el Bluetooth en tu PC de dos formas. Haz clic en el botón "Notificación" de la esquina inferior derecha y luego vuelve a hacer clic en el icono "Bluetooth". La otra forma de activar el Bluetooth es abrir "Configuración" y luego "Dispositivos". Dentro de "Dispositivos", encontrarás "Bluetooth y otros dispositivos" en la parte superior.
![activar bluetooth en windows]()
Paso 2. Ahora, es el momento de emparejar ambos dispositivos, es decir, el teléfono Android y el PC. Los dispositivos disponibles empezarán a aparecer una vez que pulses sobre el conmutador Bluetooth. Puedes seleccionar el PC desde el Android buscando el dispositivo en "Dispositivos disponibles". O puedes hacer clic en la opción "Añadir Bluetooth u otros dispositivos" del PC. Dentro de esta opción, selecciona "Bluetooth" para encontrar tu teléfono Android. Después de encontrar los dispositivos, puedes emparejarlos con facilidad.
Paso 3. Una vez emparejados los dispositivos, haz clic en el icono Bluetooth de tu ordenador, que está presente en el panel inferior. Después, selecciona la opción "Recibir un archivo".
Paso 4. Abre el Explorador de Archivos o la Galería en tu teléfono Android y selecciona los archivos que quieras transferir al PC. Después, toca los tres puntos que aparecen en la parte derecha de la pantalla y selecciona la opción "Compartir". Ahora, toca en el icono de Bluetooth y selecciona el PC para transferir los datos.
🖥️➡️📱Transfiere datos del PC a Android por Bluetooth
El proceso de transferencia de datos de PC a Android mediante Bluetooth no es muy diferente del de Android a PC. A continuación te detallamos cómo puedes realizar esta actividad de PC a Android.
Paso 1. Empareja el PC y el dispositivo Android de la misma forma a través de Bluetooth que hiciste en el método anterior.
Paso 2. Una vez emparejados los dispositivos, haz clic en el icono Bluetooth de tu ordenador, que está presente en el panel inferior. Después, selecciona la opción "Enviar un archivo".
Paso 3. Selecciona los dispositivos Android que aparecen en la pantalla y haz clic en "Siguiente".
![Selecciona el dispositivo]()
Paso 4. Ahora, haz clic en el botón "Examinar" y selecciona el/los archivo(s) que quieras transferir al teléfono Android. Una vez seleccionados los archivos, haz clic en "Abrir" y luego en "Siguiente" para iniciar la transferencia.
![Examinar y seleccionar archivos]()
Alternativa: Mover datos de Android fácil y rápidamente
Transferir datos desde Android mediante Bluetooth se ha quedado obsoleto, y la mayoría de la gente prefiere ahora formas alternativas que permiten transferencias de datos mucho más fáciles y rápidas. EaseUS MobiMover es una aplicación líder de transferencia de datos que puedes utilizar como alternativa al Bluetooth para transferir datos entre dispositivos que tengan sistemas operativos diferentes. Esta aplicación tiene muchas de las características que buscas en una aplicación de transferencia de datos. Incluye:
Paso 1. Inicia EaseUS MobiMover y selecciona "Teléfono a Teléfono" en la página de inicio. Conecta ambos teléfonos Android al ordenador mediante USB. Sigue los pasos que aparecen en pantalla para permitir la depuración USB y otras autorizaciones necesarias en los teléfonos Android. Cambia un Android como dispositivo de origen y otro como destino.
![conecta tus dispositivos al ordenador]()
Paso 2. Una vez conectados los dos dispositivos, haz clic en "Siguiente". EaseUS MobiMover se descargará en ambos teléfonos Android para acceder a los datos y transferirlos. (Tendrás que seguir las instrucciones en pantalla para establecer MobiMover como programa SMS predeterminado temporalmente para acceder a los archivos).
![instala mobimover en tu android]()
Paso 3. Visualiza todas las categorías de archivos que se pueden transferir y selecciona los tipos que deseas mover. En la parte inferior derecha, comprueba el espacio de almacenamiento disponible en el teléfono de destino para determinar cuántos archivos puedes transferir.
![selecciona los archivos a transferir]()
Paso 4. Haz clic en "Transferir" para iniciar el proceso de transferencia de Android a Android. Mantén tus dispositivos conectados durante todo el proceso. Una vez finalizado, podrás ver cuántos archivos has transferido y hacer clic en "Transferir más" si lo necesitas.
![transferencia completada]()
Conclusión
Utilizar Bluetooth para la transferencia de datos entre dispositivos se ha vuelto bastante raro. Pero la gente sigue utilizándolo en caso de emergencia cuando no tiene acceso a Internet o a cables USB. En esta guía hemos presentado una guía completa sobre"Cómo transferir datos por Bluetooth en Android". Además, también hemos presentado EaseUS MobiMover, que es una aplicación de transferencia de alta gama para mover datos con USB y un ordenador. Esta aplicación tiene todas las características para satisfacer tus necesidades de transferencia de datos.
Cómo transferir datos por Bluetooth en Android Preguntas frecuentes
Consulta las FAQ más relevantes sobre este tema.
1. ¿Cómo transfiero todo de mi antiguo teléfono a mi nuevo Android?
Para transferir todo desde tu antiguo teléfono al nuevo, puedes utilizar EaseUS MobiMover. Trasladará todo a tu nuevo dispositivo de forma fácil, rápida y segura. Y hay algunas aplicaciones incorporadas, como Smart Switch, Mover a iOS y
2. ¿Por qué no se completa la transferencia de archivos Bluetooth?
Tu transferencia de archivos Bluetooth no se completó debido a interferencias, batería baja o incompatibilidad con la versión de Bluetooth.
3. ¿Dónde van los archivos transferidos por Bluetooth en Android?
Los archivos de transferencia Bluetooth se almacenan dentro de la carpeta Bluetooth de tu dispositivo Android. Puedes acceder a esta carpeta a través de un "Gestor de Archivos".