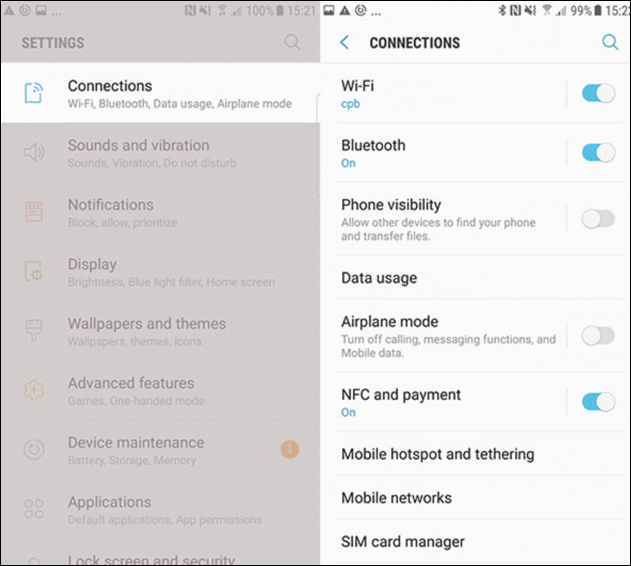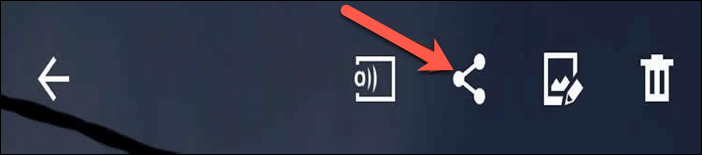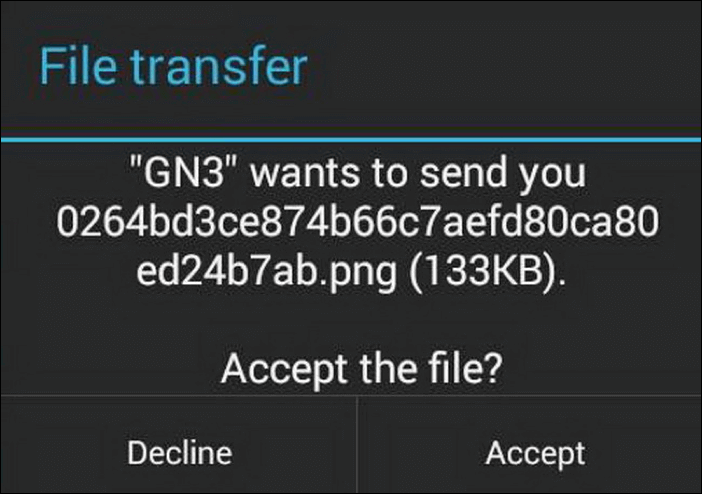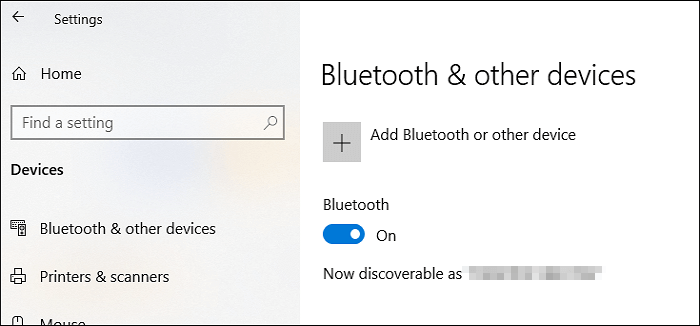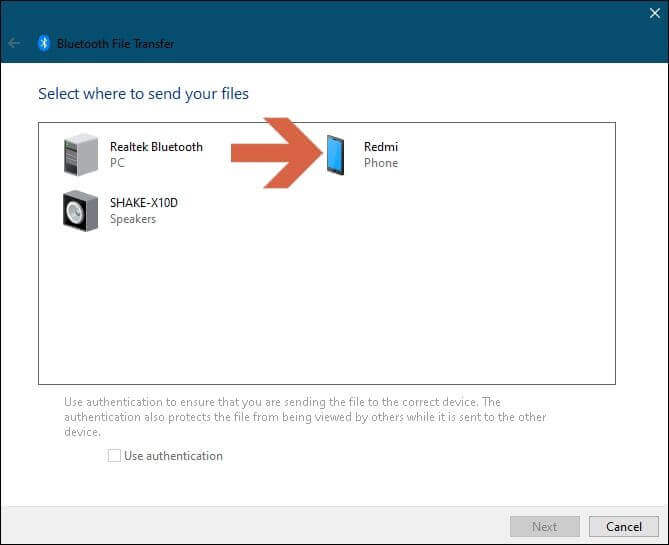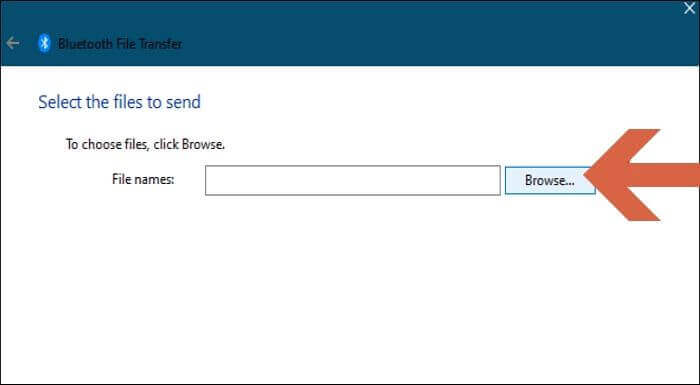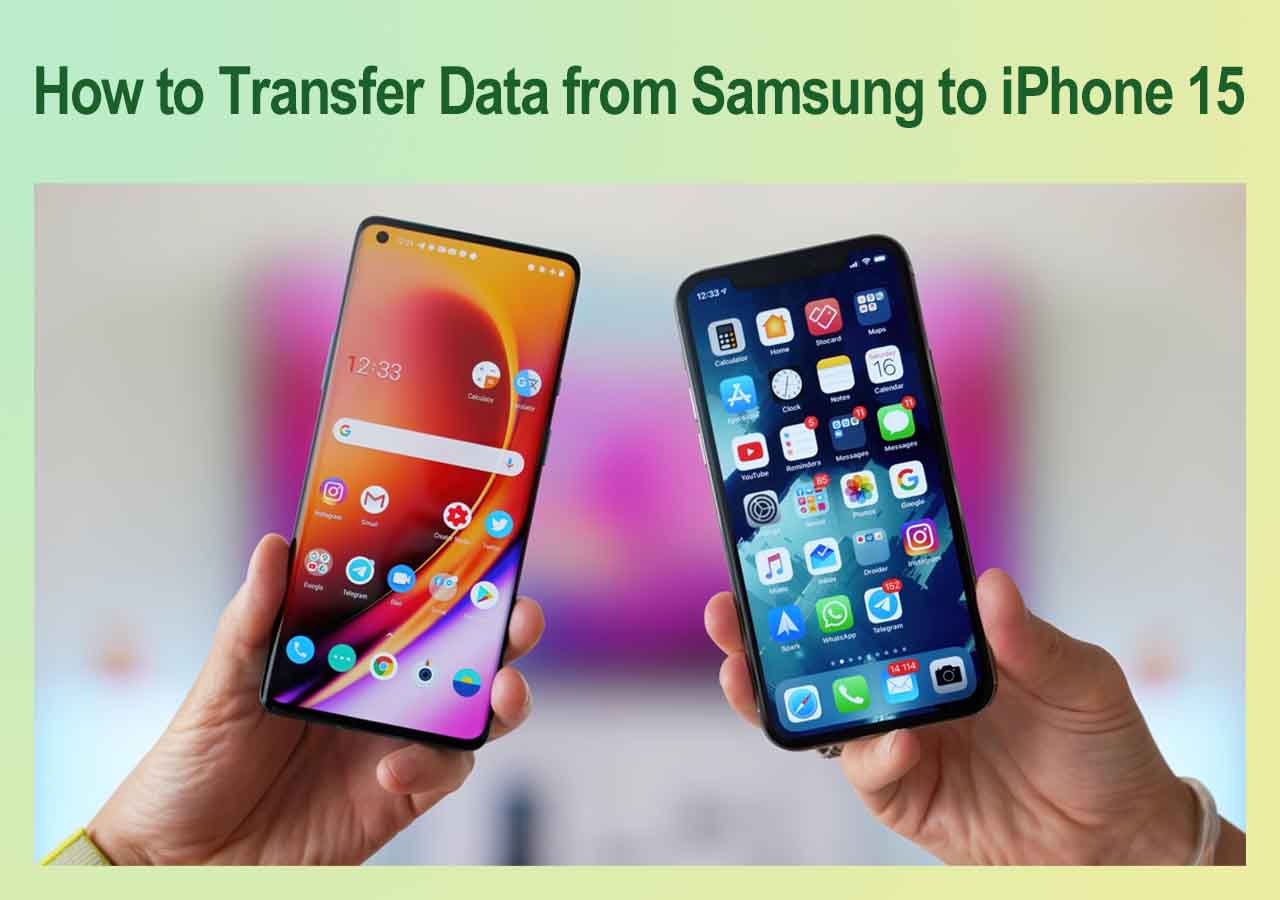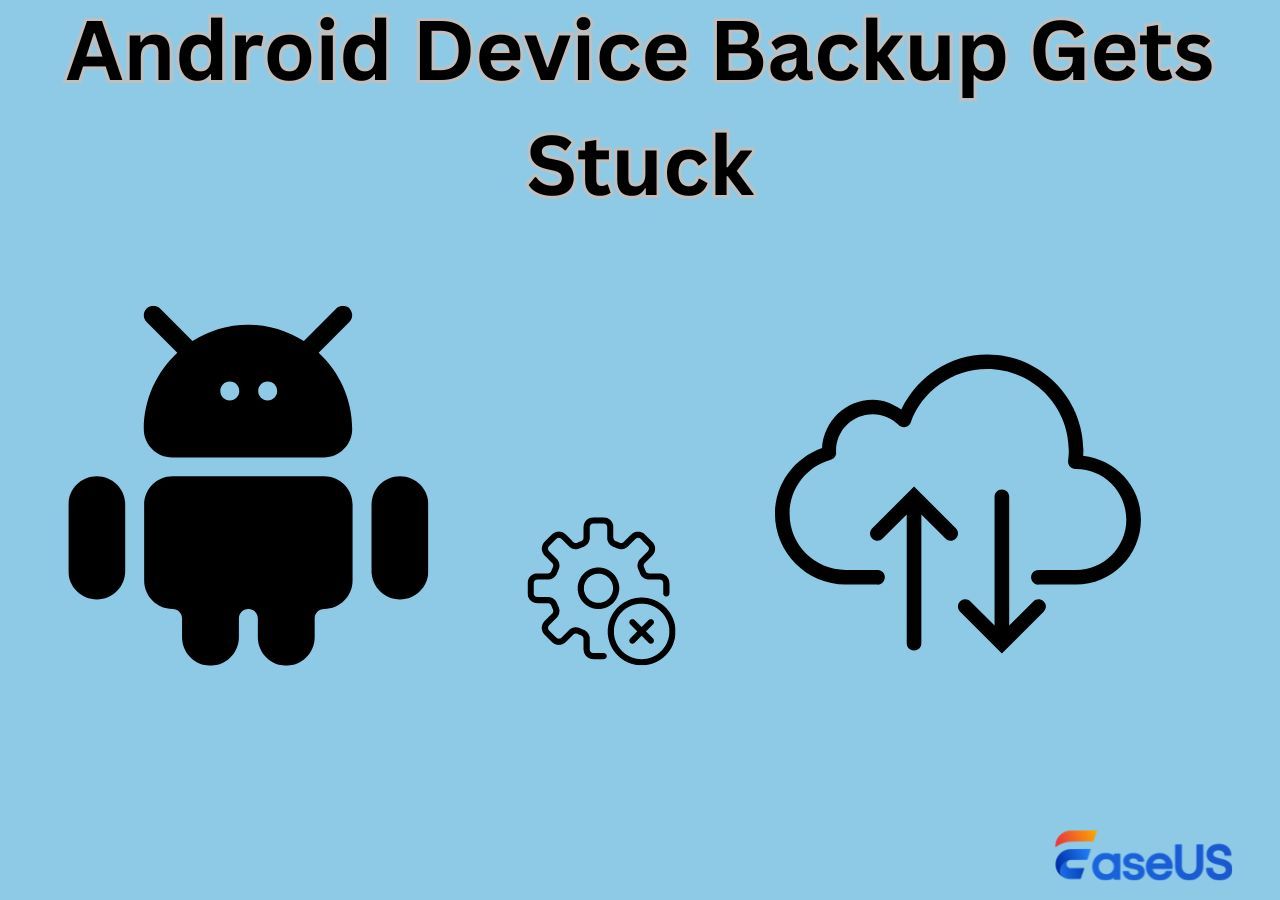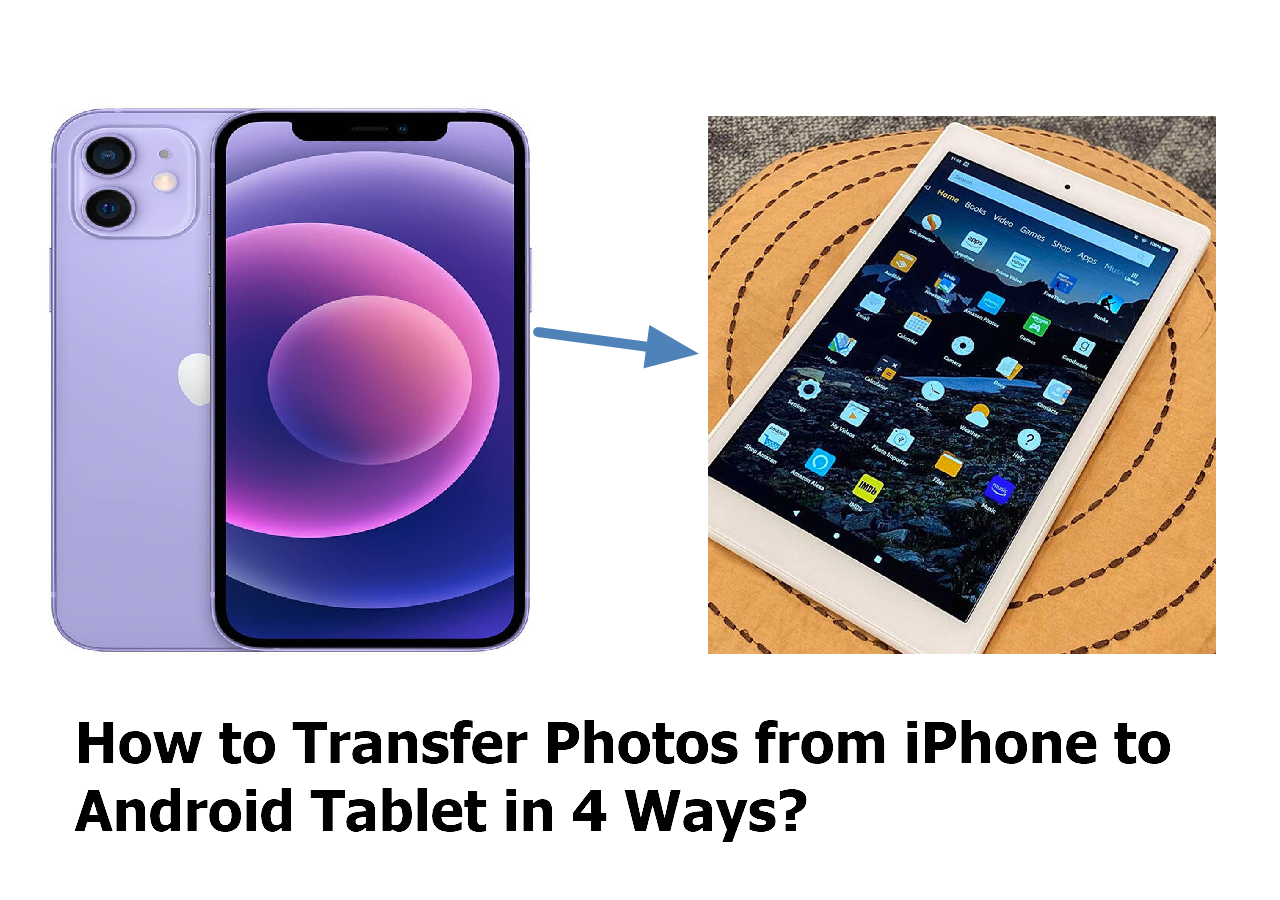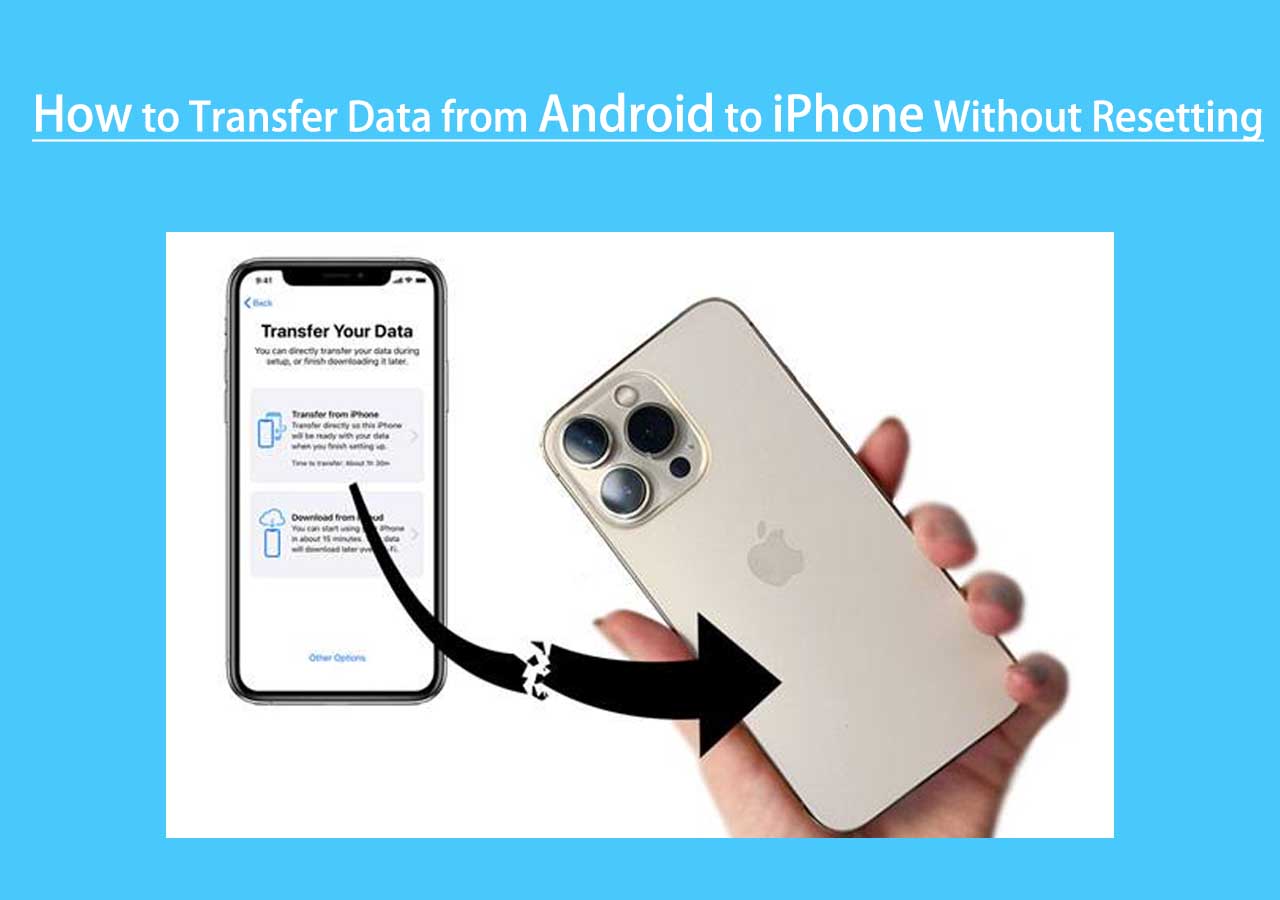There are plenty of options for data sharing between devices, and Bluetooth is one of the reliable ones. Although it's a bit slower than the other options, such as USB tethering and cloud storage, many people still prefer using it due to its simple process. Android allows users to pair their devices with other operating systems, including Windows, macOS, and iOS. This guide will explain how to transfer data via Bluetooth on Android.
Can You Transfer Mobile Data Through Bluetooth?
Bluetooth is widely used for file sharing since it enables you to transfer data from Android to Android wirelessly. Pictures, contacts, documents, videos, and other kinds of files also can be transferred via Bluetooth. However, Bluetooth transfer is only limited between Android devices and Windows computers. It is also possible to AirDrop from iPhone to iPhone or from one Apple device to another over Bluetooth, but not between Android and iOS. Therefore, for the question, "Can you transfer mobile data through Bluetooth?" the short answer is YES! Let's dive into the detailed guide to learn how to share files from:
How to Use Bluetooth on Android to Transfer Files
Now, let's return to the original topic of sharing files via Bluetooth on Android. We can further categorize this topic into "Android to Android,' "Android to PC," and "PC to Android."
📱➡️📱Transfer Data from Android to Android via Bluetooth
It's always easier to use the Bluetooth option between two devices having the same operating system. Follow the below step-by-step instructions to transfer photos from Android to Android via Bluetooth.
Step 1. First of all, apply the following pattern: "Settings> Connections> Bluetooth" in your Android phone to turn on the Bluetooth option. After this, follow the same pattern on the other Android phone.
![Turn On Bluetooth]()
Step 2. Now, it's time to pair both Android phones. The available devices will start appearing once you tap on the Bluetooth Toggle. Select the other Android phone from the list to pair with it.
Step 3. Open File Explorer or Gallery on your Android phone and select the files you want to transfer to the other Android mobile. After this, tap the three dots appearing on the right side of the display and select the "Share" option. Now, tap on the Bluetooth icon and select the other Android phone to transfer data.
![Share icon]()
Step 4. On the other Android phone, you'll receive an instant notification about the data transfer and tap Accept to receive the transferred file.
![Accept]()
Note: The settings and appearance of icons and buttons may vary a bit according to your Android and UI version.
📱➡️🖥️Transfer Data from Android to PC via Bluetooth
In comparison to the above category, transferring data from Android to PC via Bluetooth is a bit complex. However, this step-by-step guide will make it simple for you to transfer files from your Android to your PC.
Step 1. First of all, apply the following pattern: "Settings > Connections > Bluetooth" in your Android phone to turn on the Bluetooth option.
After this, you can turn on the Bluetooth on your PC in two ways. Click on the "Notification" button in the bottom right corner and then click again on the "Bluetooth" icon. The other way to turn on the Bluetooth is to open "Settings" and then "Devices." Inside "Devices," you'll find "Bluetooth & other devices" on the top.
![turn on bluetooth on windows]()
Step 2. Now, it's time to pair both the devices, i.e., the Android phone and the PC. The available devices will start appearing once you tap on the Bluetooth toggle. You can select the PC from the Android by finding the device from the "Available Devices." Or you can click on the "Add Bluetooth or other devices" option on your PC. Inside this option, select "Bluetooth" to find your Android phone. After finding the devices, you can pair them with ease.
Step 3. Once the devices are paired, click the Bluetooth icon on your computer, which is present on the lower panel. After this, select the "Receive a File" option.
Step 4. Open File Explorer or Gallery on your Android phone and select the files you want to transfer to the PC. After this, tap the three dots appearing on the right side of the display and select the "Share" option. Now, tap on the Bluetooth icon and select the PC to transfer data.
🖥️➡️📱Transfer Data from PC to Android via Bluetooth
The process of transferring data from PC to Android via Bluetooth is not much different from Android to PC. Here's the detail of how you can perform this activity from PC to Android.
Step 1. Pair both the PC and the Android device the same way via Bluetooth you did in the previous method.
Step 2. Once the devices are paired, click the Bluetooth icon on your computer, which is present on the lower panel. After this, select the "Send a File" option.
Step 3. Select the Android devices appearing on the display and click "Next."
![Select device]()
Step 4. Now, click the "browse" button and select the file(s) you want to transfer to the Android phone. Once the file(s) are selected, click "Open" and then "Next" to start transferring.
![Browse and Select files]()
Alternative: Move Data from Android Easily and Quickly
Moving data from Android via Bluetooth has become obsolete, and most people now prefer alternative ways that allow much easier and quicker data transfers. EaseUS MobiMover is a leading data transfer application that you can use as an alternative to Bluetooth to transfer data between devices having different operation systems. This application has so many features you look for in a data transfer application. It includes:
Step 1. Launch EaseUS MobiMover and select "Phone to Phone" from the homepage. Connect both your Android phones to your computer via USB. Follow the on-screen steps to allow USB debugging and other required authorizations on Android phones. Switch one Android as the source device and another as the target.
![connect your devices to computer]()
Step 2. After the two devices are connected, click "Next." EaseUS MobiMover will be downloaded to both Android phones to access and transfer data. (You'll need to follow on-screen instructions to set MobiMover as your default SMS program temporarily for accessing files.)
![install mobimover to your android]()
Step 3. View all file categories that can be transferred and select the types you want to move. In the lower right, check the available storage space on the target phone to determine how many files you can transfer.
![select files to transfer]()
Step 4. Click "Transfer" to start the transfer process from Android to Android. Keep your devices connected during the whole process. After it is completed, you can see how many files you have transferred and click "Transfer More" if you need.
![transfer completed]()
Conclusion
Using Bluetooth for data transfer between devices has become pretty rare. But people still use it in an emergency when they have no access to the internet or USB cables. This guide has presented a complete guide on "How to transfer data via Bluetooth on Android." In addition, we have also presented EaseUS MobiMover, which is a high-end transfer application to move data with USB and a computer. This application has all the features to fulfill your data transfer needs.
How to Transfer Data via Bluetooth on Android FAQs
Check out the most relevant FAQs on this topic.
1. How do I transfer everything from my old phone to my new Android?
To transfer everything from your old phone to the new phone, you can use EaseUS MobiMover. It'll easily, quickly, and safely move everything to your new device. And there are some in-built applications, such as Smart Switch, Move to iOS, and
2. Why is Bluetooth file transfer not completed?
Your Bluetooth file transfer wasn't completed due to interference, low battery, or Bluetooth version incompatibility.
3. Where do Bluetooth transfer files go on Android?
Bluetooth transfer files are stored inside the Bluetooth folder on your Android device. You can access this folder via a "File Manager."