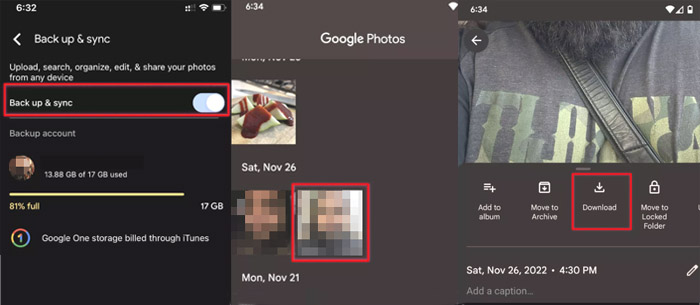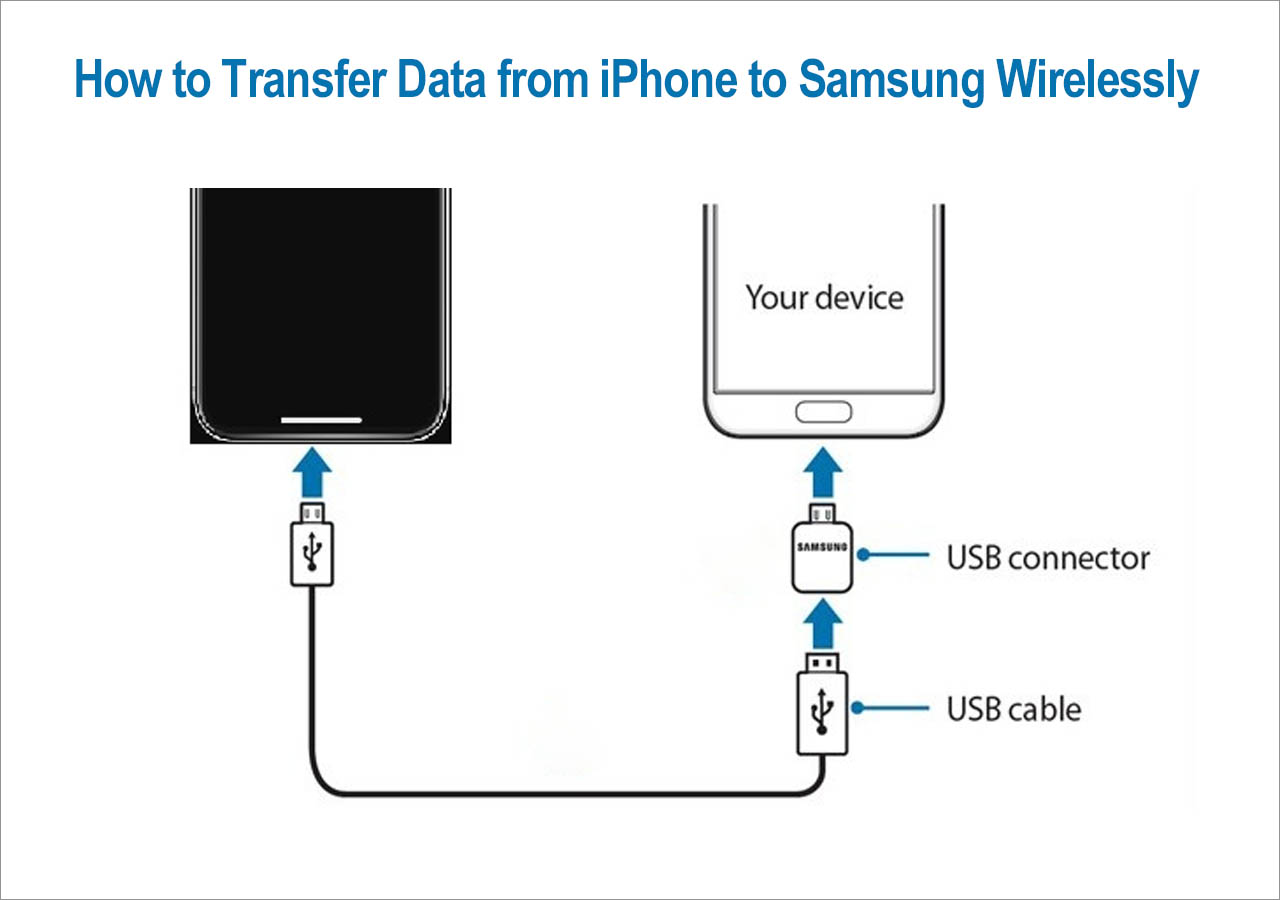One thing that always comes to mind when moving your lovely photos from one platform to another is whether they'll maintain their original quality. More often than not, the techniques used to transfer photos always entail compressing them to save on space and improve the transfer speed. Do you know how to transfer photos from iPhone to Android without losing quality?
You often transfer data from iPhone to Android when switching from iPhone to Android for several reasons. However, it remains constant that most people prefer moving with their data, such as photos. Due to that, this guide will teach you reliable methods to move your photos without losing quality. Read on!
| Tips |
Effectiveness |
Difficulty |
| 1️⃣EaseUS MobiMover |
High - It helps transfer photos and other data between phones without 1 click. |
Simple |
| 2️⃣iCloud |
High - It lets you update photos to iCloud and access them on the website. |
Simple |
| 3️⃣Google Photos |
Moderate - It allows you to upload your photos in their original quality. |
Medium |
How to Transfer Photos from iPhone to Android Without Losing Quality
When you transfer videos, it's not a guarantee that they'll retain the same image quality. But it's not difficult to send videos without losing quality. As for photos, sometimes, the platforms used to transfer the photos compress them to save on space and transfer speed. However, it's still possible to transfer your photos without losing quality. This section will discuss two ways you can achieve that.
Tip 1. Transfer Photos from iPhone to Android via a Photo Transfer Tool
The first and most efficient tool to help you move photos in their original quality from iPhone to Android is a data transfer tool -- EaseUS MobiMover. This desktop tool allows easy transfer of contacts, music, personal files, videos, WhatsApp data, and photos between Android and iOS. So here, you can also use it to transfer messages from iPhone to Android.
![easeus mobimover]()
You may want to transfer data from iPhone to Android. With this third-party tool, you can directly share high-quality photos from your iPhone to Android. The tool doesn't compress your photos in any way hence a guarantee of their original quality. It's the surest way to transfer high-quality photos between iPhone and Android.
What's more, you can use EaseUS MobiMover to transfer WhatsApp from Android to iPhone if you want.
Now, download EaseUS MobiMover on your PC or Mac and try to transfer photos from iPhone to Android.
Step 1. Launch EaseUS MobiMover, choose Phone to Phone transfer mode, and connect your mobile devices to your computer. Follow the on-screen instructions to trust this computer and enable USB debugging on your Android phone. Switch your iPhone as the source device and Android as the destination.
![connect your devices to computer]()
Step 2. Click Next, and EaseUS MobiMover will be downloaded to your Android. (You need to set MobiMover as your default SMS app temporarily when it is asked.)
![install mobimover to your android]()
Step 3. Select the files you want to transfer, and from the lower right, you can see whether you have enough space to store the transferred files.
![select files to transfer]()
Step 4. Click Transfer to start the data transfer process from iPhone to Android. Keep your devices connected until the whole process ends.
![transfer completed]()
Tip 2. Transfer Photos from iPhone to Android via iCloud
A second option to transfer your photos from iPhone to Android without losing quality is iCloud. Although people use the iCloud app primarily on iPhones, you can still access your photos uploaded here by visiting the iCloud website on your Android phone.
Below are the steps to move photos from iPhone to Android via iCloud without losing quality.
Step 1. Open your iPhone Settings. Tap on the iCloud account associated with your device.
Step 2. Scroll to "Photos" and ensure you've turned on the button for "iCloud Photos." This will upload photos to iCloud.
Step 3. Once your iPhone has synced all your photos to iCloud (in their full resolution), you can switch to your Android phone and visit the iCloud.com website.
Step 4. Once on the iCloud website, log in using the same Apple ID as your iPhone, then go to "Photos."
Step 5. Next, tap on "Select" Pick the photos you want to transfer to your Android phone. You can also tap "Select All" to move all photos simultaneously.
Step 6. Once you've selected the photos, tap on the three-dot menu, then choose the "Download" option. This will download your iPhone photos to Android without losing their original quality.
![move photos from iPhone to Android via iCloud]()
Tip 3. Move Photos from iPhone to Android with Google Photos
If you're still experiencing issues with moving images in their original quality from iPhone to Android, this section has an extra option. This option entails using one of the many apps within the Google ecosystem known as "Google Photos." Although most Google apps compress your images during transfer, Google Photos lets you move them without losing quality.
Unlike other Google storage apps like Google Drive, Google Photos only stores images and pictures. Therefore, this tool allows you to upload your photos in their original quality from one device and still access them on another device without losing their resolution. Google Photos supports both iPhone and Android.
Below are the steps to move photos using Google Photos from iPhone to Android without losing quality.
Step 1. Install the Google Photos app on your iPhone.
Step 2. Next, launch the app and sign in using the Google account associated with your Android device.
Step 3. During the setup process, ensure you select the option to sync high-quality photos. If you can't find that option, you can still go to Google Photos Settings>Backup and turn on the option for "Backup & Sync." This ensures that your iPhone syncs high-quality images to the Google Photos app.
Step 4. Once the sync process finishes on your iPhone, you can grab your Android phone and launch Google Photos.
Step 5. Sign in with the Google account used on your iPhone to access the uploaded images. The Google Photos app will display your iPhone photos in their original resolution. Select the images you want to move to your Android phone.
Step 6. Next, click the three vertical dots and select "Download" to transfer the high-quality images from the Google Photos app to your Android local storage.
![move photos using Google Photos]()
Bonus: Does Google Drive Compress Photos
No, Google Drive stores your photos in their original quality. However, if you want to save on your cloud storage space, Google Drive gives you the option to store your photos in a slightly reduced quality using the Storage Saver feature. It's entirely your option to do so.
Learn: "How to Transfer Photos and Videos from Android to iPhone" for a step-by-step guide on how to transfer photos via Google Photos.
The Bottom Line
Although iPhone and Android run on different operating systems, it's possible to transfer photos between them without losing quality. Your photos will always remain precious to you; hence it's important to keep them in their original quality. According to this guide, the most recommended way to transfer photos between iPhone and Android without losing quality is via EaseUS MobiMover.
This third-party tool is fast and allows you to transfer different types of photos no matter their resolution. It also supports transferring other data like contacts, WhatsApp chats, calendars, etc. Other techniques to move photos without losing quality include iCloud and Google Photos.
FAQs on How to Transfer Photos from iPhone to Android Without Losing Quality
Below are common questions about how to transfer photos from iPhone to Android without losing quality.
1. Why Does Android Reduce Picture Quality?
Android reduces picture quality to save on the space utilized by each photo. Since high-resolution images occupy a large space, they may eat up a large chunk of your device storage. With reduced picture quality, Android allows you to store more images.
2. What are the drawbacks of migrating from Android to iOS?
Some of the drawbacks of migrating from Android to iOS are being unable to download apps from the web, limited customization options, some Android apps not available on iOS, and managing notifications being a bit hard.
3. How Do You Fix Blurry Pictures on Android?
The most convenient way to fix blurry images on your Android phone is via the Google Photos app. You can achieve this using the following steps:
- Open the blurry image using Google Photos.
- Tap on the Edit option.
- Next, go to Adjust > Sharpen. This will sharpen your image and possibly fix the blurry effect.