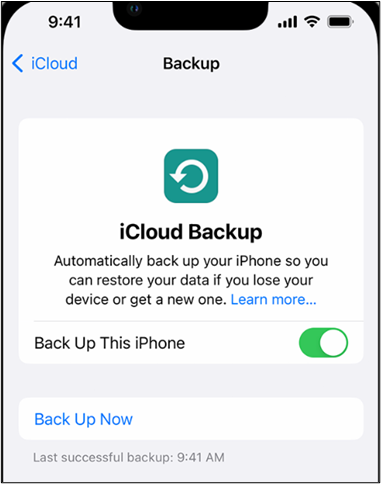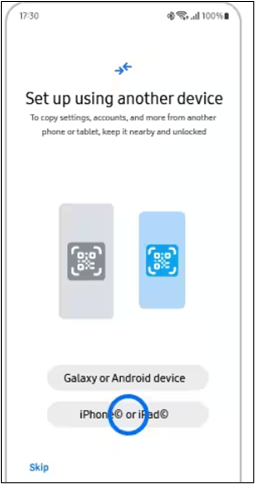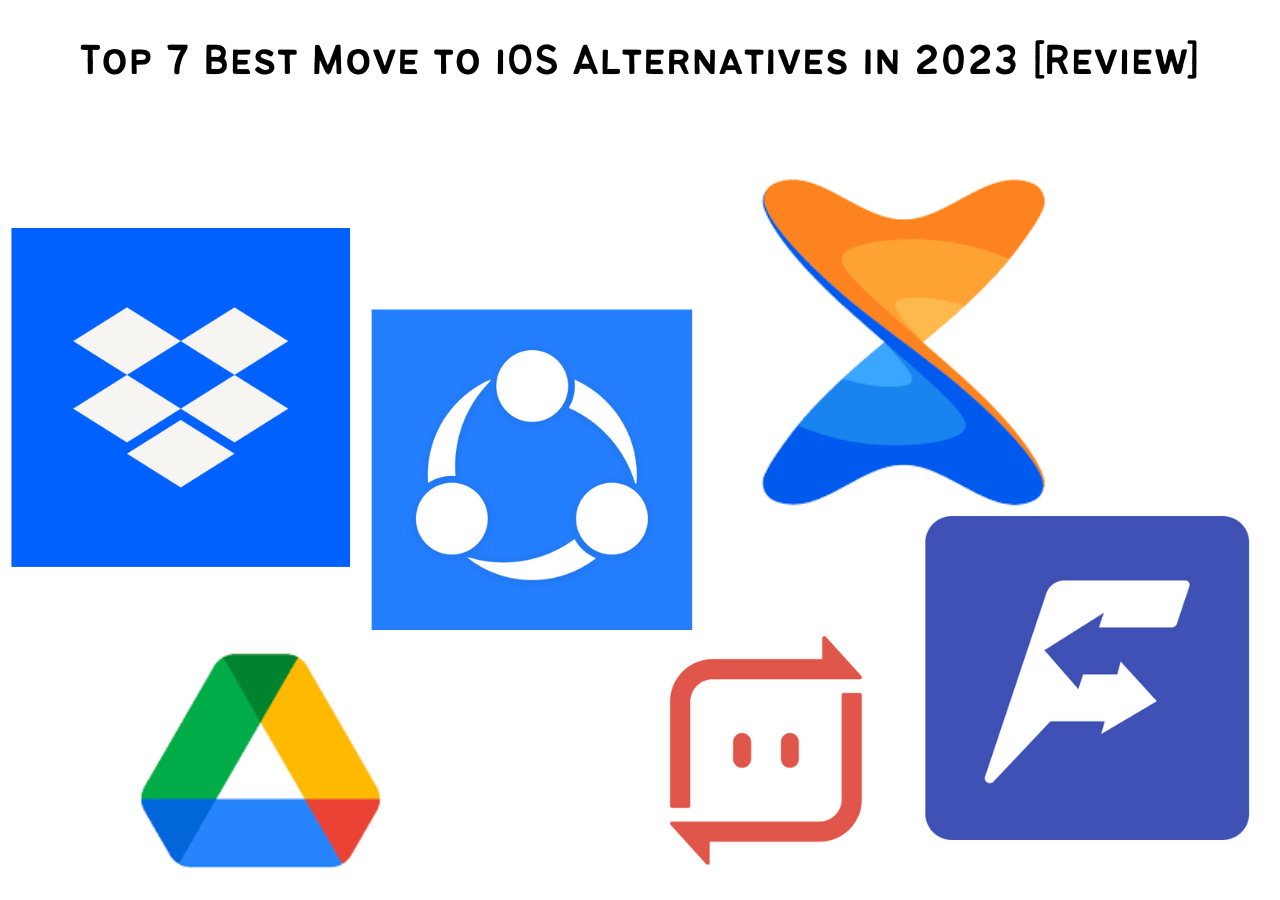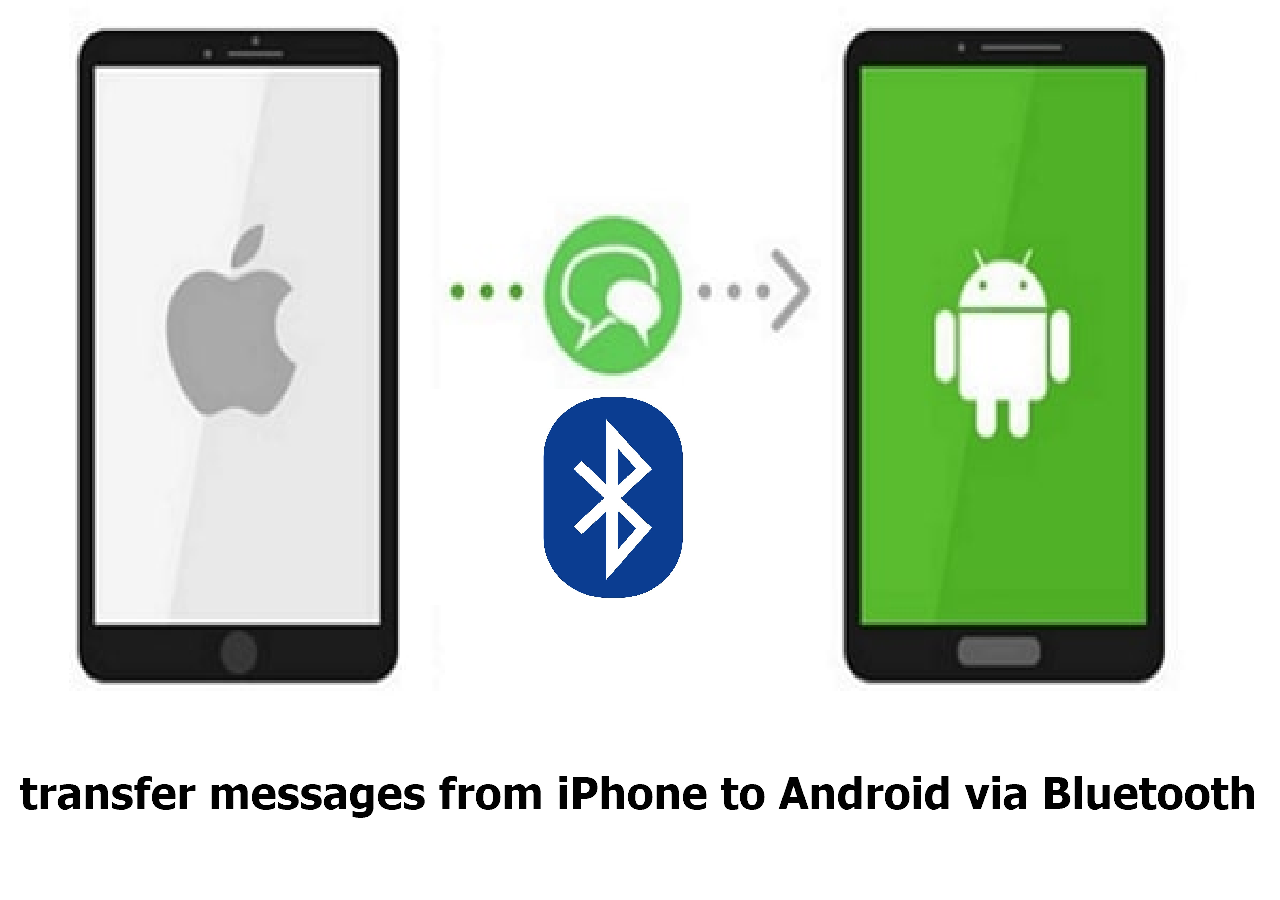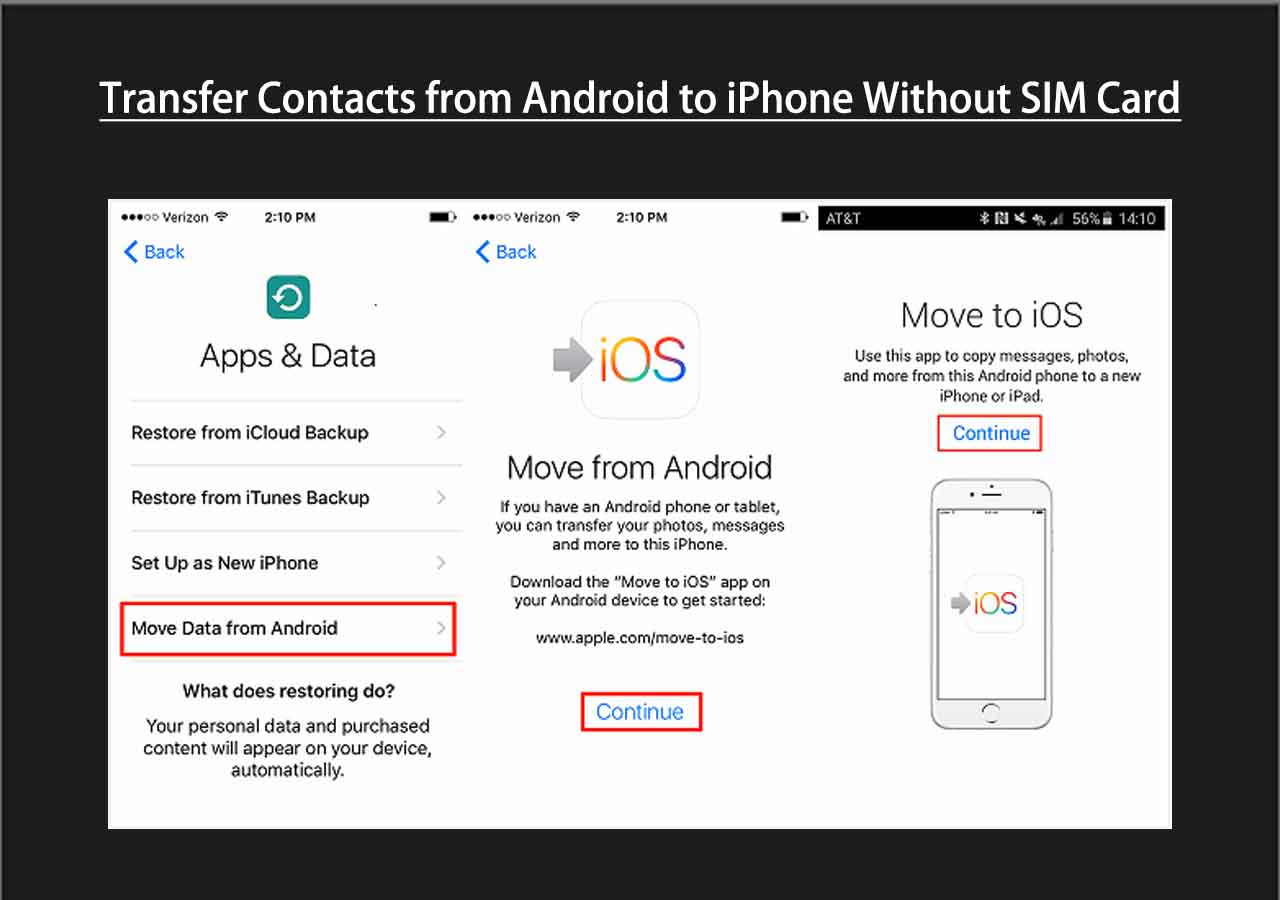Samsung smartphone is one of the most popular Android phone brands all over the world. Samsung released its new models, Galaxy Z Fold 5 and Galaxy Z Flip 5 in July this year. Many iPhone users consider switching to a new Samsung to experience new features. In that case, iPhone users must be concerned about how to transfer data from iPhone to Android.
Don't worry. This post will get you covered. In the following, you will learn how to transfer data from iPhone to Samsung wirelessly in a couple of ways.
Let's explore how to use these methods to transfer files from iPhone to Android wirelessly, especially for users who are going to switch from iPhone to Samsung.
Way 1. Transfer Data from iPhone to Samsung Wirelessly with Smart Switch & iCloud
First, to transfer data from iPhone to Samsung wirelessly, I'm going to introduce an official data transfer mobile app - Samsung Smart Switch, created by Samsung Company.
What is the Samsung Smart Switch? It enables users to transfer everything from iPhone to Samsung seamlessly. This is an app tailored for data transfer to Samsung. That is to say, you can transfer data from Android/iPhone to Samsung with this software. It is also able to transfer data from Samsung to Samsung.
Samsung Smart Switch supports two transfer methods - wireless and cable mode. You can use a USB cable and a USB connector to connect two phone devices to transfer files to Samsung with Smart Switch. If you don't have a USB OTG adapter, you can consider wireless transfer using Smart Switch and iCloud. Follow the steps below to transfer data from iPhone to Samsung with Smart Switch and iCloud without cable:
Step 1. To back up your iPhone, go to Settings > iCloud > Backup > Back Up Now.
![Create iCloud Backup on iPhone]()
Step 2. On your new Samsung, launch Smart Switch and choose the Wireless mode.
![Wireless Connection]()
Step 3. Then tap Receive. Choose "iPhone/iPad" as the source device.
![Select iOS in Samsung Smart Switch]()
Step 4. Sign into iCloud. Then you can choose the files that you want to transfer from iCloud to Samsung. Tap Start to start the process.
Way 2. Transfer Data from iPhone to Samsung with Google Cloud Services
![Google Cloud]()
In addition to wireless data transfer apps, you can also take advantage of Google Cloud services (including Google Photos, Google Drive, and Gmail) to transfer files from iPhone to Android wirelessly. With this method, you can transfer some essential and important data from iPhone to Samsung without iCloud selectively.
Using Google Cloud services:
- Google Photos - enables users to transfer photos from iPhone to Samsung.
- Google Drive - is able to back up and transfer separate files, such as PDFs, documents, music, videos, etc.
- Gmail - allows users to sync contacts, calendars, and other content.
With these three cloud-based services, you can transfer from iPhone to Samsung without cable easily.
Way 3. Can You AirDrop Data from iPhone to Samsung
![Airdrop]()
In terms of wireless data transfer, you must be thinking of AirDrop, Wi-Fi, and Bluetooth. AirDrop is an amazing wireless ad hoc service developed by Apple Inc. Can you use AirDrop to transfer data from iPhone to another phone? It depends.
AirDrop enables users to transfer data from one Apple device to another. That means you can transfer data from iPhone to iPhone using AirDrop. You are not allowed to AirDrop data to a device that is not owned by Apple. Therefore, it's not viable to AirDrop from iPhone to Samsung.
Bonus: How to Transfer Data from iPhone to Samsung [in One Click]
Here in this section, we will introduce a versatile phone data transfer software - EaseUS MobiMover. If you think it's cumbersome and inconvenient to use iCloud & Smart Switch to back up and restore data from iCloud, you can consider EaseUS MobiMover. It offers a user-friendly interface and enables users to transfer data from one phone to another in one click, with Android and iOS systems supported.
Click the button below and go to fetch a cable to transfer data from iPhone to Samsung with this reliable EaseUS software
Step 1. Launch EaseUS MobiMover, choose Phone to Phone transfer mode, and connect your mobile devices to your computer. Follow the on-screen instructions to trust this computer and enable USB debugging on your Android phone. Switch your iPhone as the source device and Android as the destination.
![connect your devices to computer]()
Step 2. Click Next, and EaseUS MobiMover will be downloaded to your Android. (You need to set MobiMover as your default SMS app temporarily when it is asked.)
![install mobimover to your android]()
Step 3. Select the files you want to transfer, and from the lower right, you can see whether you have enough space to store the transferred files.
![select files to transfer]()
Step 4. Click Transfer to start the data transfer process from iPhone to Android. Keep your devices connected until the whole process ends.
![transfer completed]()
Conclusion
In this article, we've discussed how to transfer data from iPhone to Samsung wirelessly in four ways. If you prefer a wireless transfer, iCloud & Smart Switch is your option. If you can't be bothered with this transferring matter, then the EaseUS MobiMover is a good solution for you.
FAQs on Data Transfer from iPhone to Samsung
For more information on today's topic - how to transfer data from iPhone to Samsung wirelessly, you can check the following frequently asked questions.
1. How do I transfer data from iPhone to Android via Bluetooth?
You can't transfer any data from iPhone to Android via Bluetooth due to the different mobile operating systems. On your Android, you can enable Bluetooth to search only the Android-powered devices around for data transfer. And for iPhone users, they can turn on the AirDrop feature to transfer files.
2. How do I transfer files from iPhone to Android?
You can transfer partial files from iPhone to Android using Email. If you want to transfer everything from one phone to another, EaseUS MobiMover is the best choice.
3. How to transfer WhatsApp data from iPhone to Samsung/Android?
You can download a dedicated WhatsApp transfer app to move your WhatsApp chat history. Here I recommend EaseUS ChatTrans. It enables users to transfer WhatsApp between iPhone and Android devices with one click.
I sincerely hope this post is useful and helps you out of this dilemma. You are welcome to contact me on Twitter if you have any further questions or concerns about this guide. If you found this guide useful, you can click the button below to share it with your friends.