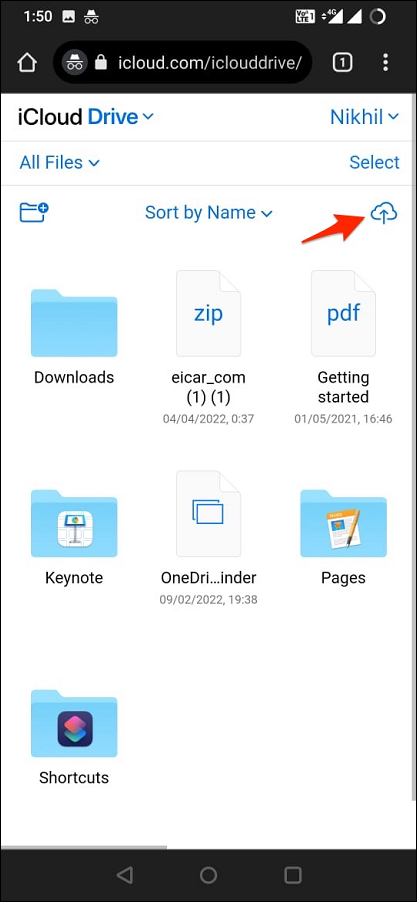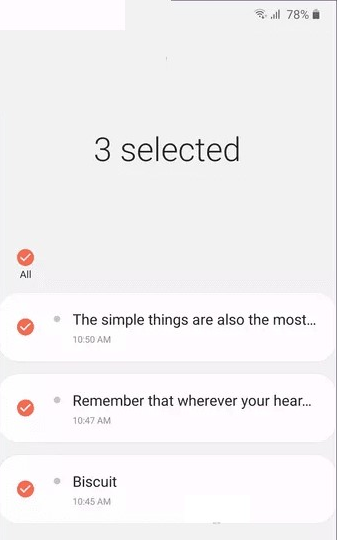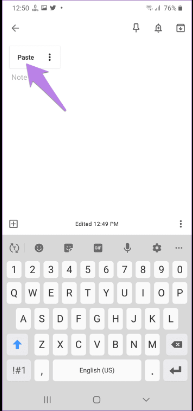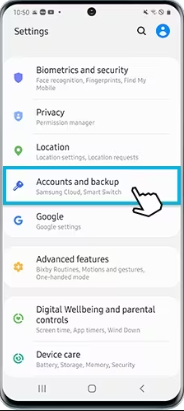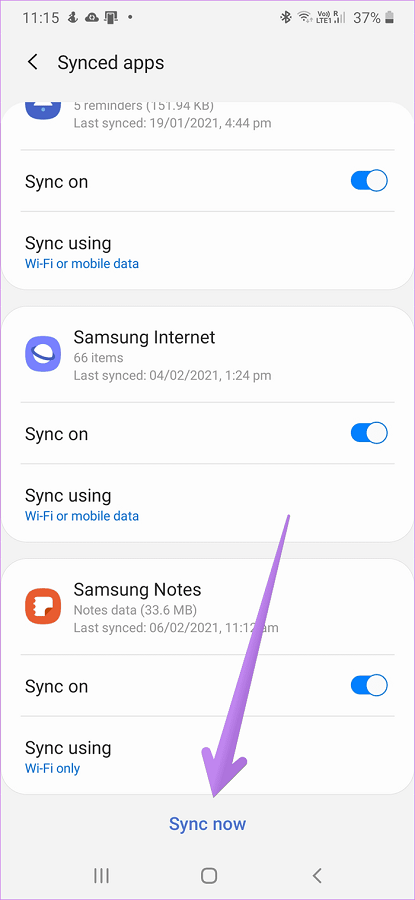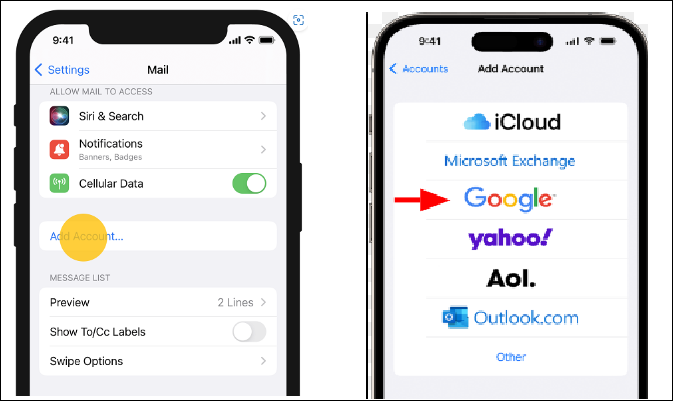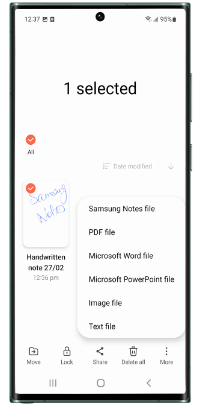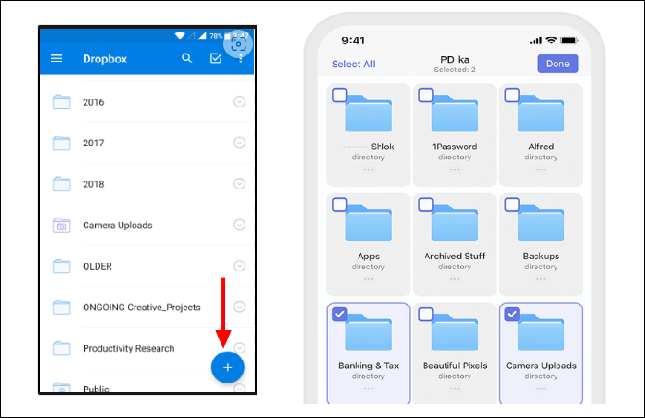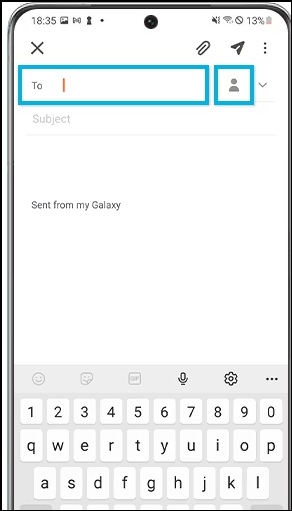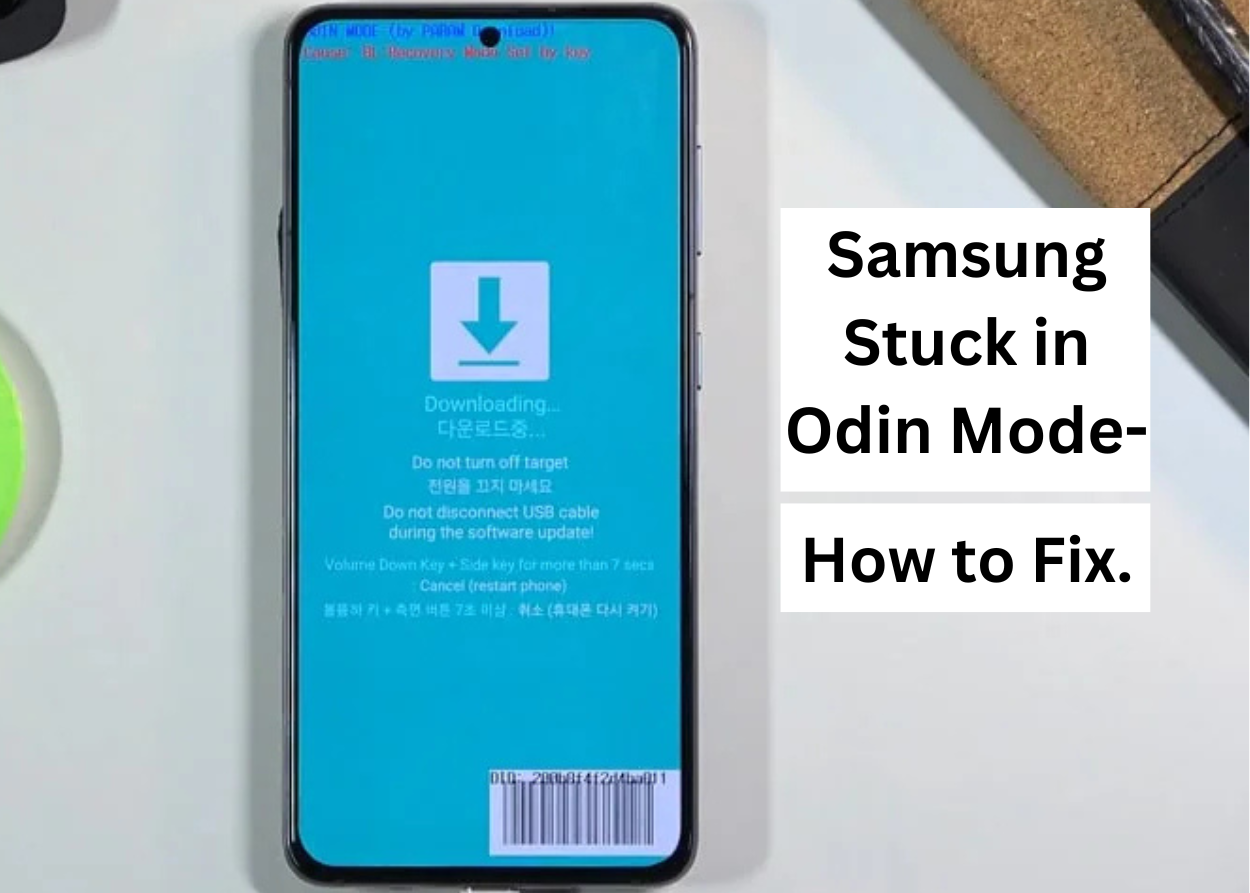Hello, fellow tech enthusiasts! Today, we're diving into a common scenario that many of us encounter: transferring Samsung Notes to an iPhone. If you've recently transitioned from a Samsung device to an iPhone or just want to access your notes on both devices, this guide is for you. We present six methods to move your Samsung Notes to your iPhone smoothly. Before diving in, let's glance at the comparison table we've prepared.
| Method |
Ease of Use |
Efficiency |
Users |
| 1️⃣EaseUS MobiMover |
Super Easy |
Fast |
Best for people switching to the Apple ecosystem |
| 2️⃣iCloud |
Super Easy |
Fast |
Great for people already using Apple products |
| 3️⃣Google Keep App |
Easy |
Moderate |
Godd for people that prefer using Google products and services |
| 4️⃣Google Sync |
Moderate |
Moderate |
Great if you want to sync multiple data types |
| 5️⃣Dropbox |
Moderate |
Moderate |
Good for people who use Dropbox frequently |
| 4️⃣Email |
Difficult |
Slower |
Good for people who like simplicity and accessibility |
🎗️Can you Transfer Samsung Notes Between Devices?
Transferring Samsung notes to other devices is feasible. Even if Samsung phones and iPhones use different operating systems, you can still transfer Notes between them through some methods. Why the need to shift your Samsung Notes to an iPhone? The primary reason could be a move to iOS from Android. Moreover, having notes on both gadgets can boost your efficiency. Before we proceed, ensure a reliable internet connection and that both your Samsung and iPhone have sufficient battery. With these in place, you're set to explore the six techniques we've outlined.
Let's delve into each method's specifics.
🎗️Easiest Way to Transfer Samsung Notes to iPhone with a Data Transfer Tool
If you want to transfer Samsung notes in the simplest way, it is recommended that you use a professional transfer tool. EaseUS MobiMover stands out as a top-notch data transfer solution, enabling you to effortlessly shift your Samsung Notes to your iPhone. While numerous methods exist for this purpose, and we've evaluated many, MobiMover stands unparalleled. It works well on transferring data from Android to iPhone, or vice versa. Its unique features make it our top recommendation for such transfers. Here's why:
- ⚡User-friendly Design: MobiMover's intuitive layout ensures it's easy for everyone, even if you're new to such tools.
- ⚡Versatility: Beyond Samsung Notes, EaseUS MobiMover supports the transfer of various data types, including contacts, messages, and photos. For example, it can also help you transfer photos from Samsung to iPhone.
- ⚡Secure Transfers: With its focus on secure transfers, you can be confident that your notes will move without any issues or data loss.
- ⚡Speed: Efficiency is crucial, especially with large data volumes. MobiMover ensures a rapid transfer, freeing up your time for other tasks.
Here are the steps to transfer Samsung Notes to iPhone with EaseUS MobiMover.
Step 1. Launch EaseUS MobiMover and select "Phone to Phone" from the homepage. Connect your Samsung and iPhone to the computer. Follow the on-screen instructions to allow USB debugging and the computer to access data from your Samsung. Switch your Samsung as the source phone and the iPhone as the target.
![connect your devices to computer]()
Step 2. After the two devices are connected, click "Next." Then EaseUS MobiMover will be downloaded on your Samsung for accessing the files. (You need to turn off Find My iPhone via Settings to transfer files. And you need to set MobiMover as your default SMS app on your Samsung temporarily for accessing files)
![install the app to your android]()
Step 3. From the new interface, you can see every file category that can be transferred and choose the types you want to transfer. Check the available space on the target device in the lower right to determine if you have storage for the shared files.
![select files]()
Step 4. Click "Transfer" to start the data transfer from Samsung to iPhone. Keep your devices connected during the transfer process. When it is complete, you can see the number of transferred files. If you want to continue to transfer files, click "Transfer More."
![transfer completed]()
🎗️How to Move Notes from Samsung to iPhone via iCloud.com
Another way to transfer Samsung Notes to an iPhone is to use iCloud. This method is best for existing users of Apple products because you already have an iCloud account and don't need to go about setting one up from scratch for this method. If you would prefer to use iCloud, you can follow these steps to transfer your Samsung Notes:
Step 1. On your Samsung device, open the Samsung Notes app.
Step 2. Go to iCloud.com on your Samsung phone and select the upload option.
![Go to iCloud.com]()
Step 3. Choose the Notes you wish to transfer, and upload them to your iCloud account.
![Choose the Notes]()
Step 4. Access your iCloud on your iPhone, and save the Notes to your iPhone's notes.
This method requires a combination of Samsung Notes and iCloud.com. Please note that the steps for setting up iCloud on your iPhone and backing up your iPhone should be completed beforehand.
🎗️How to Send Samsung Notes to iPhone Using Google Keep App
The third method in our list today is using the Google Keep App. If you're someone who is fond of using Google products and services for every task, this will fit right up your alley. You can use these steps to transfer Notes using the Google Keep app:
Step 1. Download and install the Google Keep app on your Samsung device from the Google Play Store.
Step 2. Open your Samsung Notes app, and select the Notes you wish to send to your iPhone.
Step 3. Copy them to your Google Keep apps Notes section.
![Copy the notes]()
Step 4. Download and install Google Keep on your iPhone, and log in with your Google ID. You’ll have access to all your Samsung Notes that you copied to the Keep app on your Samsung phone.
![login with your Google ID]()
🎗️How to Sync Samsung Notes to iPhone via Google Sync
Google Sync is another reliable option if you want to transfer Samsung Notes to an iPhone but don't want to use the options shared above. Here are the steps you can use for this purpose:
Step 1. On your Samsung device, go to "Settings", go to "Accounts and backup", and tap on "Accounts."
![Accounts and backup]()
Step 2. Add your Google account if it's not already added. Ensure that "Sync Notes" is enabled.
![Sync now]()
Step 3. On your iPhone, go to "Settings", tap on "Mail", select "Accounts", and add an account using the "Add Account" option.
Step 4. Select "Google" and sign in with the same Google account used on your Samsung device.
![add account]()
This will sync your Samsung Notes to your iPhone through Google.
🎗️How to Copy Samsung Notes to iPhone Through Dropbox
Dropbox is a cloud-based service for you to store and share your files with others. With Dropbox, you can easily transfer notes from Android to iPhone. If you're a Dropbox user, you can just follow these steps to get your Samsung Notes to iPhone from your existing Samsung device.
Step 1. Install the Dropbox app on both your Samsung and iPhone devices from the respective app stores.
Step 2. Open the Samsung Notes app, select the notes you want to transfer, and tap "Share." Download the Notes.
![share notes]()
Step 3. Open Dropbox on your Samsung and select a location in your Dropbox account to upload the Notes.
Step 4. Open the Dropbox app on your iPhone and access your notes.
![access your notes]()
🎗️Email Samsung Notes to Your iPhone
If none of the above methods work for you, there's always the trusty email option, even though it isn't really popular when compared to the other options in this list. Here are the steps for transferring your Notes via this method:
Step 1. Open the Samsung Notes app, select the notes you want to transfer, and tap "Share."
Step 2. Choose "Email" and send the notes to your email address.
![share email]()
Step 3. Access your email on your iPhone, open the email, and save the attached notes to your iPhone.
🎗️Conclusion
In this guide, we've detailed six methods to shift your Samsung Notes to your iPhone. Depending on your needs and available resources, select the one that fits you. Whether you opt for a tool like EaseUS MobiMover, cloud solutions such as iCloud and Google, or even email and Dropbox, the task is straightforward, ensuring your notes are synced across devices swiftly.
If you have any further queries or worries concerning this guide, you're welcome to get in touch with me on Twitter. To share this post with your friends, click the button below if you find it helpful.
🎗️FAQs on How to Transfer Samsung Notes to iPhone
Navigating the process of transferring notes can bring up several questions. Let's dive into some frequently asked questions to clarify any uncertainties you might have about moving Samsung notes to iPhone.
1. Where are your Samsung Notes stored?
Samsung Notes are typically stored on your Samsung device or can be synced to your Samsung Cloud account.
2. Can I access my Samsung Notes online?
Yes, you can access your Samsung Notes online by logging into your Samsung Cloud account through a web browser.
3. How to back up Samsung Notes?
You can back up your Samsung Notes by syncing them to your Samsung Cloud account or by using third-party backup solutions like EaseUS MobiMover. It's essential to regularly back up your notes to avoid data loss.