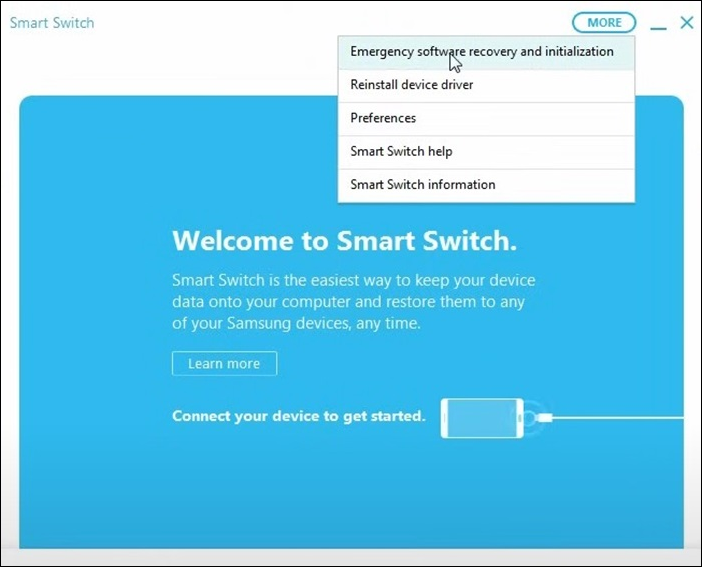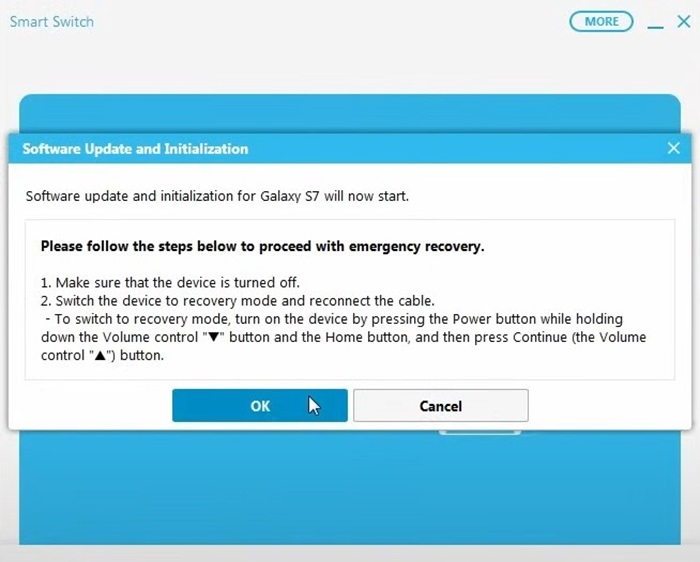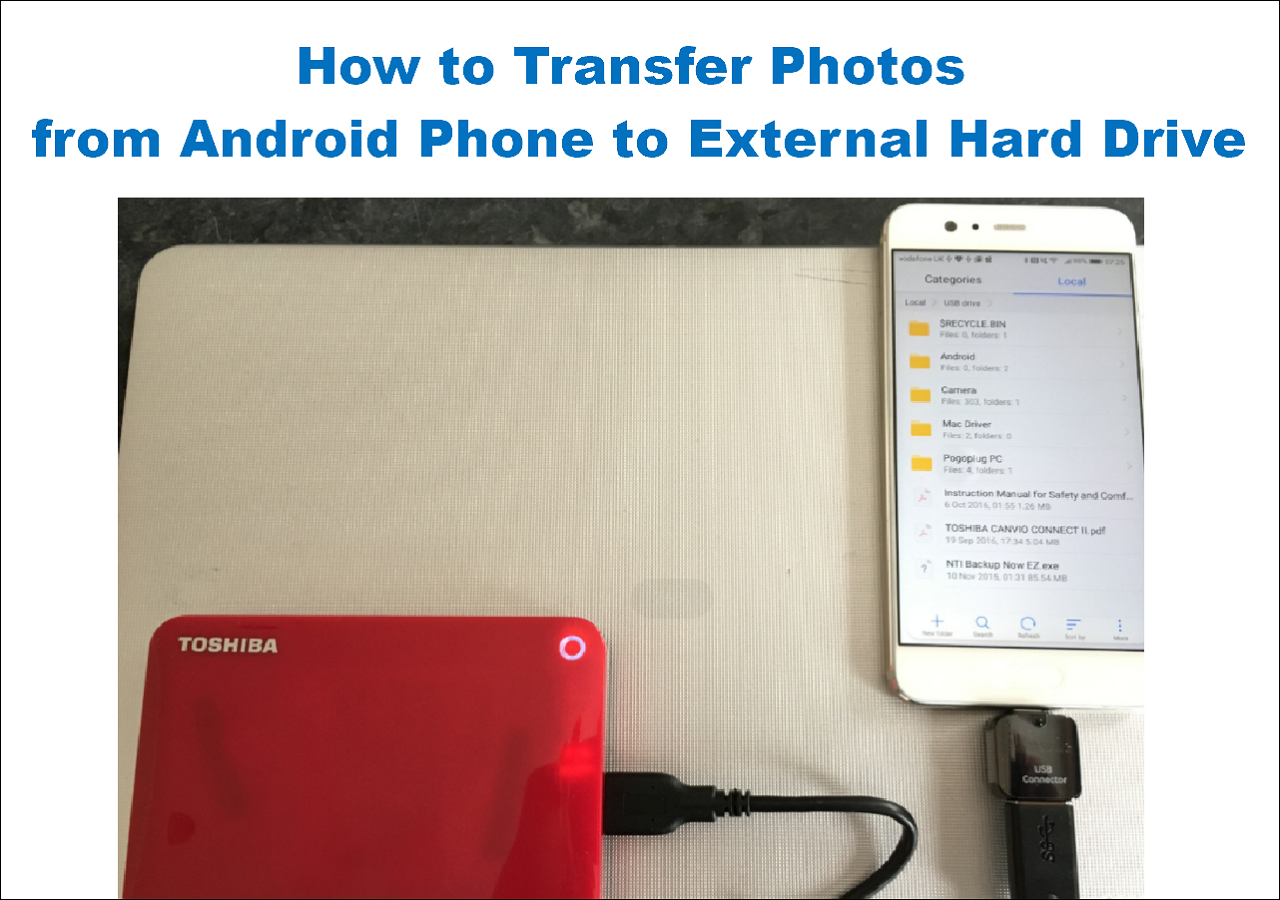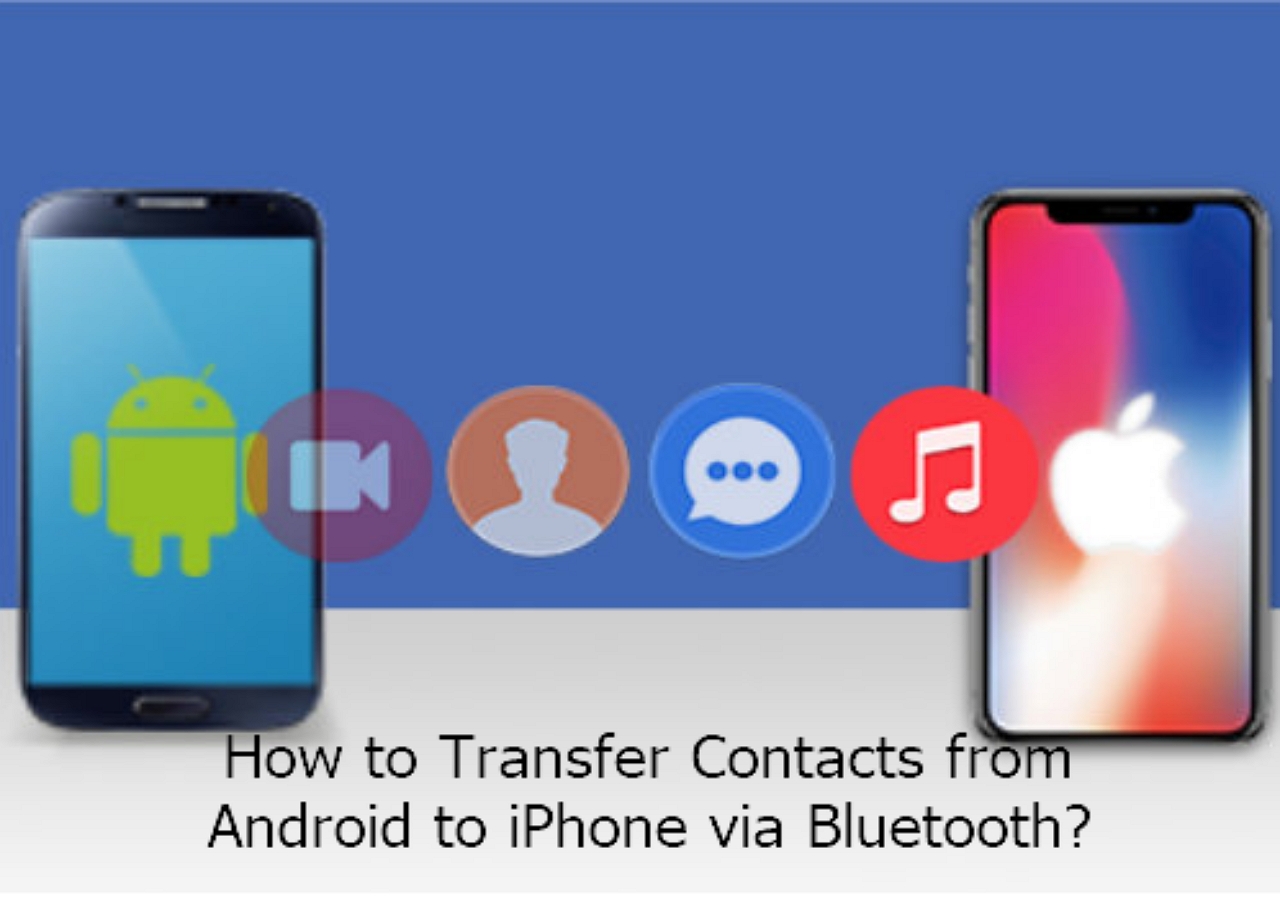How Do I fix Samsung stuck in Odin Mode?
- To fix a Samsung device stuck in Odin Mode, you can restart it using the volume and power buttons, depending on the model.
- For older Samsung devices with removable batteries, pulling out the battery and reinserting it can resolve the issue.
- You can use Samsung's Smart Switch (older versions) to recover a device stuck in Odin Mode by using the Emergency software recovery option.
- The Odin Flash Tool can be used to reinstall the firmware, but it comes with the risk of bricking your device.
When your Samsung device gets stuck in Odin Mode out of the blue, you must be feeling lots of pain because you are unable to use your smartphone in a regular way. Whether you've run into this problem after trying to flash firmware using a third–party tool or because of a system issue, being stuck in Odin Mode can be quite annoying. The problem can disrupt your daily use, leaving you concerned about possible data loss or more complicated fixes. This guide offers straightforward solutions to help you safely exit Odin Mode and restore your Samsung device.
What Is Samsung Odin Mode or Download Mode?
Samsung Odin Mode, also referred to as Download Mode, is a special boot mode that allows your device to communicate with a PC running the Odin software. Its primary purpose is to flash firmware or install updates manually on your device. This mode is often used for troubleshooting, reinstalling the system, or even recovering a bricked phone.
Your device may boot into this mode for several reasons:
- Attempting to flash custom ROMs or firmware updates.
- Using third-party software to modify the device.
- System errors during updates or malfunctions that send the phone into Download Mode as a safety measure.
How to Fix Samsung Stuck in Odin Mode
It's possible to come across the Odin Mode within Samsung devices if there are incomplete firmware updates, software issues, or while attempting to use unauthorized software. However, there are quite a number of options that can be used to fix this problem and return the affected device back to normal operation.
Here are some of the options that you can use to resolve the problem:
1. Use the Volume Buttons for Reboot
For many Samsung devices, the quickest way to exit Odin Mode is to use a button combination to force a restart.
- For Samsung Devices With Home Button: Simply long press the power button until your device boots up normally again.
- For Samsung Devices With Bixby Button: You may press and hold the Volume Down and Power buttons until the device turns off and then turns on again.
- For The Newer Models Of Samsung Phones That Do Not Have A Bixby Or A Home Button: While the device is off, hold down both the Power and Volume Up buttons for about 7 seconds.
📖For more: Sometimes, you need to reset your Samsung phone, and you can refer to more guides.
2. Pull Battery (If Applicable)
For older Samsung devices that come with removable batteries, however, simply removing the battery may be the easiest way to get your phone out of Odin Mode. This process allows the phone to begin the boot process automatically when the battery is put back into the phone.
This method works particularly well for older Samsung models that allow battery removal. Once the device is powered back on, it should boot normally.
Step 1. Switch off the phone unless such action is not required.
Step 2. Grab a replacement battery from another phone or the back of the device and twist it ever so carefully to dip a finger into the phone's inside.
Step 3. Count to fifteen, remove the battery, wait for another fifteen seconds, and replace the battery in the mobile device, causing it to boot up.
![remove battery samsung]()
3. Use Samsung's Smart Switch
If the above doesn't work and your Samsung device is still stuck in Odin/Download Mode, the issue might be related to the device firmware. In this case, using Samsung's Smart Switch can help resolve the problem.
Note: The Device Initialization feature, which can fix update-failed/ Odin-stuck devices, has been discontinued in the latest Smart Switch versions, so you'll need to use an older version (such as 4.0 or 4.1).
Here's how to use the older version of Smart Switch to get your device out of Odin Mode:
Step 1. Open the older version of Smart Switch on your computer. Click on the More button in the top right corner, and select Emergency software recovery and initialization.
![emergency software recovery initialization]()
Step 2. Enter your device's model number and serial number (both can be found on the device or its packaging) to proceed with the installation.
![enter model name]()
Step 3. Connect your phone to the computer while it's stuck in Download/Odin Mode. Once connected, the OK button will be enabled. Click it to continue.
![click on ok smart switch]()
Step 4. Wait for Smart Switch to complete the process. Once finished, your device should automatically reboot and exit Odin Mode.
4. Use the Odin Flash Tool
If using Smart Switch didn't work or you couldn't access an older version of the software, the Odin Flash Tool is another option to fix your Samsung device stuck in Odin Mode.
Note: This method is usually recommended for advanced users, as flashing firmware can be risky. It is more complex and carries the risk of potentially bricking your device if done incorrectly. It's essential to follow these steps carefully.
Step 1. Unzip the firmware files you previously downloaded and place them in an easily accessible location on your PC. These files should be in either .tar or .tar.md5 format.
Step 2. Open the Odin3.exe file from the extracted folder to launch the tool. Connect your Samsung device to your computer while it's still in Download Mode.
![open odin 3]()
Step 3. In Odin, click the appropriate buttons—'AP', 'BL', 'CP', and 'CSC'—and load the corresponding firmware files you extracted earlier.
Step 4. Make sure the options 'Auto Reboot' and 'F.Reset Time' are checked under the 'Options' tab in Odin.
![enable options]()
Step 5. Once everything is set, click the Start button in Odin to begin the firmware installation. This process may take several minutes. Once completed, your device should reboot and exit Odin Mode.
![start odin process]()
Bonus: Best Samsung Transfer Tool
If all the methods above fail and you are still having trouble with your Samsung device, or if you want a more efficient and versatile way to transfer data, you can use EaseUS MobiMover.
![mm free]()
Smart Switch and Odin Flash Tool may be difficult to use or not resolve the issue completely in cases where firmware needs to be flashed. If you're concerned about losing data or finding these approaches too technical, EaseUS MobiMover is an excellent choice. It allows you to transfer, back up, and manage your files on all devices stress-free and without compromising the phone's firmware.
Here are some key features of EaseUS MobiMover:
- Simple Data Transfer: The ability to transfer files from Samsung to PC or another device is easy and requires a few clicks.
- Cross-Device Compatibility: File transfer and sharing are made easy across different devices operating on different systems as both Android and Ios devices are supported.
- Backup Your Data: Other important information can be kept safe by options that allow users to backup Samsung phone to computer.
- User-Friendly Interface: The process of transferring or backing up files is made easy by a well-designed application interface that is easy to use.
If you're looking for a more straightforward solution to manage your data transfer needs and avoid technical complexity, EaseUS MobiMover offers flexibility features.
Conclusion
Dealing with a Samsung device stuck in Odin Mode can be frustrating, especially when simple reboot methods don't work. The issue may be tackled in several different ways, ranging from the use of volume buttons to tools such as Smart Switch and Odin Flash Tool. Each method has its advantages and disadvantages, and one must surely pick the most focal one.
If all of these don't help or if you just need a more user-friendly method of getting around your device's data, with EaseUS MobiMover, it all becomes seamless. It is easier and more flexible with its data transfer, backup methods.
FAQs on Samsung Stuck in Odin Mode
1. How do I get my Samsung out of Odin mode without the power button?
You can leave the Odin mode by simply pressing and holding the Volume Down and Home or Bixby buttons down together for around 7 seconds. For the new devices that do not have a Home or Bixby button, press and hold the Volume Down and Power buttons until the device reboots.
2. How long does Odin mode take?
Odin mode itself doesn't have a set duration—it will remain active until you manually exit it. However, if you are using Odin Flash Tool to install the firmware, the flashing process can take anywhere from a few minutes to about 15 minutes, depending on the size of the firmware.
3. How do you do a hard reset on a Samsung phone?
To perform a hard reset, turn off your Samsung phone, then press and hold the Volume Up, Power, and Home/Bixby buttons together until the Samsung logo appears. Using the volume buttons, navigate to Wipe data/factory reset and confirm with the power button.
Share this post with your friends if you find it helpful!