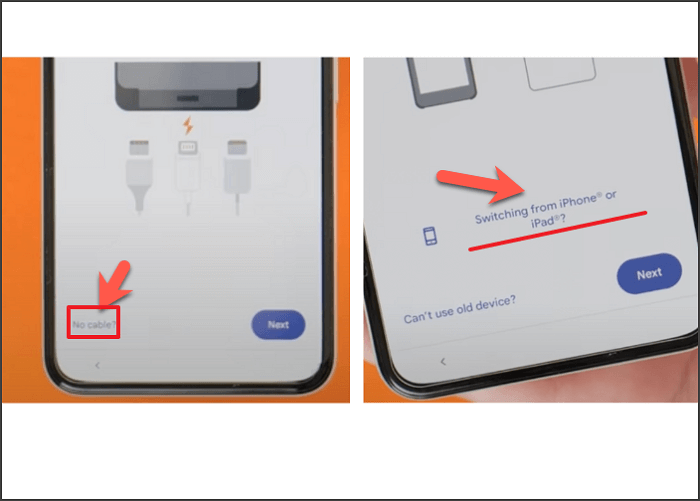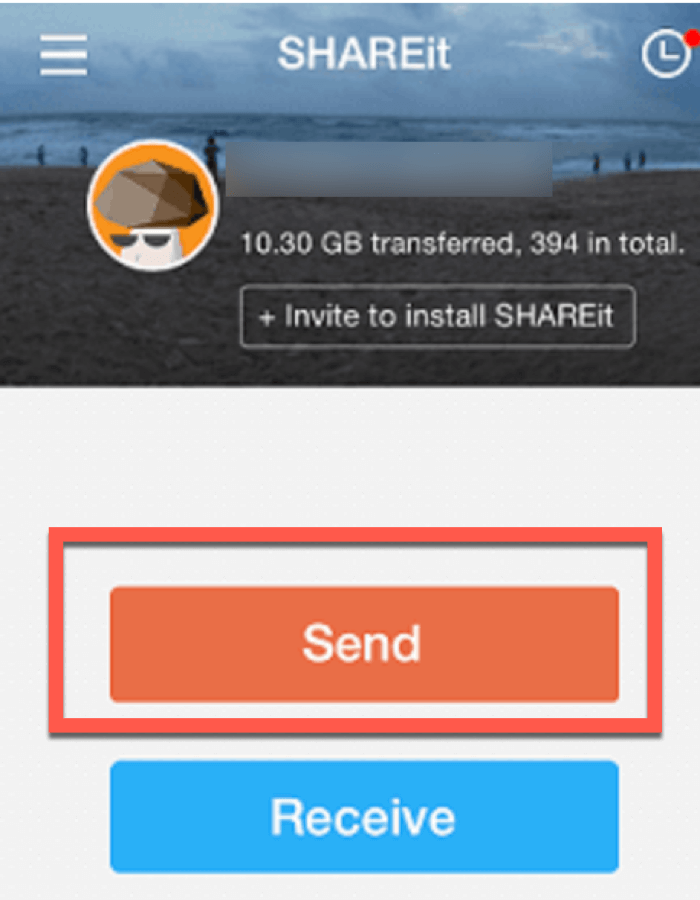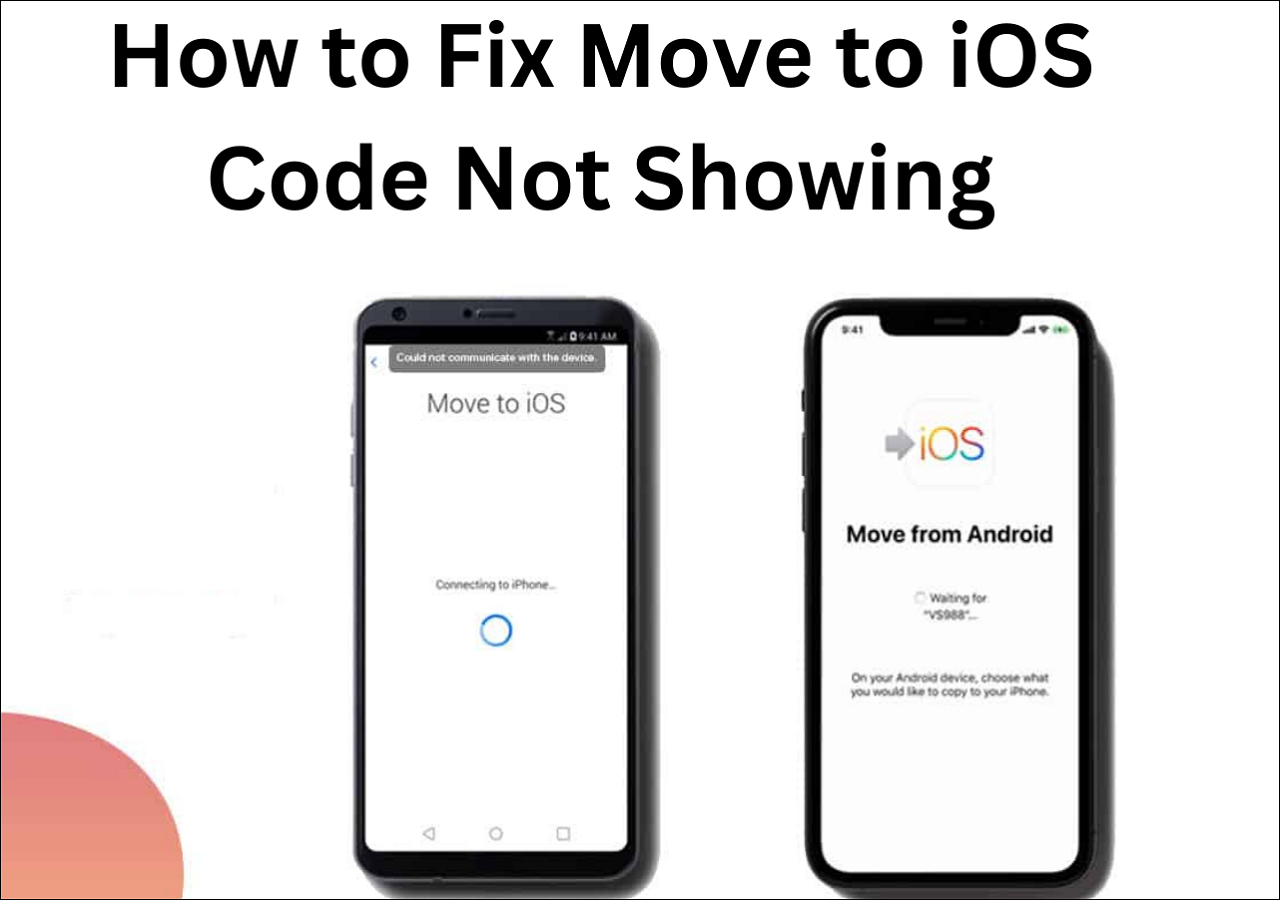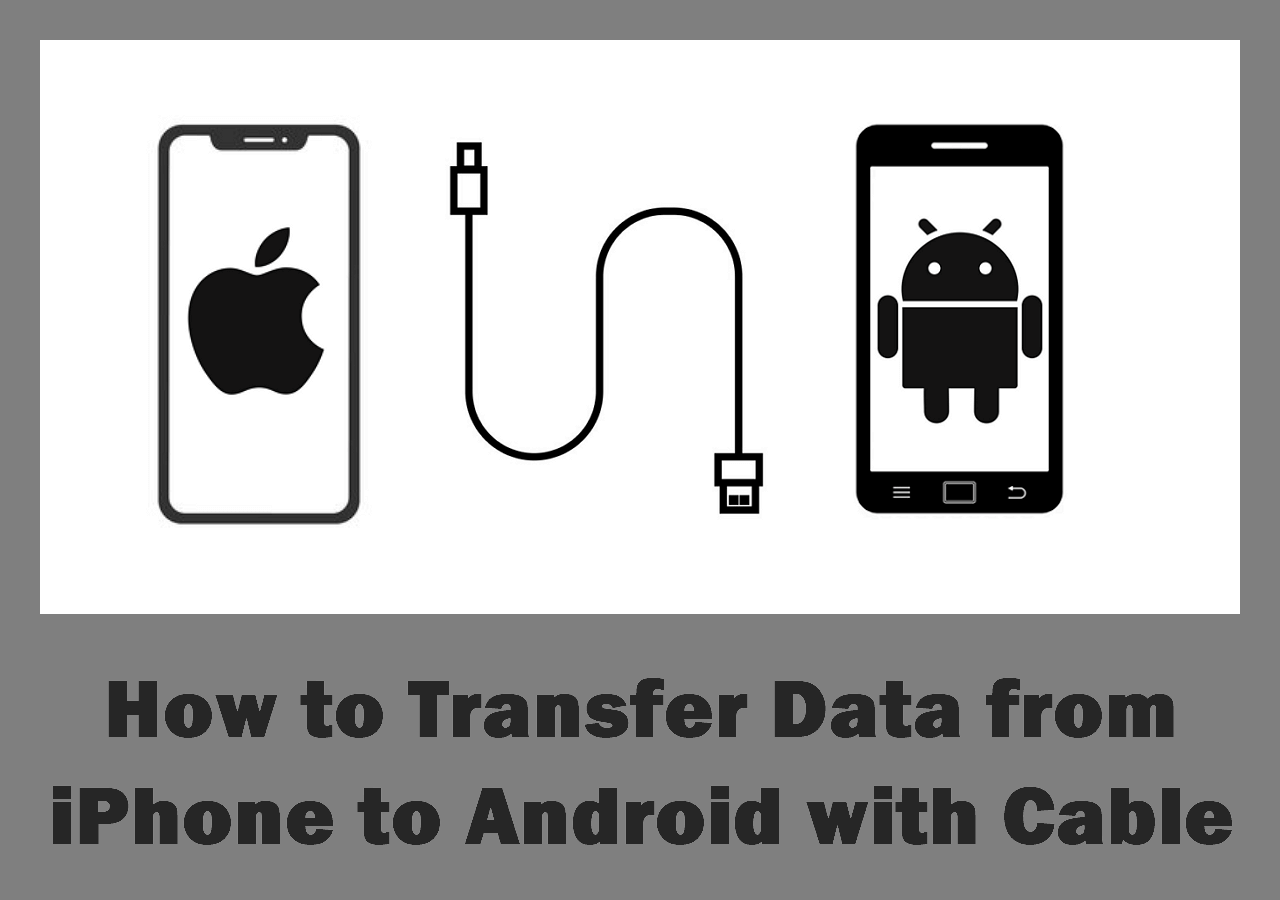If your USB cable is not working for transferring files between an iPhone and an Android, or if you're wondering how to transfer data from iPhone to Android, there are still several effective methods that enable you to transfer data from iPhone to Android wirelessly. Let's find them out.
Since the limitation to Bluetooth, you can use third-party file transfer apps alternatively. They can help you move files from iPhone to Android without a cable connection. You can use this comparison table to identify the wire-free technique that best suits your requirements, which includes some general information you can refer to.
| Wireless Transfer Method |
File Types |
Pros |
Cons |
| Switch to Android |
apps, contacts, photos, videos, messages, notes, device settings, etc. |
①Secure and fast; ②No limit to data transfer
|
It only works for a new Android device and complicated |
| Google Drive |
contacts, calendar events, and other independently-stored files |
①Access files anywhere on the internet |
Offers free storage of 15GB; Slow data backup or upload speed |
| SHAREit |
videos, photos, music, contacts, documents, and other files managed by other apps |
①Easy to use;
②Free and unlimited file transfer
|
Limited supported file types; Free app pushes ads |
How to Transfer Files from iPhone to Android Wirelessly
If your USB cable is not working or you don't have a compatible USB cable to connect your iPhone and Android for file transfer, you can read on to learn how to transfer data from iPhone to Android wirelessly.
Method 1. Copy Files from iPhone to Android Wirelessly with Switch to Android
Can you AirDrop from iPhone to Android? Since the answer is undoubtedly no, Switch to Android could be an efficient alternative. If you have a new Android phone or don't mind factory resetting the Android phone, it will be easy to copy the data from iPhone to Android using Switch to Android app. It pairs the two devices over Wi-Fi and copies files from iPhone to Android automatically.
Here are the steps you can follow:
Step 1. Download the Switch to Android app from the App Store on your iPhone. It is a free app.
Step 2. Make sure your iPhone is connected to Wi-Fi, open the app, and click Start.
Step 3. Allow the Switch to Android app to access your camera and leave it aside.
Step 4. Turn on your new Android device, which has not been set up before.
Step 5. Tap Start and connect to the same Wi-Fi network on iPhone.
Step 6. Follow the onscreen steps until you reach the Copy apps & data screen.
Step 7. Tap Next until you arrive at the Find your old device's cable screen.
Step 8. Tap No cable? > Continue > Switching from iPhone or iPad? Or Using an iPhone Device?
Step 9. Follow the onscreen steps to sign in to the Google account linked to the Android device, or skip the sign-in to display a QR code.
Step 10. Pick up your iPhone to scan the QR code and join the temporary network the Switch to Android app creates.
Step 11. Follow the onscreen instructions to transfer files, including contacts, photos, videos, etc. And you can transfer messages from iPhone to Android via this useful software.
![tap No cable and then Switching from iPhone or iPad]()
Method 2. Send Files from iPhone to Android Wirelessly with Google Drive
Google Drive, as a cloud-based storage service, allows you to access the uploaded files it from any device with the internet. Follow the steps below to share iPhone files with Android using Google Drive. It is a good way to transfer data from iPhone to Android without a computer; you can try it if your computer isn't around.
Step 1. Install the Google Drive app on your iPhone. It is free to download from the App Store.
Step 2. Open it and do one of the following:
- Tap the Menu (three horizontal lines) at the left top corner > Settings > Backup > START BACKUP if you want to transfer contacts to another iPhone, calendar events, photos, and videos.
- Tap Files > Add > Upload > Browse if you want to send photos, videos, songs, documents, and other files stored on your iPhone.
Step 3. On the Android phone, open the Google Drive app, sign in, and all files on Google Drive will be available.
![tap Upload button in Google Drive]()
Apart from files, you can also transfer WhatsApp messages from Android to iPhone using Google Drive.
Method 3. Share Files from iPhone to Android Wirelessly via SHAREit
The last method to solve how to transfer files from iPhone to Android wirelessly is to use a third-party file transfer app. SHAREit is a reputable iPhone-to-Android transfer app that can securely and wirelessly share data between iOS and Android. Apart from the essential files like photos and videos, you can also apply this tool to transfer music from iPhone to Android, as mentioned in the former table.
The process to share files from iPhone to Android via SHAREit:
Step 1. Download the SHAREit app on your iPhone from the App Store and your Android device from Google Play, and make sure both devices are connected to the same Wi-Fi network.
Step 2. On your iPhone, launch SHAREit and tap Send.
Step 3. Select the data you would like to transfer and tap Send.
Step 4. On Android, launch SHAREit and tap Receive.
Step 5. Tap the iPhone icon after your iPhone is found.
![launch SHAREit and tap on send button]()
How to Transfer Files Between iPhone and Android on a Computer
The wireless solutions for transferring files from iPhone to Android are either time-consuming or limited in supported file types or sizes. If you can access working USB cables and a computer, EaseUS MobiMover can enable you to transfer data between iPhone and Android in a quick and unlimited manner.
Key features of MobiMover:
- Phone-to-phone transfer. MobiMover allows you to transfer data between Android and iOS devices securely.
- 18+ supported file types. It can copy up to 18 kinds of files, including videos, photos, music, call history, contacts, calendars, bookmarks, ringtones, voicemails, alarms, and more.
- Unlimited file transfer. Data transfer from an iPhone to an Android device, or vice versa, is never capped using MobiMover.
- Fast transfer speed. Data transfer by MobiMover is far more reliable and fast with a wire connection.
- Zero quality loss. All files will never be compressed, so they retain their original quality.
Step 1. Launch EaseUS MobiMover, choose Phone to Phone transfer mode, and connect your mobile devices to your computer. Follow the on-screen instructions to trust this computer and enable USB debugging on your Android phone. Switch your iPhone as the source device and Android as the destination.
![connect your devices to computer]()
Step 2. Click Next, and EaseUS MobiMover will be downloaded to your Android. (You need to set MobiMover as your default SMS app temporarily when it is asked.)
![install mobimover to your android]()
Step 3. Select the files you want to transfer, and from the lower right, you can see whether you have enough space to store the transferred files.
![select files to transfer]()
Step 4. Click Transfer to start the data transfer process from iPhone to Android. Keep your devices connected until the whole process ends.
![transfer completed]()
Conclusion
Even though there is no way to transfer files from iPhone to Android with Bluetooth, you can use the Switch to Android, Google Drive, or SHAREit to send data from iPhone to Android wirelessly. Each method has its advantages and disadvantages.
If you don't mind using USB cables, try MobiMover to transfer unlimited data from iPhone to Android.
FAQs on How to Transfer Files from iPhone to Android Wirelessly
This section contains answers to the most frequently asked questions on this topic.
1. Can I AirDrop to Android?
No, you can't AirDrop files to Android because AirDrop is a short-distance file-sharing technology for sharing files between Apple products.
2. How do I transfer data from iPhone to Samsung wirelessly?
If you are switching from iPhone to a new Samsung phone, you can use an app called Smart Switch on your new Samsung device to transfer data from iPhone to Samsung wirelessly.
3. Can I transfer files from iPhone to Android through Bluetooth?
No, you can't. Even though both iPhones and Android devices have Bluetooth connection capability, Apple restricts the service to transfer data to non-Apple products. This makes it impossible to directly Bluetooth or AirDrop files from iPhone to Android.