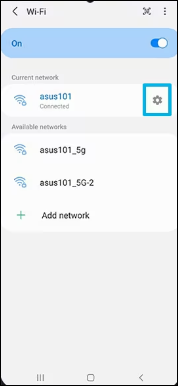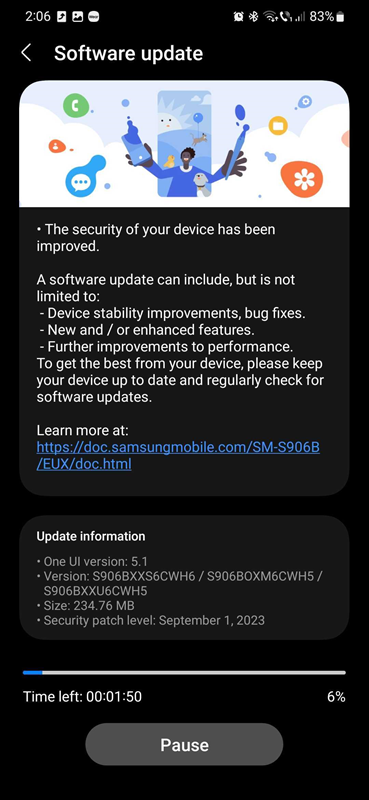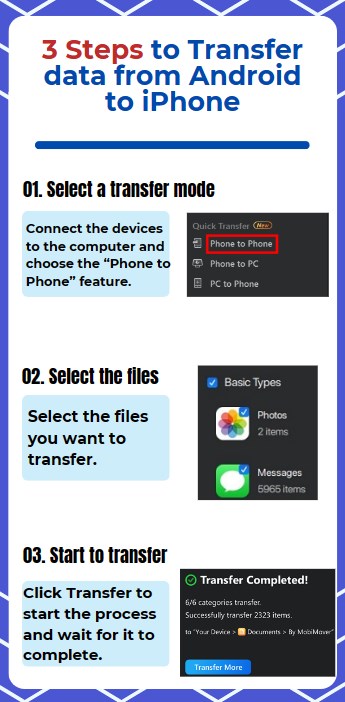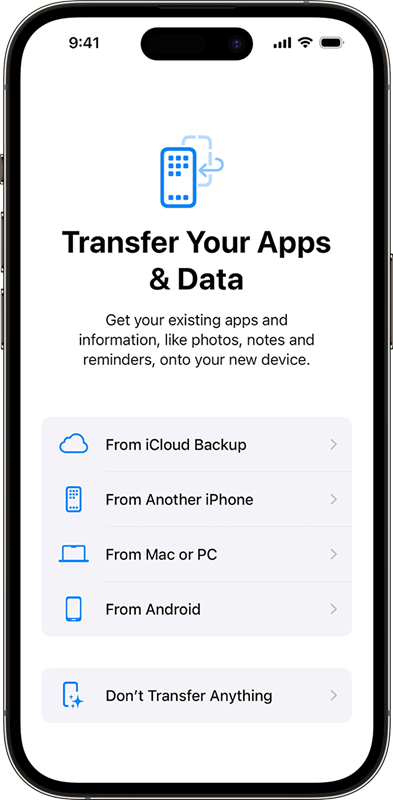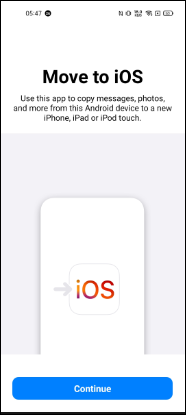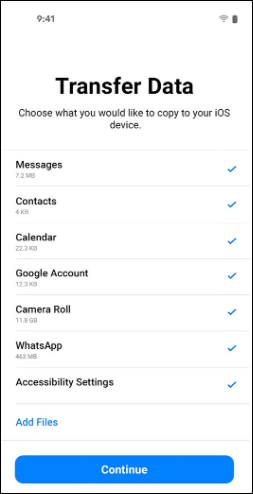If you're switching from Android to your new iPhone, but suddenly you see the Move to iOS code not showing on your devices, it can be a very frustrating situation. Now, this is not a normal thing in any way, but still, we're here to make sure you can fix this issue, and transfer all your important data to your new device.
In this post, we'll be discussing four different methods to fix the Move to iOS code not showing issue, and we'll also guide you on how to use this method to successfully transfer data from your old phone to your iPhone in a hassle-free manner. So let's dive right in!
How to Fix Move to iOS Code Not Showing
You sometimes encounter issues when you switch from Android to iPhone. Now, let's roll up our sleeves and tackle these frustrating moments head-on. Here are a few steps that might just crack the code, quite literally, when the "Move to iOS" code decides to take a mini-vacation.
| Methods |
Effectiveness |
Difficulty |
| 1️⃣Restart your devices |
Moderate - It can fix some minor glitches on your devices. |
Easy |
| 2️⃣Switch the network |
High - It ensures your devices are connected to a spotty internet connection. |
Easy |
| 3️⃣Charge your devices |
High - It lets you get your devices charged up before trying the process. |
Super easy |
| 4️⃣Update your devices |
High - It helps you get Move to iOS working properly. |
Easy |
1. Restart both your devices
Even though it sounds cliche, sometimes simply restarting your device works wonders too. So the first fix we'd recommend is to restart both your Android and iOS devices.
![restart your device]()
2. Switch to a stable network
The second method to fix the "Move to iOS code not showing" problem is to switch your internet connection. If your devices are connected to a spotty internet connection, you won't have an easy time transferring data to your iPhone.
![switch to a stable network]()
3. Charge your phones
Having a decent level of charge on both your Android and iPhone is crucial to using Move to iOS to transfer data. If your phones have a low battery level, you should get them charged up before you move to iOS from Android again.
![charge both phones]()
4. Update your devices (Android & iOS)
Outdated software, whether it be Android or iOS, can also be a reason why Move to iOS isn't working correctly. If you haven't done so lately, update the software on both the iPhone and the Android to get Move to iOS working properly.
![update devices]()
If you want to know more about how to update iPhone to iOS 17, you can refer to related articles.
Best Move to iOS Alternative to Transfer Data from Android to iOS
Now, if the Move to iOS method still isn't cooperating, it might be time to consider a reliable alternative. One tool that stands out in seamlessly transferring data between Android and iOS devices is EaseUS MobiMover. This nifty software serves as a bridge, allowing a smooth transition of your valuable data between these different ecosystems. In addition to transferring data, MobiMover helps back up iPhone without iCloud and restore your iPhone from backup. It is also a video downloader to download any video from any site using URLs. After that, you can transfer videos from PC to iPhone.
Here are some of the standout features of EaseUS MobiMover:
- Cross-Platform Compatibility: It's designed to work effortlessly between Android and iOS devices, making it a versatile solution.
- Various Data Transfer Options: From contacts and messages to photos and videos, MobiMover handles diverse types of data for a comprehensive transfer experience. Click here to learn how to transfer voice memos from iPhone to computer.
- Simple Interface: Its user-friendly design ensures a smooth and hassle-free data transfer process, even for tech novices.
- Bulk Transfer Capability: With MobiMover, you can move large volumes of data in one go, saving time and effort. For example, you can transfer large videos from iPhone to PC.
- Data Security: The tool ensures that your data remains intact throughout the transfer, minimizing the risk of any information getting lost in transition.
You can download EaseUS MobiMover with the following button and give it a try!
Simple steps to transfer data from Android to iPhone with EaseUS MobiMover
![how to transfer data from android to iphone with mobimover]()
How to Use Move to iOS to Switch from Andriod to iOS
Now, if you've been successful in fixing Move to iOS code not showing by using the steps outlined in the previous sections, you can go ahead and use this method to transfer data from Android to iPhone. Here are the steps you can follow to do this.
Step 1. Start by turning on your new iOS device. Follow the initial setup until you reach the "Apps & Data" screen.
![apps and data]()
Step 2. On your Android device, download and install the "Move to iOS" app from the Google Play Store. Open the app and agree to the terms and conditions.
![move to ios]()
Step 3. On your Android device, select "Move Data from Android" when prompted. A code will appear on the iOS device; enter this code on your Android device.
![enter code on android]()
Step 4. After the connection is established, choose the types of data you want to transfer (e.g., contacts, messages, photos) and wait for the process to complete.
![select and continue]()
Step 5. Once the transfer finishes, follow the instructions on your iOS device to complete the setup.
Step 6. You may choose to safely dispose of data on your Android device as prompted, ensuring no sensitive information remains.
Following these steps should help you use Move to iOS correctly, allowing a smooth transition from your Android device to your new iOS gadget.
Did You Get All the Solutions to Fix Move to iOS Code Not Showing?
In this post, we've covered various ways to troubleshoot the "Move to iOS code not showing" issue, providing step-by-step solutions to ensure a smoother transition from Android to iOS. If you're facing persistent challenges with using Move to iOS, you can also use our recommended third-party data transfer tool–EaseUS MobiMover.
This powerful tool simplifies the data transfer process between Android and iOS devices, ensuring a seamless shift without the glitches you might encounter with other methods. Whether Move to iOS plays nice or not, EaseUS MobiMover stands as a dependable solution to securely transfer your valuable data.
FAQs on How to Fix Move to iOS Code Not Showing
Here are some of the most frequently asked questions regarding how to fix Move to iOS code not showing.
1. How long does Move to iOS take?
The duration of the Move to iOS transfer process varies based on the amount of data being moved. Typically, it can take anywhere from a few minutes to half an hour to complete.
2. How to transfer data from Android to iPhone after setup?
If you've completed the initial iPhone setup without using Move to iOS, you can still transfer data. One way is by using third-party apps like EaseUS MobiMover, which allows data transfer after the setup process.
3. How to transfer data from Android to iOS without reset?
Unfortunately, transferring data from Android to iOS without any reset or third-party tool can be challenging. The Move to iOS app or tools like EaseUS MobiMover often requires a certain level of device reset or setup to facilitate the transfer.
Share this post with your friends if you find it helpful!