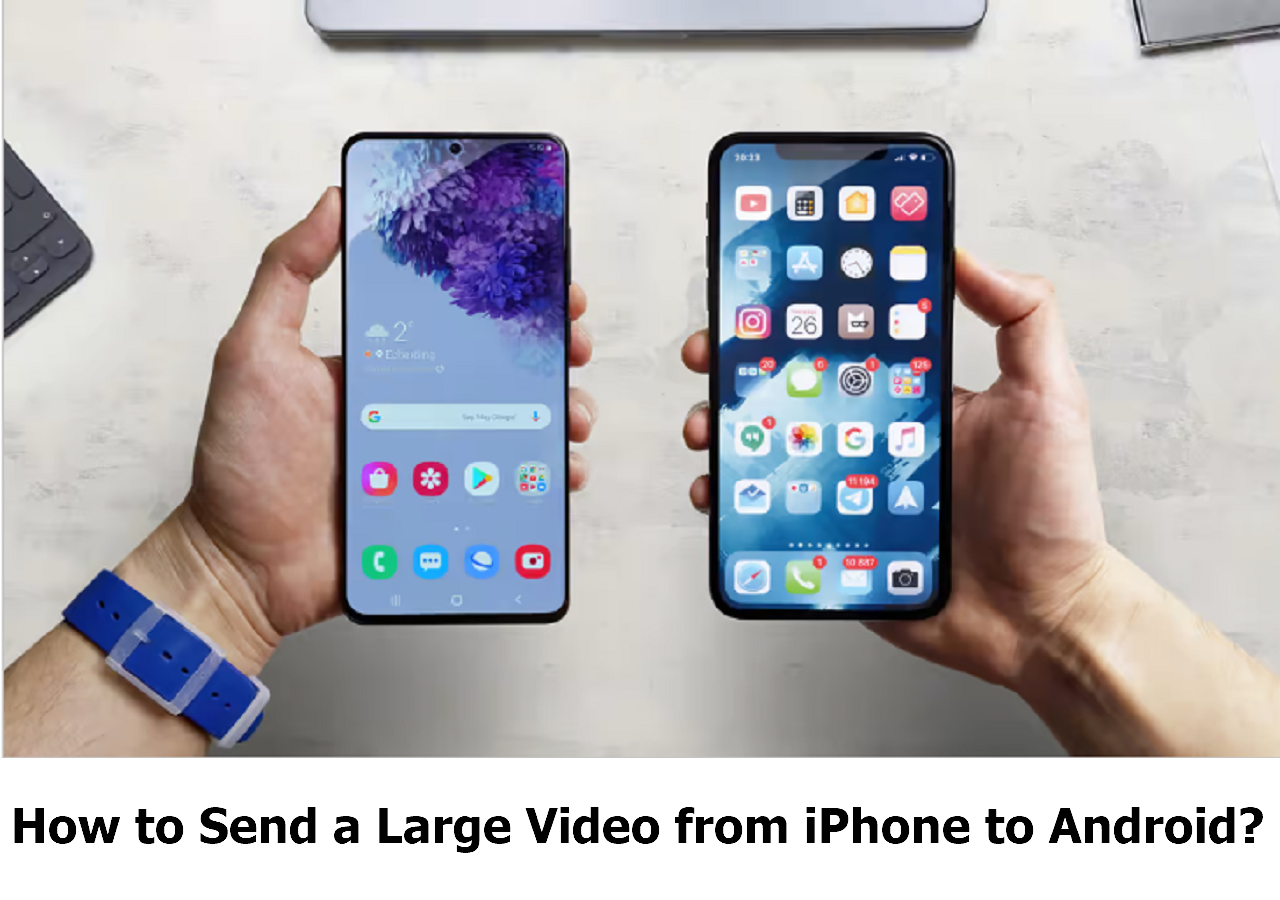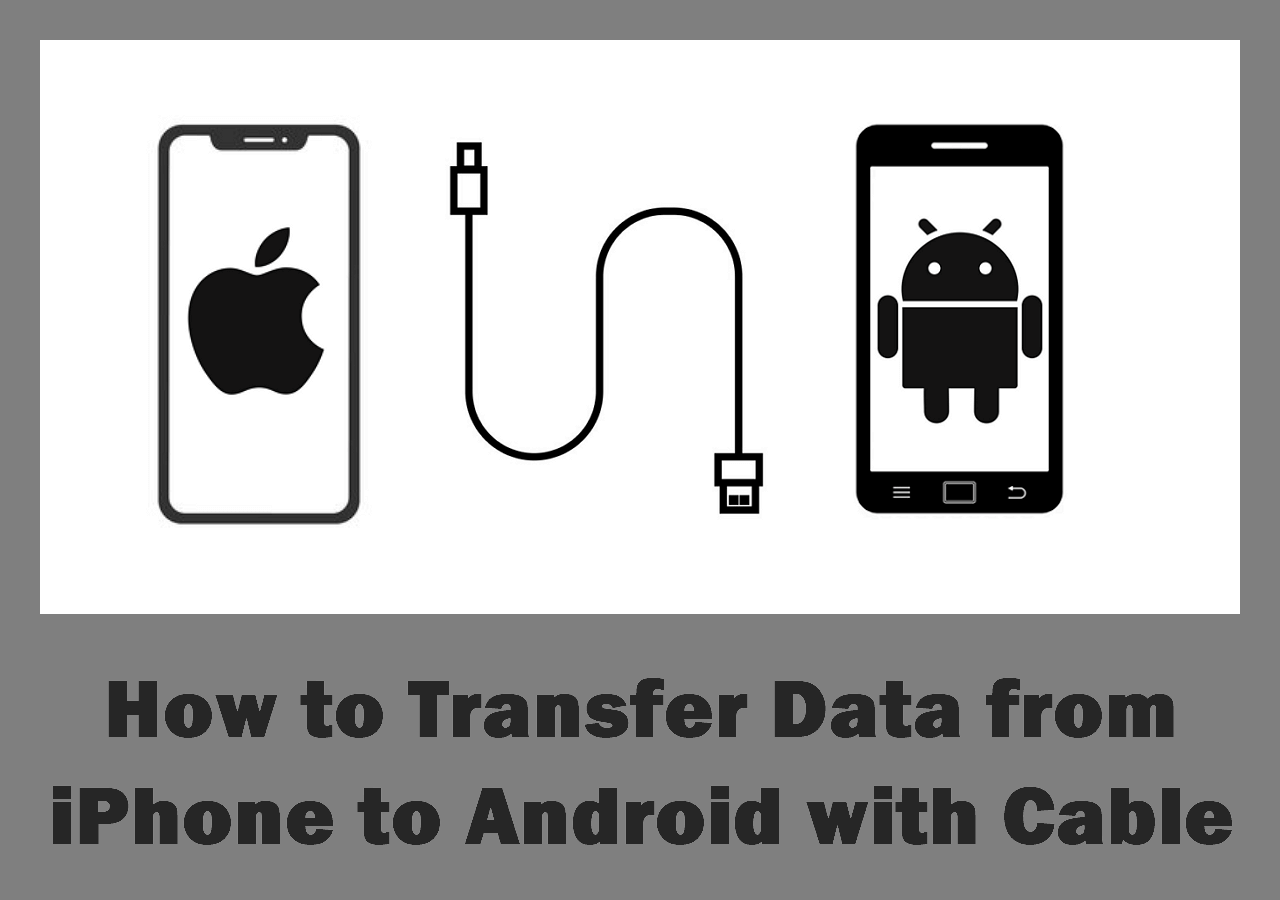Are you looking for efficient ways to transfer data from Android to iPhone without resetting? Suppose you want to use Move to iOS, developed and provided by Apple Inc., to transfer data from Android to iPhone. In that case, you have to erase all the data stored on your iPhone before by performing a factory reset on your iPhone. That is one of the prerequisites for using this official app.
If you don't want to delete all data and reset your iPhone to its factory settings, follow this post to learn how to transfer data from Android to iPhone without resetting.
Part 1. How to Transfer Data from Android to iPhone Without Resetting
In the first part, I will share four ways to migrate all transferrable data. With these four ways, you are able to transfer contacts, photos, videos, music, and other content. If you have deleted some data unintentionally and want to get it back and transfer it, it's feasible to recover files from Android phone internal storage. When you get ready, let's explore how to transfer data from Android to iPhone without resetting in four ways!
| Workable Solutions |
Step-by-step Troubleshooting |
| Fix 1. Mobile Transfer Software |
EaseUS MobiMover is a great helper in data transfer between iOS and Android phones. It supports multiple data types and offers a one-click transfer option. Full steps |
| Fix 2. iTunes |
If you mainly want to transfer music, photos, or other media files from Android to iPhone, iTunes is a good option. Full steps |
| Fix 3. Google Account |
You can also take advantage of the sync feature to sync your contacts and calendars from your Android to your iPhone. Full steps |
| Fix 4. Cloud-based Services |
You can also use a cloud-based service to upload your files from Android to the cloud and then download them to your iPhone. Full steps |
1. Mobile Transfer Software
Have you ever thought about moving data via a piece of third-party transfer software? Some people may habitually refuse to use such third-party software. However, reliable and dedicated software solves problems without effort. If you choose the right tool, it will do more with less. Here, we recommend EaseUS MobiMover, designed to transfer data from Android to iPhone and vice versa. With this efficient tool, no technical skills are required since we will provide a step-by-step tutorial for you.
Main Features:
- It supports transferring photos, music, videos, calendars, contacts, bookmarks, messages, etc.
- It offers Phone to PC mode, which can help you back up iPhone to Windows/Mac/Laptop.
- It offers Phone to Phone transfer mode, which helps you to transfer data between Android devices, Apple devices, and iOS and Android devices.
- It has other functions, such as batch converting HEIC to JPG and downloading videos from online websites, thus making MobiMover a powerful toolkit.
If you're interested, download the trial version now and start to use it. In addition, we've also developed a WhatsApp transfer tool to help you transfer WhatsApp from Android to iPhone.
Step 1. Launch EaseUS MobiMover, choose Phone to Phone transfer mode, and connect your mobile devices to your computer. Follow the on-screen instructions to trust this computer and enable USB debugging on your Android phone. Switch your Android phone as the source device and your iPhone as the destination.
![connect your device to computer]()
Step 2. Click Next, and EaseUS MobiMover will be downloaded to your Android. Follow the guide to turn off Find My iPhone via Settings. (You need to set MobiMover as your default SMS app temporarily when it is asked, but this software will guide you to set it back to Messages after the transfer.)
![install the app to your android]()
Step 3. Select the files you want to transfer, and from the lower right, you can see whether you have enough space to store the transferred files.
![select files]()
Step 4. Click Transfer to start the data transfer process from Android to iPhone. Keep your devices connected until the whole process ends.
![transfer completed]()
2. iTunes
iTunes is known for its backup and transfer of music and photos. If you mainly want to transfer music, photos, or other media files from Android to iPhone, iTunes is a good option. Moreover, you can also get your deleted pictures & videos from Android if you delete them by mistake.
When you're ready, you can follow the steps below to learn how to transfer data from Android to iPhone with iTunes.
Step 1. Download and install iTunes on your computer.
Step 2. Connect your Android phone to the computer and transfer files (music, videos, photos, etc.) from Android to PC.
Step 3. Then, disconnect your Android and connect your iPhone to your PC.
Step 4. Launch iTunes on your computer.
Step 5. In iTunes, click File > Add to Library to transfer files to iTunes.
Step 6. Then, select your iPhone under the DEVICES sidebar.
Step 7. Tick on the files you want to sync to your iPhone and select Apply.
![sync mucis to iTunes]()
3. Google Account
You can also take advantage of the sync feature to sync your contacts and calendars from your Android to your iPhone. This feature is quite simple and efficient for transferring contacts and calendars.
To sync contacts and calendars from Android to iPhone via Gmail account:
Step 1. Go to Settings > Accounts > Google on your Android device.
Step 2. Then, enable Sync Calendar and Sync Contacts on the screen by turning on the toggles.
![Sync calendars and contacts to Google account on Android]()
Step 3. Then, on your iPhone, go to Settings > Mail > Accounts > Add Accounts > Google.
Step 4. Add your Gmail account to this iPhone by entering your Google credentials.
Step 5. Tap Next to enable the sync of Calendar and Contacts. Then tap Save to dismiss.
4. Cloud-based Services (Google Drive)
You can also use a cloud-based service to upload your files from Android to the cloud and then download them to your iPhone. Here we recommend using Google Drive. With Google Drive, you can transfer various data types, including photos, videos, music, documents, and other content.
Here's how to use Google Drive to transfer data from Android to iPhone:
Step 1. Download Google Drive on your Android and log in.
Step 2. Back up files to transfer them from Android to the cloud storage.
![back up files on Google Drive]()
Step 3. Download Google Drive on your iPhone from the App Store and log in.
Step 4. Find the files you want to download to your iPhone.
If you find those solutions helpful, please share this article with more friends in need.
Part 2. How to Transfer Single Data from Android to iPhone Without Resetting
The four methods above are used for multiple file transfers. In fact, contacts and photos are the two most frequently transferred files when we decide to switch to another phone. This section will explore other ways to transfer contacts and photos separately without resetting. Now, let's get right to it.
1. Contacts Transfer
In addition to a mobile transfer tool and Google account, there are other solutions for moving contacts individually. The following ways are worth a try if you only want to transfer contacts from Android to iPhone.
- Email - Export your contacts file to your iPhone in a vCard format via Email.
- SIM card - Sync your contacts on your Android to a SIM card, then insert the card into another device.
- Outlook Express and iTunes - Back up your Android contacts to Outlook Express, then sync them to your iPhone via iTunes on a computer.
2. Photos Transfer
When you change to another phone, there must be large amounts of photos stored on your Android device. To transfer photos in bulk, the methods below will also help you greatly in addition to iTunes and a cloud service.
- Google Photos - Sync Android pictures with iPhone using the Google Photos app.
- Email - It applies to transferring a small number of photos between two devices.
- Notice:
- Email can also transfer files, but it is not a go-to option for transferring batches of photos, videos, and other large files.
Conclusion
In this post, we have discussed how to transfer data from Android to iPhone without setting. This data includes contacts, calendars, videos, music, photos, audio, and other content. The all-in-one EaseUS MobiMover is highly recommended for transferring them all between Android and iPhone.
FAQs on How to Transfer Data from Android to iPhone Without Resetting
For more information on how to transfer data from Android to iPhone without resetting, check the following commonly asked questions.
1. Does Google Drive Compress Photos?
No, Google Drive stores your photos in their original quality. However, if you want to save on your cloud storage space, Google Drive gives you the option to store your photos in a slightly reduced quality using the Storage Saver feature. It's entirely your option to do so.
2. Is it possible to transfer everything from an Android to an iPhone?
No, you cannot transfer everything from an Android to an iPhone. Files like .APK, the file extension of Android apps, are not supported on iPhones.
3. How do I transfer photos from Android to iPhone directly?
Due to the different operating systems of Android and iPhone, you can't transfer photos across systems directly.