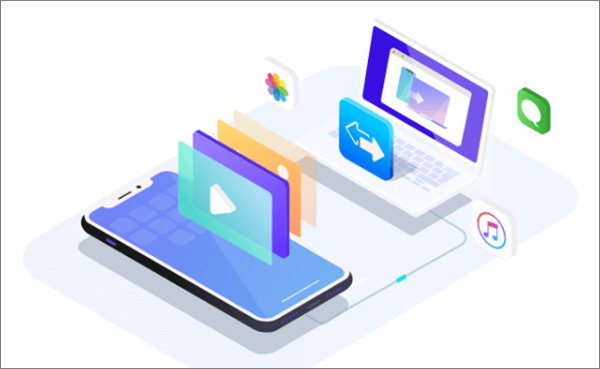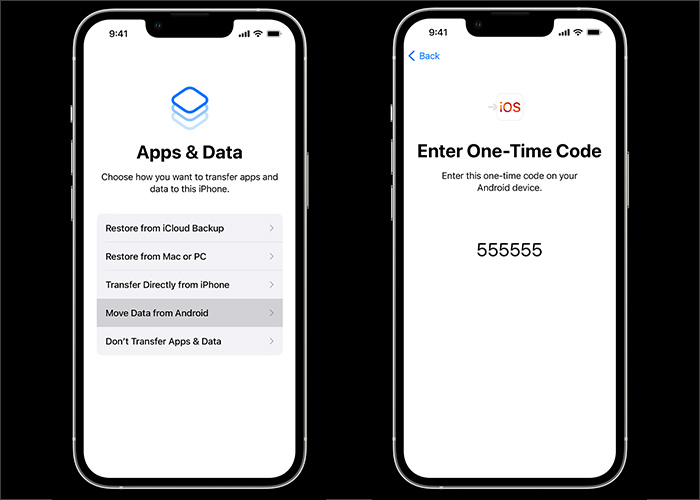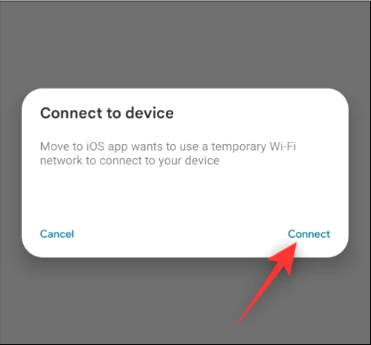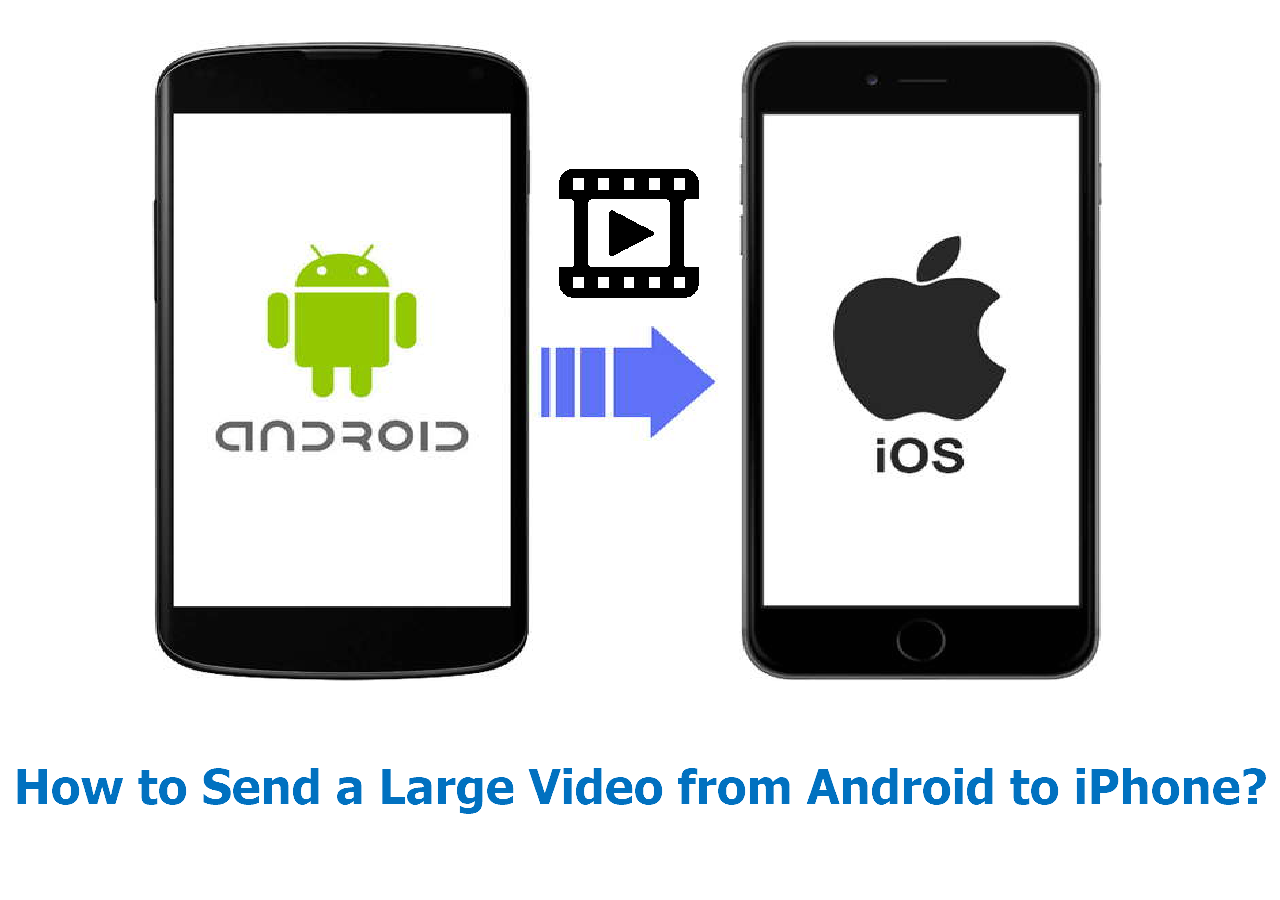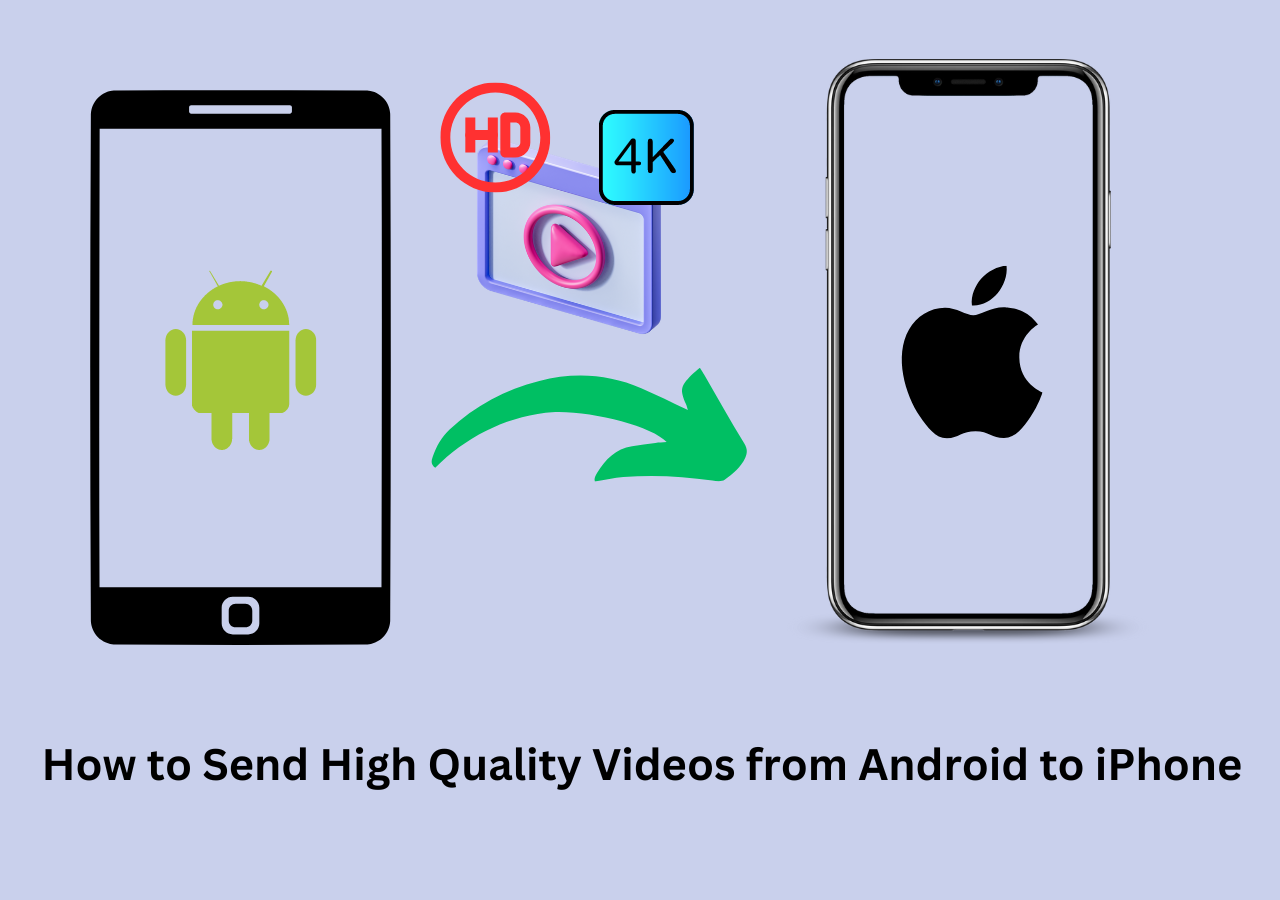The iPhone 14, which was released in September 2022, only supports eSIM (US models), so it could be more cumbersome to transfer contacts from Android to iPhone 14 with eSIM. Or if you didn't get a chance to buy a new SIM card for your new iPhone yet, don't worry. In this article, we will share with you a lot of feasible ways to transfer contacts from Android to iPhone without SIM/eSIM.
| Method |
Effectiveness |
Difficulty |
| Third-party Tool |
EaseUS MobiMover is a reliable and multifunctional program that transfers mobile data across different devices. |
Easy |
| Move to iOS |
Apple-supported software that benefits users who want to transfer data from Android to iPhone. |
Moderate |
| Google Sync |
Take advantage of the sync feature of your Google account to sync your contacts to Google Contacts. |
Moderate |
| Exporting Contacts File |
You can export the whole contacts file in vCard format without downloading any software or tools. |
Difficult |
Part 1. Transfer Contacts from Android to iPhone Without SIM Card via EaseUS MobiMover
![data transfer]()
When you switch from Android to iPhone, a lot of data may wait here to be migrated. You are able to transfer WhatsApp from Android to iPhone and back up your videos and music to your iPhone. Today, we will introduce EaseUS MobiMover, which can easily move data from Android to iPhone. It is also expected to transfer contacts from iPhone to Android. With this mobile transfer tool, you are able to transfer contacts, photos, music, videos, and other content between iOS and Android devices. And no technical skills are required.
Main Features of MobiMover:
- Transfer contacts from iPhone to Huawei/Samsung Galaxy/Google Pixel.
- It can back up your iPhone to protect the essential data without leaking risk.
- Download videos from over 1,000 websites with the URL.
- Delete photos from iPhone but not iCloud to save iPhone storage.
Step 1. Open EaseUS MobiMover on your computer, select "Phone to Phone" transfer mode, connect both your devices with compatible cables and trust this computer. Check whether your Android is set as the source; if not, click "Switch" to change the position.
![connect devices]()
Step 2. Next, follow the onscreen instructions to put your Android into USB debugging mode. Click "Next" to download the EaseUS MobiMover app on your Android device. If you have turned on Find My iPhone, you need to toggle it off when prompted.
![install EaseUS MobiMover to Android]()
Step 3. Choose "Contacts" and click "Transfer." MobiMover will move all contacts stored on your Android to your iPhone.
![choose contacts]()
Step 4. Wait for the transfer process to complete. The "Transfer More" button enables you to move other categories from Android to iPhone.
![transfer completed]()
Part 2. Transfer Contacts from Android to iPhone Without SIM Card Using Move to iOS
Move to iOS is a Mobile app introduced by Apple in 2015, designed to transfer data from Android to iPhone wirelessly. Note that if you accidentally formatted your Android phone, you can recover data from formatted phone. Then, you can use Move to iOS to transfer data from Android to iPhone.
With Move to iOS, you are able to transfer contacts, photos, WhatsApp data, and other content. However, this method is a little bit cumbersome and time-consuming. If you pay more attention to efficiency, it is recommended to use the first go-to option. However, Move to iOS, as an official Apple product, is also worth a shot.
Here's how to transfer contacts from Android to iPhone without SIM via Move to iOS:
Step 1. Download Move to iOS and complete the basic setup on both devices.
Step 2. Find Apps & Data screen > Move Data from Android on your iPhone.
Step 3. Then select Move from Android > Continue.
Step 4. A ten-digit or six-digit code will be displayed on the screen. Enter this code on your Android.
![select Move data from Android and enter the code]()
Step 5. You may be prompted to add a temporary Wi-Fi network created by your iPhone.
![connect both devices]()
Step 6. When you're done, the Transfer Data screen will pop up before you.
Step 7. Tap Contacts > Continue to start the data transfer.
Part 3. Transfer Contacts from Android to iPhone Without SIM Card via Google Sync
Apart from using tools, you can also take advantage of the sync feature of your Google account to sync your contacts to Google Contacts. And then, you can sign into the Google account on your iPhone to get access to the contacts. Google account is quite important when we use mobile devices. Learn: "How to Unlock Android Phone With Google Account" to learn how to reset your Google account password if you forget it.
To transfer contacts from Android to iPhone without a SIM card using Google Sync, perform the following steps:
Step 1. On your Android, go to Settings > Accounts > Google > Sync Contacts > turn on the toggle of Contacts.
![Sync the contacts to Google account on Android]()
Step 2. On your iPhone, go to Settings > Mail > Accounts > Add Accounts > Google.
Step 3. On the next pop-up screen, enter your Google Email address and password to sign in.
Step 4. Once you sign in, tap Next.
Step 5. Then turn on the slider for Contacts > Save.
![toggle on Contacts for sync on iPhone]()
In addition to Google sync, you can also use iTunes to back up your contacts. If you're interested in that, learn "The App to Transfer Contacts from Android to iPhone" for more information.
Part 4. Transfer Contacts by Exporting the Whole Contacts File
If you are reluctant to introduce any tools or services to transfer contacts from one phone to another, you can export the whole contacts file in vCard format. The vCard file is also known as VCF file, which is accessible and readable on iPhone. When you export it and you can share the file via Email or other services that is supported.
Now let's learn how to transfer contacts by exporting the entire contacts file package:
Step 1. On your Android, go to Contacts > three dots menu.
Step 2. Look for the Import/Export option.
![export contacts as VCF file on Android]()
Step 3. Tap Share > Choose the contacts you want to export.
Step 4. Then select Email or other services that are supported to share the vCard file.
Step 5. When you're done, you can sign in to that service and get access to your contacts on your iPhone.
![add contacts to the Contacts app on your iPhone]()
With this method, you can selectively export your contacts from Android to iPhone. It is recommended to transfer the vCard file via Email.
Conclusion
In this guide, we have share with you four solutions to help you transfer contacts from Android to iPhone without SIM. These methods are already proven by us and you can take it without doubt. What's more, if you are not sure if your iPhone support your SIM, learn: which size SIM card your iPhone or iPad uses.
FAQs on Transfer Contacts from Android to iPhone Without SIM Card
For more information on how to transfer contacts from Android to iPhone without SIM card, check the commonly asked questions below.
1. Can I transfer contacts from one phone to another using Bluetooth?
Actually you are able to transfer contacts from Android to Android or from iPhone to iPhone via Bluetooth. However, you can't transfer anything between Android and iPhone via Bluetooth.
2. How can I import all of my contacts with my Google account on computer?
- Go to Google Contacts on your computer.
- Click Import at the left of the window.
- Click Select file.
- Choose your file (vCard file).
- Click Import.
3. Can I transfer photos from Android to iPhone directly?
Due to the different operating systems of Android and iPhone, you can't transfer photos across systems directly.