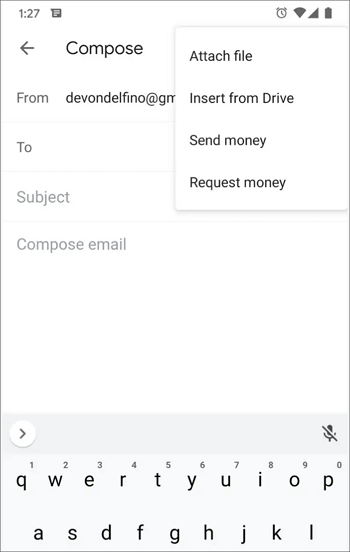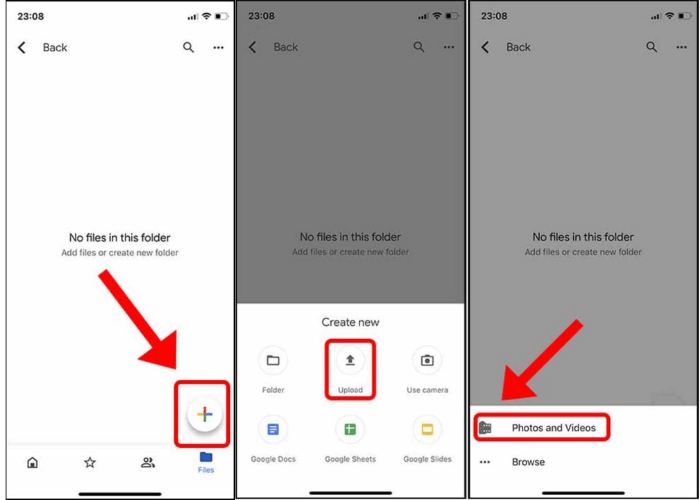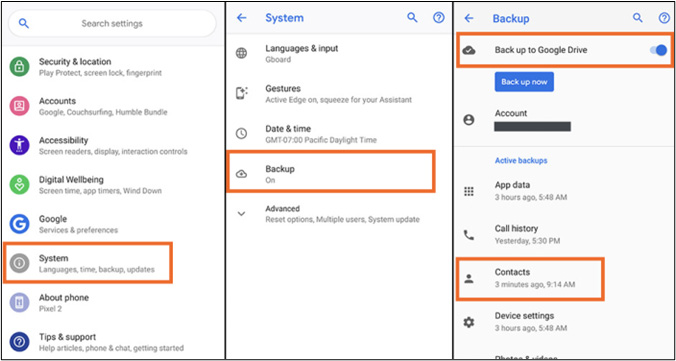The greatly enhanced camera on your Android phone enables you to capture memorable moments or important business materials in HD videos. However, you might often find the videos sent to an iPhone blurry or even nearly unwatchable.
This article will explain the causes of the blurred videos between Android and iPhone and how to send high-quality videos from Android to iPhone in 5 effective ways.
👉Workarounds at a glance:
| 🔍Fix |
💻Effectiveness |
🧿Difficulty |
| 1️⃣One-click solution |
High - EaseUS MobiMover, an all-in-one phone data transfer software to share photos between phones. |
Simple |
| 2️⃣Email |
Moderate - send an email with attachments of videos to yourself. |
Simple |
| 3️⃣Google Drive |
Moderate - back up videos to Google Drive (15 GB free) |
Medium |
| 4️⃣Google Photos |
High - back up videos to Google Photos. |
Medium |
| 5️⃣iTunes |
High - transfer photos, videos to iPhone from computer. |
Medium |
Why Are Videos Blurry When Sent from Android to iPhone
Videos can appear grainy when sent from an Android device to an iPhone due to various reasons. It is more than likely to be one of the following:
- Video compression. When a video is sent through MMS or a messaging app, it is often compressed to reduce its file size, resulting in a great loss of quality.
- Screen resolution. The Android phone and iPhone have different screen resolutions. The video that looks clear on Android may appear blurry on iPhone.
- Network issues. A slow or inconsistent network connection could be the cause of the blurriness. Videos are compressed more than necessary to complete the data transmission quickly.
You can try using the methods listed below to send videos from Android to iPhone while maintaining the original quality.
How to Send High-Quality Videos from Android to iPhone with One Click
Using a third-party file transfer service like EaseUS MobiMover is the quickest and easiest way to transfer photos and videos from Android to iPhone without sacrificing quality. With EaseUS MobiMover, the data transfer speed is ensured with both iOS and Android devices connected to a computer because the internet has no impact on it. You can transfer unlimited videos from Android to iPhone. 4K or 1080p videos are fully supported.
In addition, this EaseUS software supports transferring images, messages, documents, call logs, and much more data between Android and iOS devices.
Step 1. Open EaseUS MobiMover on your computer, and then choose "Phone to Phone" from the main interface. Connect your Android phone and iPhone to the computer. Switch your Android phone as the source device and your iPhone as the target.
![connect your device to computer]()
Step 2. Follow the on-screen instructions to enable necessary permissions on your Android and iPhone. After that, click "Next", and EaseUS MobiMover will be automatically downloaded to your Android. (You need to turn off "Find My iPhone" on your iPhone and set MobiMover as the default SMS app temporarily on your Android.)
![install the app to your android]()
Step 3. View all types of your files and choose the "Videos" category in the new interface. It contains all the videos on your Android. From the lower right, you can see the space left on your iPhone.
![select files]()
Step 4. Click "Transfer" to start the process of transferring videos from Android to iPhone. Wait for the process to finish. When it is completed, you can go back or click "Transfer More" to transfer more data you want.
![transfer completed]()
Send Videos with Original Resolution from Android to iPhone via Email
You can send an email message with a video attachment. Since almost everyone has an email account and the attached video clip won't be compressed, this method is excellent for sending high-quality videos from Android to iPhone. Using Email, you can transfer videos from Android to iPhone wirelessly. However, this only functions for videos that are under 25MB in size.
Steps to send high-quality videos from Android to iPhone via Email:
Step 1. Open the email client software on your Android, be it Gmail, Outlook, or Foxmail.
Step 2. Tap the Compose icon, which usually looks like a pen.
Step 3. Tap the To field and type the recipient's email address.
Step 4. Enter an email subject and message.
Step 5. Click the paperclip icon to add attachments to the email message.
Step 6. In the Gallary app on your Android phone, select the videos you want to send.
Step 7. Tap Send or the paper airplane icon to send the email.
Step 8. Open the email app on the iPhone to watch or download the videos to iPhone.
![attach videos on email]()
📝Note that it's not recommended to send a large video from Android to iPhone because the transfer peed is affected by the file size.
How to Send a Video with Full Quality from Android to iPhone with Google Drive
To mitigate the blurriness issue, another workaround is to use a cloud-based storage service. It allows you to upload videos with full quality from Android and access them on iPhone using the same account. Google Drive, Dropbox, Amazon Drive, and OneDrive are the most common options. Google Drive is the most advisable choice because it offers 15GB of free storage, which is beneficial to send clear and long videos from Android to iPhone.
How to send clear videos from Android to iPhone using Google Drive:
Step 1. Download and launch Google Drive for Android on your device and log in.
Step 2. Open the folder where you want to upload videos to.
Step 3. Click the floating Add + button at the right-bottom corner of the screen to upload files.
Step 4. Select Upload > Photos and videos.
Step 5. Tap on the video you want to send and wait for it to be fully uploaded.
Step 6. On the iPhone, download and launch Google Drive for iOS and log in with the same Google account.
Step 7. Access the videos with full quality on iPhone.
![upload videos on google drive]()
Send a Video from Android to iPhone Without Losing Quality with Google Photos
Google Photos is preinstalled on most Android phones. Your images and videos can be backed up with it and stored in the cloud. It can be used to transfer high-quality videos from Android to iPhone as it is also available on iOS.
How to send a video from Android to iPhone without losing quality via Google Photos:
Step 1. On your Android phone or tablet, open the Google Photos app and make sure you are signed in.
Step 2. Tap your profile picture at the top right of the screen.
Step 3. Tap Photos settings > Backup.
Step 4. Turn on Back up & Sync and wait until the status shows "Backup complete".
Step 5. Download and open Google Photos for iOS on iPhone.
Step 6. Sign in to the Google Account linked to the Android device.
Step 7. Access the saved videos on your iPhone.
![back up and sync]()
How to Send High-Quality Videos from Android to iPhone with iTunes
The last alternative for copying high-quality videos from Andriod to iPhone is through iTunes. To use this method, you need to perform data synchronization through iTunes on a computer.
How to transfer high-quality videos from Android to iPhone with computer:
The process applies to a Windows PC or a Mac with macOS 10.14 Mojave or earlier. If you are using a Mac with macOS 10.15 or later, use the Finder app, instead.
Step 1. Connect the Android device to the computer and open File Explorer (Windows) or Finder (Mac).
Step 2. Open the Android device and navigate to the DCIM folder that stores photos and videos.
Step 3. Create a new folder on the desktop and copy and paste the videos you want to send to that folder.
Step 4. Install iTunes and open it.
Step 5. Click Account > Sign in and sign in with the Apple ID on the target iPhone.
Step 6. Connect the iPhone to the computer and click the iPhone icon to open it.
Step 7. Click the Photos option from the left sidebar.
Step 8. Check the box next to Sync Photos.
Step 9. In the "Copy photos from" section, click the arrow and select "Choose folder" to choose the desktop folder containing the videos.
Step 10. Click Apply and check your Photos app on your iPhone to see if Android videos are synced.
![sync photos]()
Wrapping Up
To sum up, you can send videos from Android to iPhone without losing quality using a third-party transfer app, email, cloud storage service, Google Photos, or iTunes. Among them, EaseUS MobiMover is highly advisable to complete the task if you want to move large videos or a great number of video files from Android to iPhone. It is fast and easy to use.
FAQs on How to Send High-Quality Videos from Android to iPhone
Here is more information regarding how to send high-quality videos from Android to iPhone.
1. How Do I Send HD Videos from Samsung to iPhone?
Most modern Samsung phones use Android as the operating system. So you can use the methods in this article to send HD videos from Samsung to iPhone.
2. Can I Send High-quality Videos from Android to iPhone via Bluetooth?
No, you can't. Although Bluetooth technology is present on both Android phones and iPhones, direct data transfer between the two types of devices is not supported.