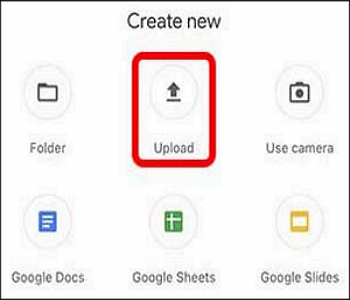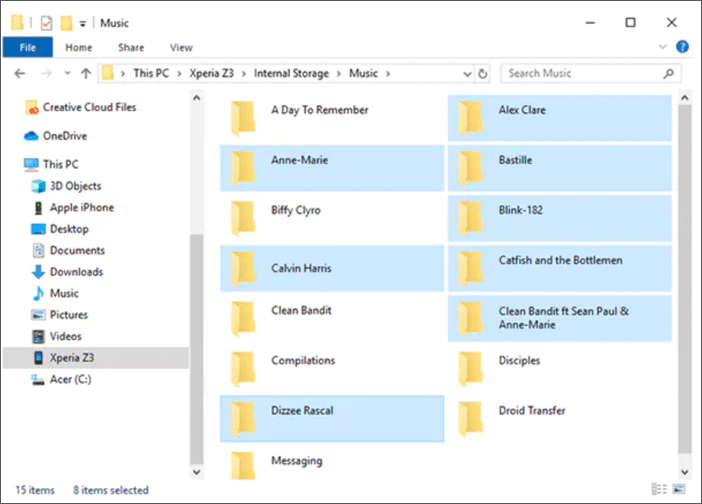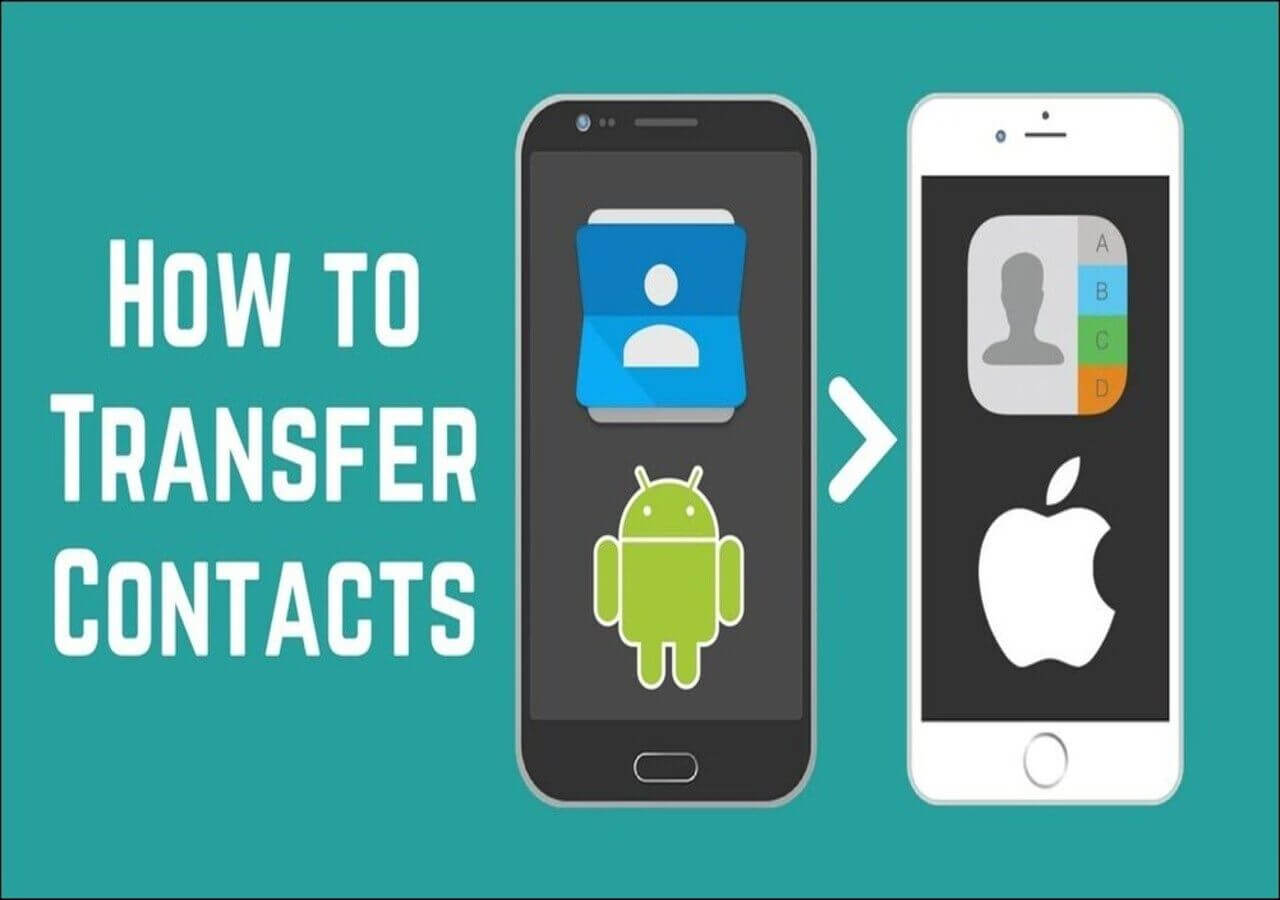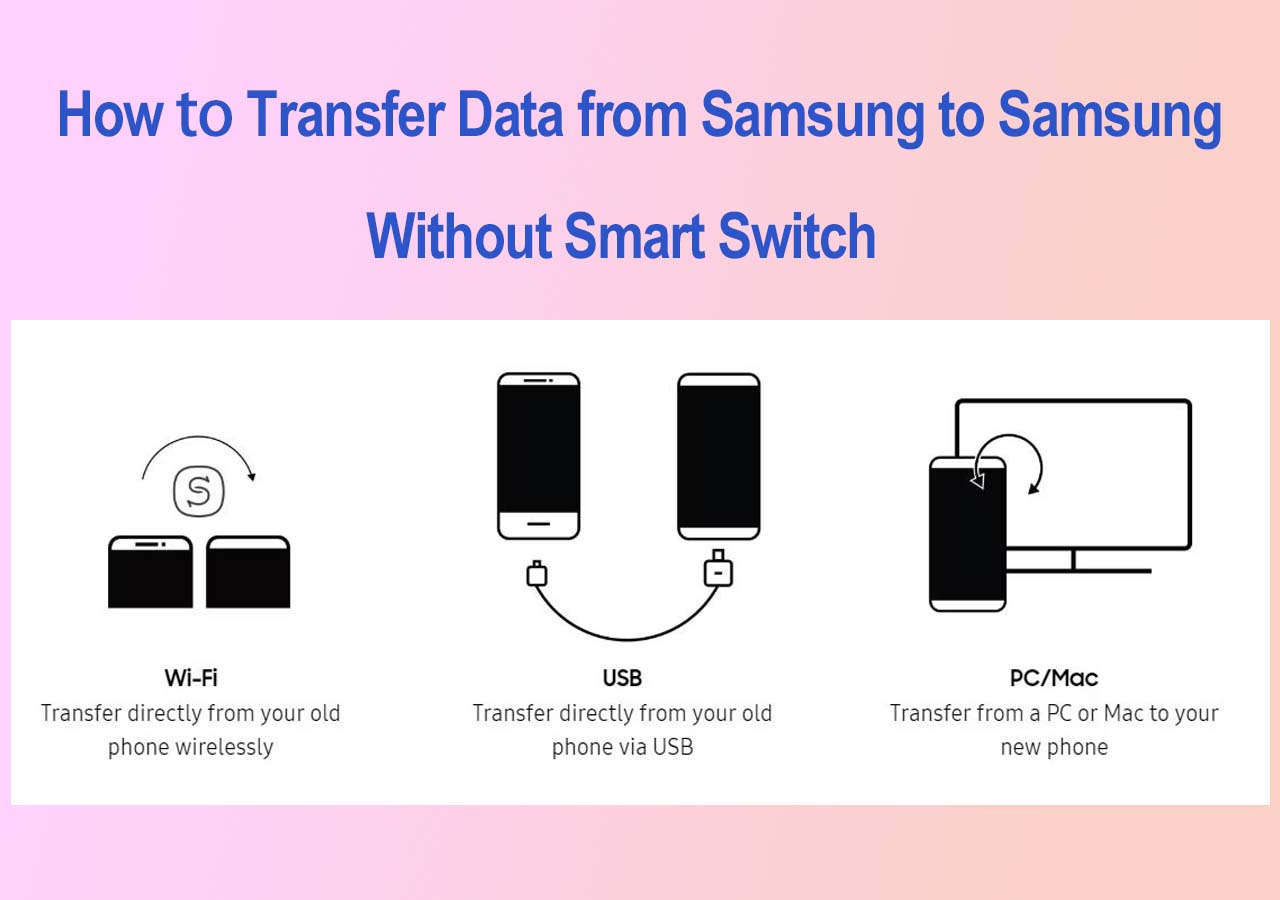On your Android, you've kept a lot of important data that you don't want to lose when you are switching from Android to iPhone. However, transferring data from Android to iPhone is more difficult than doing so between devices running the same system. The same is true when moving music from an Android device to an iPhone.
Thankfully, you can successfully transfer tunes from Android to iPhone using a variety of apps and services. This article walks you through how to transfer music from Android to iPhone in 5 methods.
Can I Transfer Music from Android to iPhone via Bluetooth
It's convenient to transfer music from Android to iPhone wirelessly. That's why Bluetooth always comes in mind. In some cases, it may be possible to use third-party apps or workarounds to transfer music from Android to iPhone via Bluetooth. Nevertheless, in most cases, you can't directly transfer music from Android to iPhone via Bluetooth because Apple's iOS devices use a different Bluetooth protocol than Android devices, which makes it impossible to establish a Bluetooth connection between the two devices.
5 Alternatives to Transfer Music from Android to iPhone via Bluetooth
Consider using one of the other methods in the following paragraphs if you're looking for a more straightforward method that can transfer large music files from Android to iPhone.
Transfer Music from Android to iPhone with One Click
EaseUS MobiMover enables users to selectively or completely transfer data from Android to iPhone without resetting, say music, contacts, messages, images, and more, between various mobile devices. Further features offered by this phone data transfer tool include WhatsApp transfer, backup, and restore capabilities. With just one click, you can easily transfer music from an Android device to an iPhone thanks to its straightforward and intuitive user interface.
Step 1. Open EaseUS MobiMover on your computer. Select "Phone to Phone" in the left menu bar. Then connect both Android and iPhone devices via USB cables as prompted. Tap "Trust" to trust your computer if required. Then click the "Switch" button to set the Android as the source and the iPhone as the target.
![connect your device to computer]()
Step 2. Follow the on-screen instructions to enable USB-debugging mode on your Android. Click "Next" to install the mobile EaseUS MobiMover drive. Wait for the driver to be installed on your Android. (You may also need to turn off "Find My" on your iPhone if prompted.)
![install the app to your android]()
Step 3. When you're done, select "Music" > "Transfer" to start the process.
![select files]()
Step 4. Wait for the transfer process to complete. Then you can also click "Transfer More" to continue moving data from Android to iPhone or just close the current window.
![transfer completed]()
Transfer Songs from Android to iPhone without Computer
If you have signed up for a music streaming service like Spotify, Amazon Music, or Apple Music, you won't need to manually move your music collection from Android to iPhone. These services enable you to enjoy songs from any device as long as you sign into the same account.
Simply install the same music streaming app on your iPhone and sign in with the account username and password you use on the Android device.
![music stream apps]()
Sync Music from Android to iPhone via Google Drive
Importing the music files from your Android smartphone to a cloud storage service like Google Drive, Dropbox, Amazon Drive, or OneDrive can help you transfer music from Android to iPhone without computer. Download the music to your iPhone after that.
Google Drive for example - here is how to transfer music files from Android to iPhone:
Step 1. On your Android phone, open the Google Drive app and sign into your Google account.
Step 2. Choose Upload by tapping the Add (+) icon in the bottom-right corner.
Step 3. Tap Browse and choose the music files you want to upload to Google Drive from your storage.
Step 4. On your iPhone, open the Google Drive app and sign into the same Google Account.
Step 5. Find the recently uploaded music files and download them to your iPhone.
![create new]()
Send Music from Android to iPhone with Computer
Transferring music from an Android device to an iPhone with a computer is more reliable if one is available. Large music files may be transferred more quickly over a wired connection. If you are using a PC or a Mac running macOS Mojave or earlier, follow the steps below:
Step 1. Use a USB cable to connect your Android to your computer. Choose Transfer Files or MTP if you're asked to choose a connection type on Android.
Step 2. Open File Explorer on Windows or install Android File Transfer on Mac.
Step 3. Open the Andriod smartphone and find the Music folder in the internal storage or SD card to open it.
Step 4. Create a new folder on the computer desktop and copy the music files you want to move to that folder.
Step 5. Disconnect the Android phone and connect your iPhone to the computer.
Step 6. Open iTunes. If you don't have iTunes on your computer, install it first.
Step 7. Drag the music folder on the desktop into the Songs section in iTunes Library.
Step 8. Click the iPhone icon to open it.
Step 9. Select Music and check Sync Music from the Entire music library.
Step 10. Click the Sync button.
![copy songs on a computer]()
Transfer Music from Android to iPhone without iTunes
If you don't want to install iTunes on your computer or somehow iTunes doesn't recognize your iPhone, you may wonder how to transfer music from Android to iPhone without iTunes. On a Mac with macOS Catalina or above, Apple moves data backup, synchronization, and restoration from iTunes to the Finder app.
Step 1. Connect your Android device to a Mac.
Step 2. Open the Finder app and click the Android device at the left sidebar.
Step 3. Navigate to the Music folder and copy music files to a folder on your Mac. It is advised to create a new folder on the desktop for convenience.
Step 4. Disconnect the Android phone and connect the iPhone to the Mac.
Step 5. Open the Music app and drag the folder to the Songs section.
Step 6. Open Finder and select the iPhone at the left sidebar.
Step 7. Go to the Music tab and check Sync music onto [Name]'s iPhone and Entire music library.
Step 8. Click Apply.
Conclusion
In conclusion, how to transfer music from Android to iPhone can be done using various methods including using third-party apps, music streaming services, cloud storage services, iTunes, and the Finder app. The most efficient and reliable way for transferring music collection from an Android device to an iPhone is through the MobileTrans app. It can copy thousands of songs without quality loss with one click.
FAQs on How to Transfer Music from Android to iPhone
1. How to transfer Music from Android to iPhone without computer?
You can use third-party phone transfer programs, cloud storage services, and music streaming apps to move music from an Android device to an iPhone without using a computer. For music file transfers, a dependable Wi-Fi connection is required.
2. How do I transfer Music from Android to iPhone wirelessly?
You can transfer music from Android to iPhone wirelessly using a cloud storage service.
- Open the mobile app for a cloud storage service on Android.
- Sign in and upload or sync music files to the cloud drive.
- Open the same app on your iPhone.
- Sign in and access the music on the iPhone.