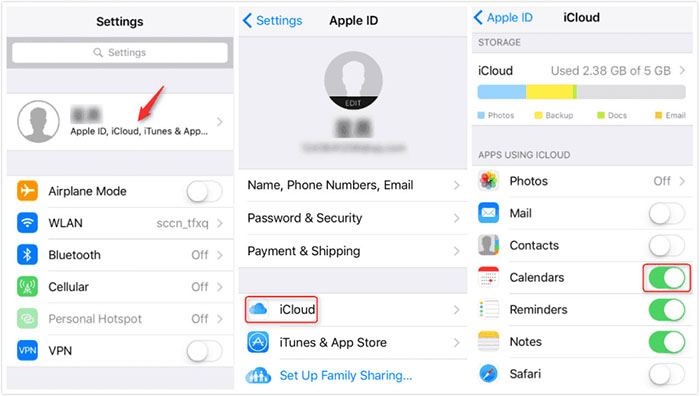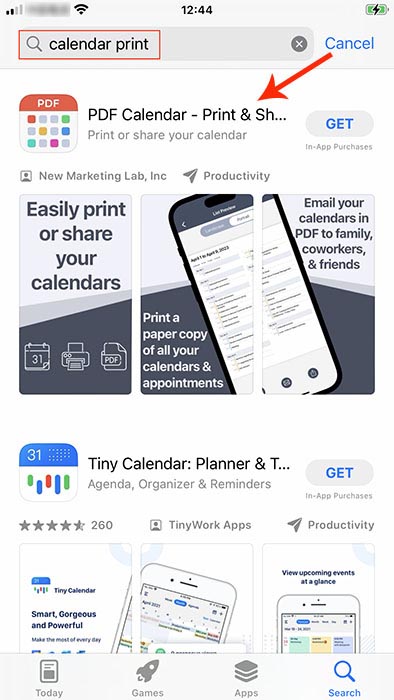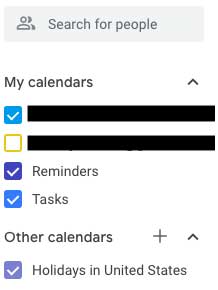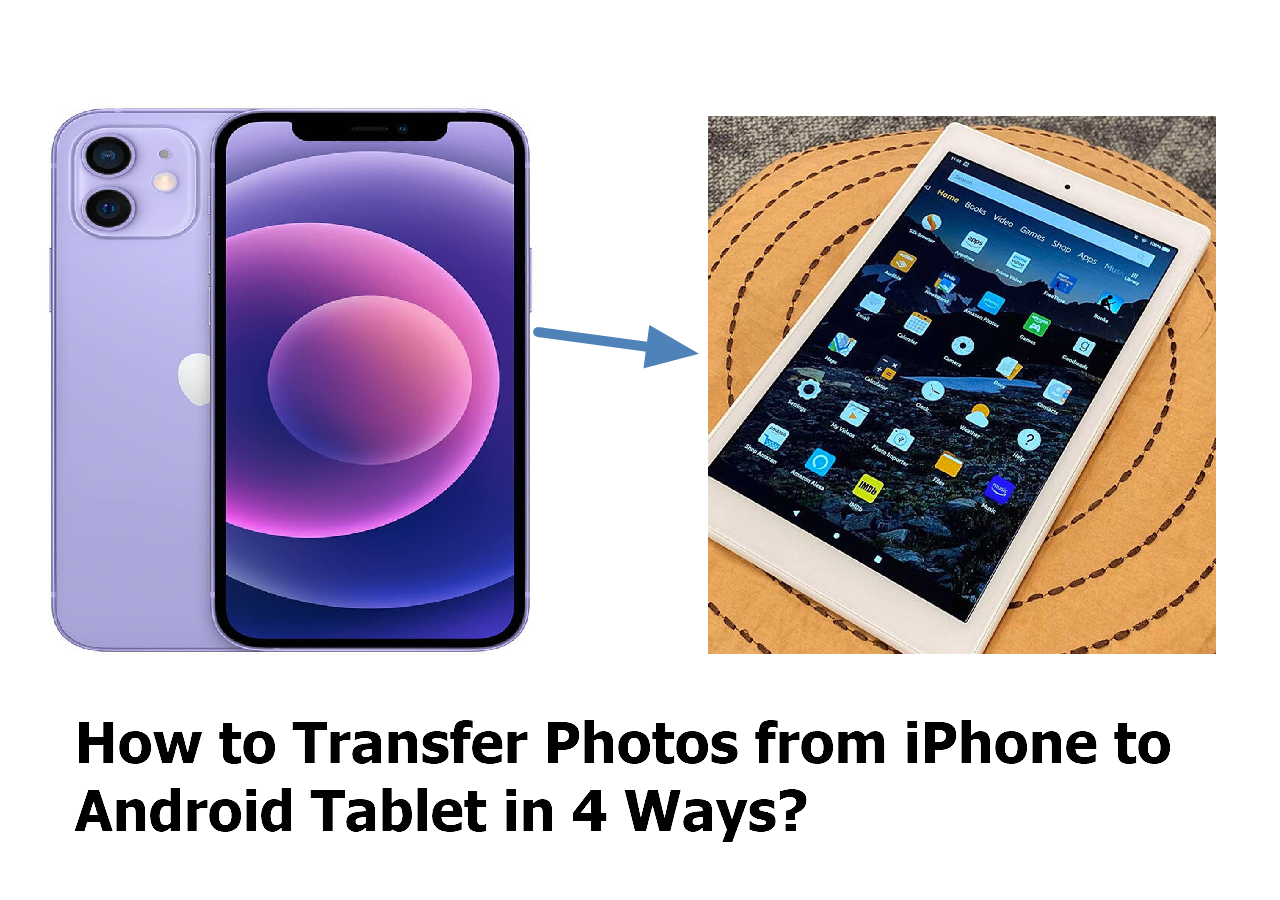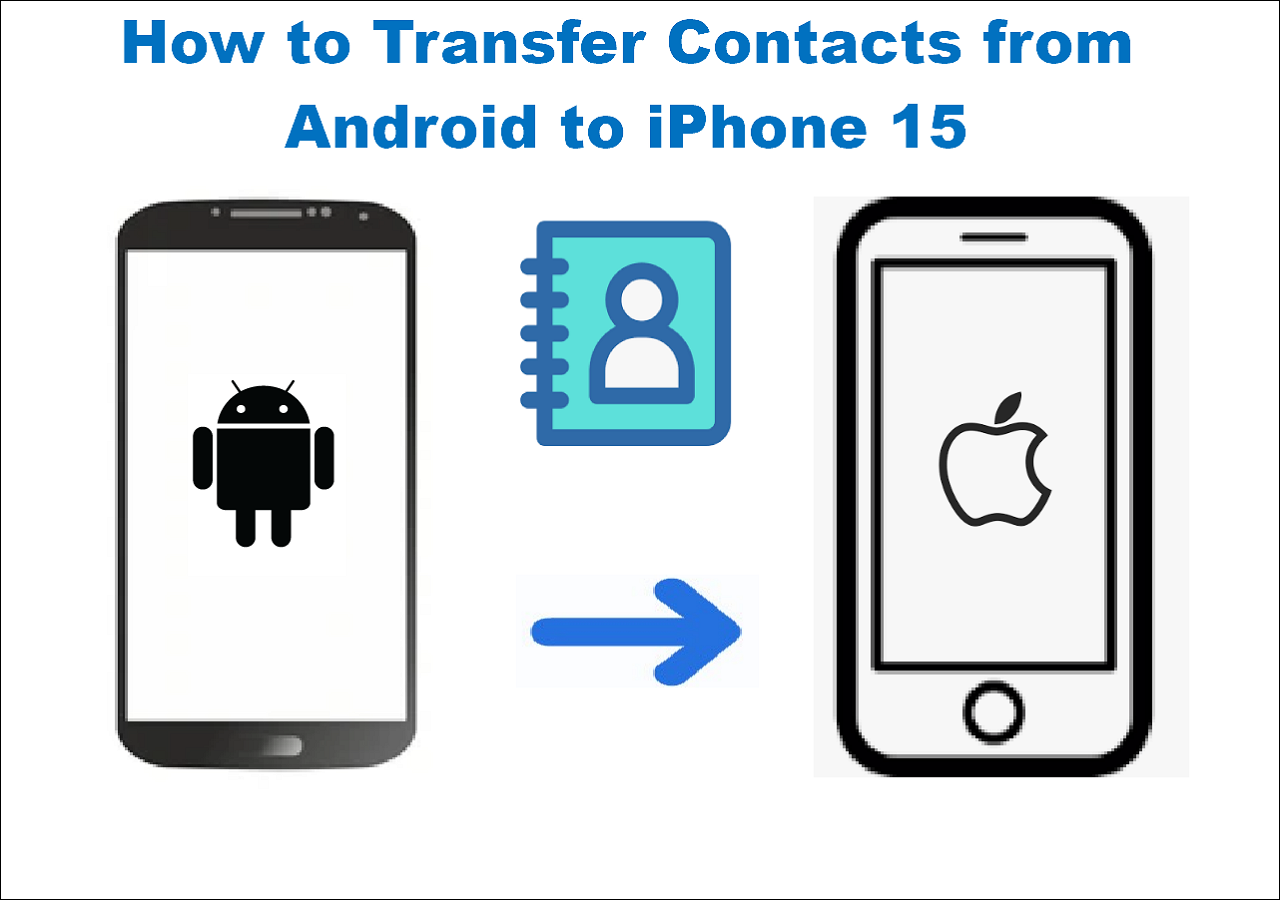Sometimes, people want to export and print the Calendar from their phones in case they forget some vitally important calendar events. It's also a good idea to access and manage iCloud Calendar on PC. Today, we will discuss how to access and print the built-in Calendar from iPhone and how to print Google Calendar from iPhone. In addition, you will also learn an all-in-one solution to transfer iOS data from iPhone or iPad.Note that if you've deleted some calendar events by mistake, you can click here to learn: How to Recover Deleted Calendar Events on iPhone and then come back to this page to learn how to print Calendar from iPhone.
Part 1. How to Print Calendar from iPhone in 3 Quick Ways
In this section, we will share 3 effective solutions to export, share, print, and save Calendar on iPhone, iPad, Mac, or Windows computer. You can use iCloud, AirPrint, or a peice of third-party mobile app to export and print Calendar along with events. At-a-glance view of three methods:
| 🔍Fix |
💻Description |
| 1️⃣iCloud |
sync Calendar from iPhone to iCloud and then print iCloud Calendar online. |
| 2️⃣ AirPrint |
print calendar from iPhone without computer |
| 3️⃣Third-party Apps |
save calendar as PDF and print it from iPhone with an iOS app, such as PDF Calendar - Print & Share or VREApps. |
Let's get right to it now!
👉 1. Print Calendar from iPhone with Computer (via iCloud)
If you have some storage space available in iCloud (5 GB is offered for free), you can sync your Calendar from iPhone to iCloud. If you've already toggle on the Calendar syncing on your iphone but it's not syncing, see: How to Fix iPhone/iPad Calendar Not Syncing for solutions. iCloud enables you to sync a lot of app data, such as calendar, photos, messages, notes, contacts, music, or WhatsApp data across your Apple devices. With iCloud, you can also easily transfer Calendar from iPhone to Mac and print iPhone Calendar for free.
Now let's see how to enable Calendar sync via iCloud and how to print iCloud Calendar on a Windows PC or Mac online:
Step 1. On your iPhone, go to Settings > [Your Name] > iCloud.
Step 2. Under the Apps Using iCloud panel, turn on the slider beside Calendars to sync Calendars from iPhone to iCloud.
![sync Calendar to iCloud]()
Step 3. Open a browser on your Windows computer and visit iCloud.com. Sign in with your Apple ID and password. In the iCloud screen, navigate to Calendar and then press "Ctrl+P" to print it now.
Step 4. If you have a Mac computer instead, you can go to System Preferences > iCloud Settings and enable Calendar. Then click File > Print to print it from your Mac.
![iCloud screen]()
- Tip
- When you access the detailed iPhone Calendar information on your computer using iCloud, you can also opt to take a screenshot for all the calendar events that you want to save. Save it as an image, then you can also print it out.
👉 2. Print Calendar on iPhone Without Computer (via AirPrint)
In addition to the iCloud syncing feature, you can also take advantage of the built-in printing technology without installing printer-specific drivers for iOS and MacOS systems. AirPrint is a handy feature, that enables users to print anything on iPhone, iPad, or Mac without downloading any print-based drivers or plug-ins. You can use AirPrint to print from your iPhone or iPad wirelessly. That is to say, you don't need to connect your iPhone or Mac to your printer with a cable.
Here's how to use AirPrint on iPhone to print Calendars without computer:
Step 1. Connect your iPhone and the printer to the same WiFi network.
Step 2. Open the Calendar on your iPhone. Select the month that you want to print.
Step 3. Now take a screenshot by pressing the volume down button and the side button.
Step 4. Tap the screenshot to open it. Select the Share icon in the upper-right corner.
Step 5. Tap Print and select an AirPrint enabled printer. Then start the printing process to print weekly Calendar from iPhone.
![screenshot of calendar]()
- Notice:
- Can you print Calendar from iPhone in the Calendar app directly? The answer is no. Some people believe you can select the month you want to print in the Calendar app and tap Print from the Share option to print the calendars directly. But the truth is that people can't find the Share button or the Print option in the Calendar app. Therefore, it's deception.
👉 3. Print Calendar from iPhone 11/12/13/14/15 Using Third-party Apps
Apart from iCloud and AirPrint, you can also download and install a third-party tool on your iPhone to help you print the Calendar from your iPhone or iPad. It's better to select an iOS-based mobile app in the App Store. For example, open the App Store, tap the search box, and type "calendar print" or "print calendar" to search related apps. You can download the PDF Calendar - Print & Share app as shown in the image below. It enables users to export calendar as a PDF and then print it on your iPhone. In addition, you can also download other similar apps, such as VREApps, which is also able to print the Calendar from iPhone 15 or other models.
![search app in App Store]()
Part 2. How to Print Google Calendar from iPhone
Except for the built-in iOS Calendar app, it's also quite easy to print Google Calendar from your iPhone. If you use the shareable Google Calendar to share some calendar events with your family or friends online and want to print it from your iPhone now, it's viable.
Step 1. Open a browser, visit calendar.google.com, and sign in.
Step 2. From the Calendar menu in the left column, choose the items you need to print.
Step 3. Select the view from the dropdown menu.
Step 4. Tap Settings (the gear icon) > Print.
Step 5. Change the parameter of the view and tap Print to print Google Calendar from your iPhone.
![Google Calendar on iPhone]()
Note that you can also sign in to your Google Calendar on your computer or laptop and print it from computer.
Part 3. How to Print WhatsApp or Message Data from iPhone
Transferring Calendar from one iPhone to another may be a necessity when you aim to switch to a new iPhone 15 or other newer models. And if you also want to print your WhatsApp chat history or messages from iPhone, it is recommended to download EaseUS MobiMover, a third-party iOS data transfer software.
With this reliable EaseUS software, you can export WhatsApp messages, text messages, and iMessages and save them as a PDF on your computer for printing purposes. Furthermore, it also enables users to backup iPhone to computer, transfer files from iPhone to iPhone, or between Android and iPhone/iPad. As an all-in-one iOS data transfer program, it is capable of moving contacts, photos, videos, music, files, and various app data. Click the button below and download it free on your computer to explore more!
Here's how to transfer iPhone data from iPhone to computer
Step 1. Connect your iPhone to your Mac and launch EaseUS MobiMover. Tap "Trust" on your iPhone screen to trust your computer. Choose "Phone to Mac" and click "Next."
![How to transfer text messages from iPhone to computer - Step 1]()
Step 2. Select the category/categories you'd like to export from iPhone to your Mac. Since you want to save iPhone messages to your Mac, tick the "Messages" category. You can change the default path to other locations. Click "Transfer."
![How to transfer text messages from iPhone to Mac - Step 2]()
Step 3. Wait for the transfer process to finish. The messages will be saved as an HTML file on your Mac. Thus, you can view the details with a browser whenever you want.
![How to transfer text messages from iPhone to Mac - Step 3]()
Wrapping Up
In this article, we've discussed how to print Calendar from iPhone or iPad with or without computer. You can also search a third-party iOS app in the App Store to help you with that. Moreover, if you are trying to backup or transfer iOS data from/to your iPhone/iPad, it is advised to use EaseUS MobiMover to move files between two devices without any effort.
FAQs on How to Print Calendar from iPhone/iPad
For more information on how to save and print Calendar on iPhone, you can check the following frequently asked questions.
1. Can I save my Calendar as a PDF on my iPhone?
Yes, you can download PDF Calendar - Print & Share in the App Store, which saves Calendar as a PDF file. Then you can print Apple Calendar from iPad or iPhone.
2. How do I Export my Apple calendar?
You can export your Calendar on your Mac. Go to Calendar > View > Show Calendar List. Click File > Export > Export. Then follow the on-screen instructions to save the calendar om your Mac.
3. Where is the print option on my iPad or iPhone when I want to print Calendar?
To find the print option, you need to know where id the Share/Action button. If you can't find the Share button, then you are not allowed to print here in this app using Airprint. Instead, you can take a screenshot of a monthly or weekly view of your calendar, then you can easily find the Share > Print option from the photo settings.
NEW
HOT