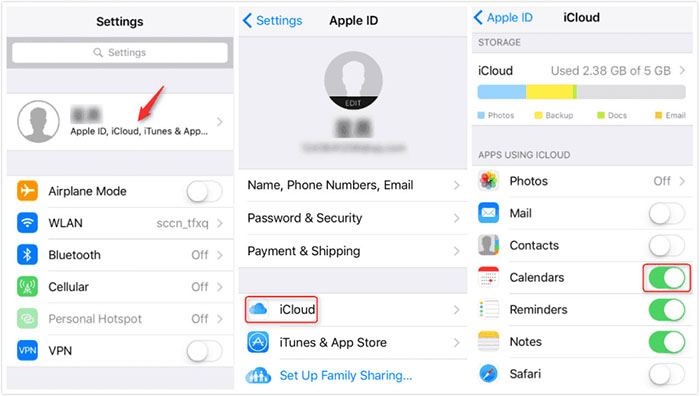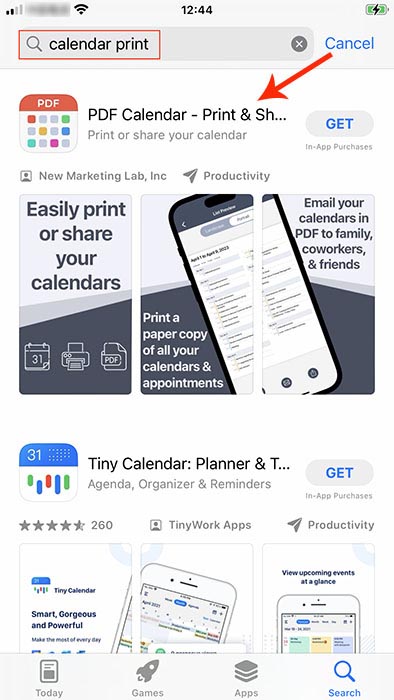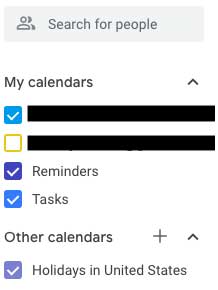Cómo imprimir el calendario desde el iPhone o iPad de 3 formas rápidas
Resumen
En este artículo, aprenderás a imprimir el Calendario desde el iPhone o el iPad y también te explicaremos cómo imprimir otros contenidos de tu iPhone, como archivos PDF y contactos.
A veces, la gente quiere exportar e imprimir el Calendario de sus teléfonos en caso de que olviden algunos eventos del calendario de vital importancia. También es una buena idea acceder y gestionar el Calendario de iCloud en el PC. Hoy hablaremos de cómo acceder e imprimir el Calendario integrado desde el iPhone y de cómo imprimir el Calendario de Google desde el iPhone. Además, también aprenderás una solución todo en uno para transferir datos de iOS desde iPhone o iPad.Ten en cuenta que si has borrado algunos eventos del calendario por error, puedes hacer clic aquí para aprender: Cómo recuperar eventos de calendario borrados en el iPhone y luego volver a esta página para aprender a imprimir el Calendario del iPhone.
Parte 1. Cómo imprimir el calendario desde el iPhone de 3 formas rápidas
En esta sección, compartiremos 3 soluciones eficaces para exportar, compartir, imprimir y guardar el Calendario en iPhone, iPad, Mac u ordenador Windows. Puedes utilizar iCloud, AirPrint o una aplicación móvil de terceros para exportar e imprimir el Calendario junto con los eventos. Vista general de los tres métodos:
| 🔍Fijar |
💻Descripción |
| 1️⃣iCloud |
Sincroniza el Calendario del iPhone con iCloud y luego imprime el Calendario de iCloud en línea. |
| 2️⃣ AirPrint |
imprimir calendario desde iPhone sin ordenador |
| 3️⃣Third-party Apps |
Guarda el calendario como PDF e imprímelo desde el iPhone con una aplicación iOS, como Calendario PDF - Imprimir y Compartir o VREApps. |
¡Manos a la obra!
👉 1. Imprimir calendario desde el iPhone con el ordenador (a través de iCloud)
Si tienes algo de espacio de almacenamiento disponible en iCloud (se ofrecen 5 GB gratuitos), puedes sincronizar tu Calendario del iPhone con iCloud. Si ya has activado la sincronización del Calendario en tu iphone pero no se sincroniza, consulta: Cómo arreglar que el Calendario del iPhone/iPad no se sincronice para encontrar soluciones. iCloud te permite sincronizar muchos datos de aplicaciones, como calendario, fotos, mensajes, notas, contactos, música o datos de WhatsApp en todos tus dispositivos Apple. Con iCloud, también puedes transferir fácilmente el Calendario del iPhone al Mac e imprimir el Calendario del iPhone gratis.
Ahora vamos a ver cómo activar la sincronización del Calendario a través de iCloud y cómo imprimir online el Calendario de iCloud en un PC Windows o Mac:
Paso 1. En tu iPhone, ve a Ajustes > [Tu nombre] > iCloud.
Paso 2. En el panel Aplicaciones con iCloud, activa el control deslizante situado junto a Calendarios para sincronizar los Calendarios del iPhone con iCloud.
![sincronizar Calendario con iCloud]()
Paso 3. Abre un navegador en tu ordenador Windows y visita iCloud.com. Inicia sesión con tu ID de Apple y tu contraseña. En la pantalla de iCloud, navega hasta Calendario y pulsa "Ctrl+P" para imprimirlo ahora.
Paso 4. Si en cambio tienes un ordenador Mac, puedes ir a Preferencias del Sistema > Ajustes de iCloud y activar Calendario. A continuación, haz clic en Archivo > Imprimir para imprimirlo desde tu Mac.
![Pantalla de iCloud]()
- Consejo
- Cuando accedas a la información detallada del Calendario del iPhone en tu ordenador mediante iCloud, también puedes optar por hacer una captura de pantalla de todos los eventos del calendario que quieras guardar. Guárdala como una imagen y también podrás imprimirla.
👉 2. Imprimir calendario en el iPhone sin ordenador (mediante AirPrint)
Además de la función de sincronización con iCloud, también puedes aprovechar la tecnología de impresión integrada sin instalar controladores específicos de impresora para sistemas iOS y macOS. AirPrint es una práctica función que permite a los usuarios imprimir cualquier cosa en el iPhone, iPad o Mac sin necesidad de descargar ningún controlador o complemento basado en impresión. Puedes utilizar AirPrint para imprimir desde tu iPhone o iPad de forma inalámbrica. Es decir, no necesitas conectar tu iPhone o Mac a la impresora con un cable.
A continuación te explicamos cómo utilizar AirPrint en el iPhone para imprimir Calendarios sin ordenador:
Paso 1. Conecta tu iPhone y la impresora a la misma red WiFi.
Paso 2. Abre el Calendario en tu iPhone. Selecciona el mes que quieres imprimir.
Paso 3. Ahora haz una captura de pantalla pulsando el botón de bajar volumen y el botón lateral.
Paso 4. Toca la captura de pantalla para abrirla. Selecciona el icono Compartir en la esquina superior derecha.
Paso 5. Pulsa Imprimir y selecciona una impresora compatible con AirPrint. A continuación, inicia el proceso de impresión para imprimir el Calendario semanal desde el iPhone.
![captura de pantalla del calendario]()
- Aviso:
- ¿Se puede imprimir el Calendario desde el iPhone directamente en la aplicación Calendario? La respuesta es no. Algunas personas creen que puedes seleccionar el mes que quieres imprimir en la app Calendario y pulsar Imprimir desde la opción Compartir para imprimir los calendarios directamente. Pero la verdad es que la gente no encuentra el botón Compartir ni la opción Imprimir en la app Calendario. Por lo tanto, es un engaño.
👉 3. Imprimir calendario desde iPhone 11/12/13/14/15 con aplicaciones de terceros
Aparte de iCloud y AirPrint, también puedes descargar e instalar una herramienta de terceros en tu iPhone que te ayude a imprimir el Calendario desde tu iPhone o iPad. Es mejor seleccionar una aplicación móvil basada en iOS en el App Store. Por ejemplo, abre la App Store, toca el cuadro de búsqueda y escribe "imprimir calendario" o "imprimir calendario" para buscar aplicaciones relacionadas. Puedes descargar la app Calendario PDF - Imprimir y Compartir como se muestra en la imagen siguiente. Permite a los usuarios exportar el calendario como PDF y luego imprimirlo en tu iPhone. Además, también puedes descargar otras apps similares, como VREApps, que también es capaz de imprimir el Calendario desde el iPhone 15 u otros modelos.
![buscar aplicación en App Store]()
Parte 2. Cómo imprimir el Calendario de Google desde el iPhone
A excepción de la aplicación integrada Calendario de iOS, también es bastante fácil imprimir Google Calendar desde tu iPhone. Si utilizas el Calendario de Google compartible para compartir algunos eventos del calendario con tu familia o amigos online y quieres imprimirlo ahora desde tu iPhone, es viable.
Paso 1. Abre un navegador, visita calendar.google.com e inicia sesión.
Paso 2. En el menú Calendario de la columna izquierda, elige los elementos que necesites imprimir.
Paso 3. Selecciona la vista en el menú desplegable.
Paso 4. Pulsa Ajustes (el icono del engranaje) > Imprimir.
Paso 5. Cambia el parámetro de la vista y pulsa Imprimir para imprimir Google Calendar desde tu iPhone.
![Google Calendar en iPhone]()
Ten en cuenta que también puedes acceder a tu Google Calendar en tu ordenador o portátil e imprimirlo desde el ordenador.
Parte 3. Cómo imprimir datos de WhatsApp o mensajes de iPhone
Transferir el Calendario de un iPhone a otro puede ser una necesidad cuando pretendes cambiar a un nuevo iPhone 15 u otros modelos más nuevos. Y si también quieres imprimir tu historial de chat o mensajes de WhatsApp desde el iPhone, se recomienda descargar EaseUS MobiMover, un software de transferencia de datos iOS de terceros.
Con este fiable software de EaseUS, puedes exportar mensajes de WhatsApp, mensajes de texto e iMessages y guardarlos como PDF en tu ordenador para imprimirlos. Además, también permite a los usuarios hacer copias de seguridad de iPhone al ordenador, transferir archivos de iPhone a iPhone, o entre Android y iPhone/iPad. Como programa de transferencia de datos iOS todo en uno, es capaz de mover contactos, fotos, vídeos, música, archivos y datos de varias aplicaciones. Haz clic en el botón de abajo y descárgalo gratis en tu ordenador para saber más.
A continuación te explicamos cómo transferir datos del iPhone al ordenador
Paso 1. Conecta tu iPhone a tu Mac e inicia EaseUS MobiMover. Toca "Confiar" en la pantalla de tu iPhone para confiar en tu ordenador. Elige "Teléfono a Mac" y haz clic en "Siguiente".
![Cómo transferir mensajes de texto del iPhone al ordenador - Paso 1]()
Paso 2. Selecciona la categoría o categorías que deseas exportar del iPhone a tu Mac. Como quieres guardar los mensajes del iPhone en tu Mac, marca la categoría "Mensajes". Puedes cambiar la ruta predeterminada a otras ubicaciones. Haz clic en "Transferir".
![Cómo transferir mensajes de texto de iPhone a Mac - Paso 2]()
Paso 3. Espera a que finalice el proceso de transferencia. Los mensajes se guardarán como un archivo HTML en tu Mac. Así, podrás ver los detalles con un navegador siempre que quieras.
![Cómo transferir mensajes de texto de iPhone a Mac - Paso 3]()
Conclusión
En este artículo, hemos explicado cómo imprimir el Calendario desde el iPhone o el iPad con o sin ordenador. También puedes buscar una aplicación iOS de terceros en la App Store para ayudarte con ello. Además, si estás intentando hacer una copia de seguridad o transferir datos de iOS desde/a tu iPhone/iPad, es aconsejable utilizar EaseUS MobiMover para mover archivos entre dos dispositivos sin ningún esfuerzo.
Preguntas frecuentes sobre cómo imprimir el Calendario desde el iPhone/iPad
Para obtener más información sobre cómo guardar e imprimir el Calendario en el iPhone, puedes consultar las siguientes preguntas frecuentes.
1. ¿Puedo guardar mi Calendario como PDF en mi iPhone?
Sí, puedes descargar Calendario PDF - Imprimir y Compartir en el App Store, que guarda el Calendario como un archivo PDF. Así podrás imprimir el Calendario de Apple desde el iPad o el iPhone.
2. ¿Cómo exporto mi calendario Apple?
Puedes exportar tu Calendario en tu Mac. Ve a Calendario > Ver > Mostrar lista de calendarios. Haz clic en Archivo > Exportar > Exportar. A continuación, sigue las instrucciones que aparecen en pantalla para guardar el calendario om tu Mac.
3. ¿Dónde está la opción de imprimir en mi iPad o iPhone cuando quiero imprimir el Calendario?
Para encontrar la opción de impresión, necesitas saber dónde está el botón Compartir/Acción. Si no encuentras el botón Compartir, entonces no puedes imprimir aquí en esta aplicación utilizando Airprint. En su lugar, puedes hacer una captura de pantalla de una vista mensual o semanal de tu calendario, entonces podrás encontrar fácilmente la opción Compartir > Imprimir desde los ajustes de la foto.