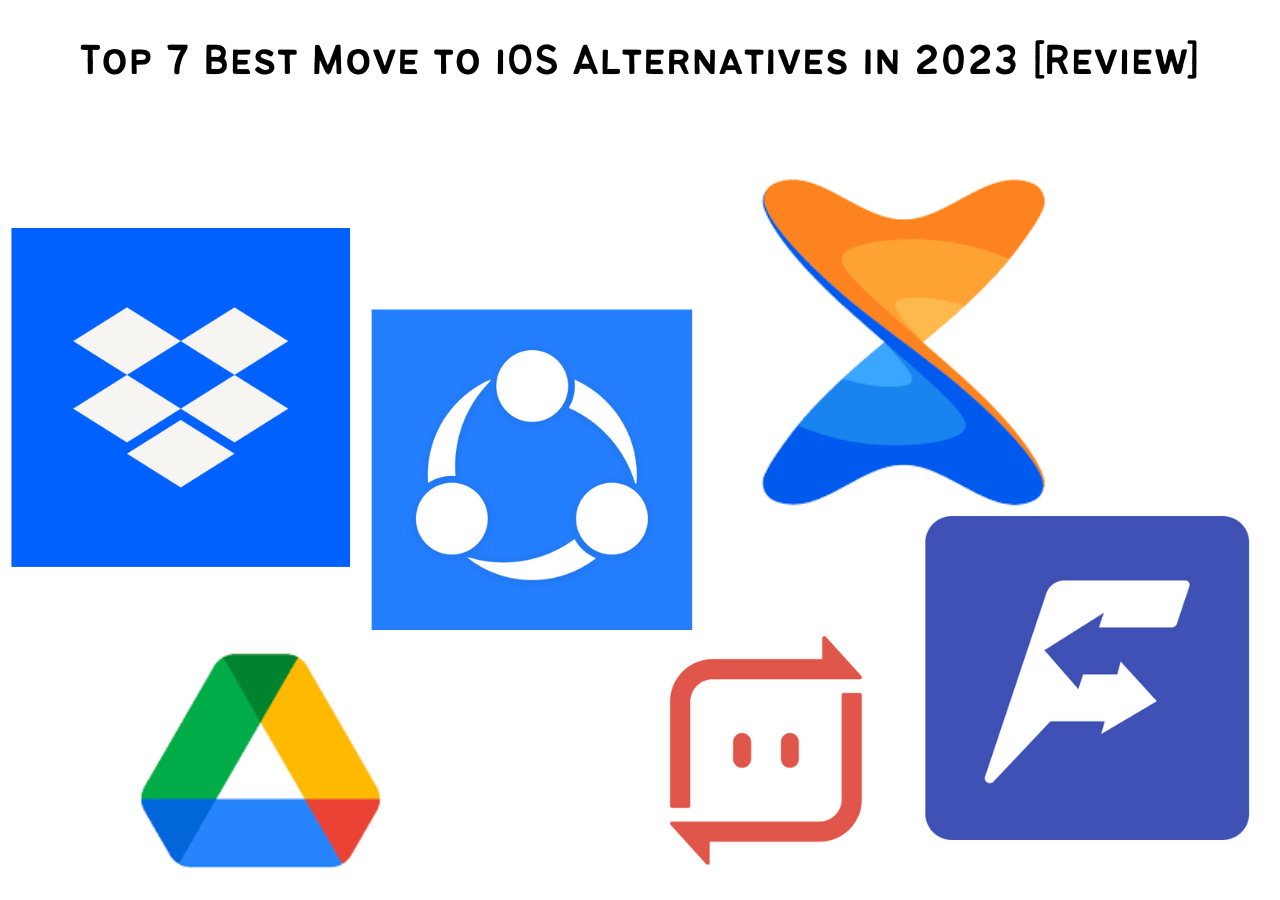When we look into the smartphone market, we see that Samsung competes with the iPhone. Many people move from Samsung to iPhone due to various reasons.
Now, transferring from one operating system to another is not simple. Transferring things like contacts, messages, and photos is a cumbersome process. Besides this, some people want to transfer ringtones from Samsung to iPhone. In this guide, we will facilitate the end users on the topic of how to transfer ringtones from Samsung to iPhone with three different methods. Before we proceed further, here's a comparison table all the methods.
| Method |
Effectiveness |
Difficulty |
| 1️⃣EaseUS MobiMover |
A data transfer tool to transfer ringtones and other data with 1 click |
Super easy |
| 2️⃣Cloud services |
Short and simple process to upload ringtones to a cloud service |
Easy |
| 3️⃣iTunes |
Longer and bit more complex process to sync ringtones |
Moderate |
Can I Transfer Ringtones from Samsung to iPhone?
It is possible to transfer ringtones from Android to iPhone. Usually, you set a personalized ringtone on a Samsung phone. Then, when you switch to an iPhone, you may want to transfer the ringtones from the old Samsung phone to the new iPhone. Transferring ringtones from one operating system to another is not a usual practice, but you can transfer ringtones from Samsung to iPhone. With some methods and tools, you can transfer data from Samsung to iPhone. For example, you can also transfer Samsung notes to iPhone.
How to Transfer Ringtones from Samsung to iPhone
There are different ways to transfer ringtones from Samsung to iPhone. You can either go with the built-in ways where you don't require any third-party application. The other way is to use any third-party application for the same purpose.
Method 1. All-in-one Solution to move ringtones and all data from Samsung to iPhone
You can easily transfer ringtones from the computer to the iPhone with the data transfer software -- EaseUS MobiMover. It is a high-end phone transfer tool with plenty of top-notch features for data transfer. To transfer ringtones with this application, they must be in M4R format to directly move them into the ringtone library. This all-in-one solution is a great deal to have when you move from Samsung to iPhone.
🔥Here are some key features of EaseUS MobiMover:
Follow the steps to transfer ringtones from Samsung to iPhone with EaseUS MobiMover:
Step 1. Launch EaseUS MobiMover and select "Phone to Phone" from the homepage. Connect your Samsung and iPhone to the computer. Follow the on-screen instructions to allow USB debugging and the computer to access data from your Samsung. Switch your Samsung as the source phone and the iPhone as the target.
![connect your devices to computer]()
Step 2. After the two devices are connected, click "Next." Then EaseUS MobiMover will be downloaded on your Samsung for accessing the files. (You need to turn off Find My iPhone via Settings to transfer files. And you need to set MobiMover as your default SMS app on your Samsung temporarily for accessing files)
![install the app to your android]()
Step 3. From the new interface, you can see every file category that can be transferred and choose the types you want to transfer. Check the available space on the target device in the lower right to determine if you have storage for the shared files.
![select files]()
Step 4. Click "Transfer" to start the data transfer from Samsung to iPhone. Keep your devices connected during the transfer process. When it is complete, you can see the number of transferred files. If you want to continue to transfer files, click "Transfer More."
![transfer completed]()
Method 2. Share songs from Samsung to iPhone with cloud services
Another good way to transfer ringtones from Samsung to iPhone is with cloud storage services, such as Google Drive, DropBox, and OneDrive. The cloud platforms are available on Android and as well as iOS. Cloud services help transfer data from Android to iPhone.
It is a good way to share songs from Samsung to iPhone with a cloud service, such as Google Drive. You can download and set the song as a ringtone on the iPhone. Here's the step-by-step guide on how to share songs from Samsung to iPhone via Google Drive.
Step 1. Install the Google Drive app on both Samsung and iPhone.
Step 2. Sign in on the Samsung and tap on the "+" icon at the bottom right. After this, click "Upload" to upload the songs on your Google Drive.
![upload songs]()
Step 3. Sign in to the Google Drive app with the same credentials on your iPhone. You'll see the uploaded songs on your iPhone. Tap on the three dots in front of the song and select the "Download" options to have the songs on your iPhone's storage.
Method 3. How to copy ringtones to iPhone with iTunes
If you're unsatisfied with using a third-party application, you can use the iTunes app to copy ringtones. However, in comparison to the previous methods, this process is a bit lengthy. Here's the step-by-step guide on how to transfer ringtones to an iPhone with iTunes.
Step 1. First, connect the iPhone to a PC/Mac via a USB cable.
Step 2. Then, click the device icon and Tap "Summary" to Check "Manually manage music and videos."
Step 3. After this, click the "Back" button and apply the following pattern "Songs" > "Library."
Step 4. Inside the library, right-click on the song you want to have as a ringtone and select "Get Info". Select the "Options" tab inside the "Get Info" and change the start and stop time to have the exact part of the song you want to save as a ringtone (less than 30 seconds).
Step 5. Click "OK" and then go back to the iTunes library. Select the original song and apply the following pattern "File" > "Convert" > Select "Create AAC Version." After this, iTunes will take the exact part you have selected in Step 4 to create the new file.
Step 6. Right-click the trimmed ringtone version and select "Show in Windows Explorer" (or Show in Finder on Mac).
Step 7. Copy and paste the ringtone to your desktop and change the extension from .m4a to .m4r.
Step 8. Now go back to the iTunes and select the "Tones" tab. Finally, drag and drop the ringtone from the desktop to iTunes.
![iTunes songs]()
How to Set Songs as Ringtones on Samsung and iPhone
Besides the main topic, we will also let you know about how to set a song as a ringtone on Samsung and iPhone. Here are the details for both smartphone brands.
1. For Samsung
Here, you will learn to set a song as a ringtone on your Samsung mobile.
Step 1. Open the "Settings" app on your Samsung device.
Step 2. Tap "Sounds & Vibration" and select "Ringtone."
Step 3. Tap the "+" at the top right of the display and select the song you want to set as your next Samsung ringtone.
Step 4. Once the song is selected, hit the "Done" button.
![samsung songs]()
2. For iPhone
In this part, you will learn to set a song as a ringtone on your iPhone.
Step 1. Open the "Settings" app on your iPhone.
Step 2. Tap "Sounds & Haptics" and select "Ringtone."
Step 3. From the ringtone list, tap the song you want to set as your next iPhone ringtone.
![iphone songs]()
Conclusion
Transferring data between two different operating systems is not easy. However, plenty of options are available to have all your essential data on your new smartphone. In this guide, we presented three ways to transfer ringtones from Samsung to iPhone. If you want to transfer the entire data, including, images, videos, and documents, you can consider using EaseUS MobiMover.
If you have any further queries or worries concerning this guide, you're welcome to get in touch with me on Twitter. Share this post with your friends if you find it helpful!
FAQs on How to Transfer Ringtones from Samsung to iPhone
Review the following FAQs to know more about this topic.
1. Can I transfer ringtones from Android to iPhone via Bluetooth?
No, you can't transfer ringtones from Android to iPhone via Bluetooth. File transfer between Android phones and iPhones via Bluetooth is not allowed.
2. Can I AirDrop ringtones from Android to iPhone?
No, you can't AirDrop ringtones from Android to iPhone. The AirDrop feature is exclusive to iOS only.
3. Where are my ringtones stored on my iPhone?
To find ringtones on your iPhone, head into "Settings" and tap "Sounds & Haptics" and select "Ringtone.”