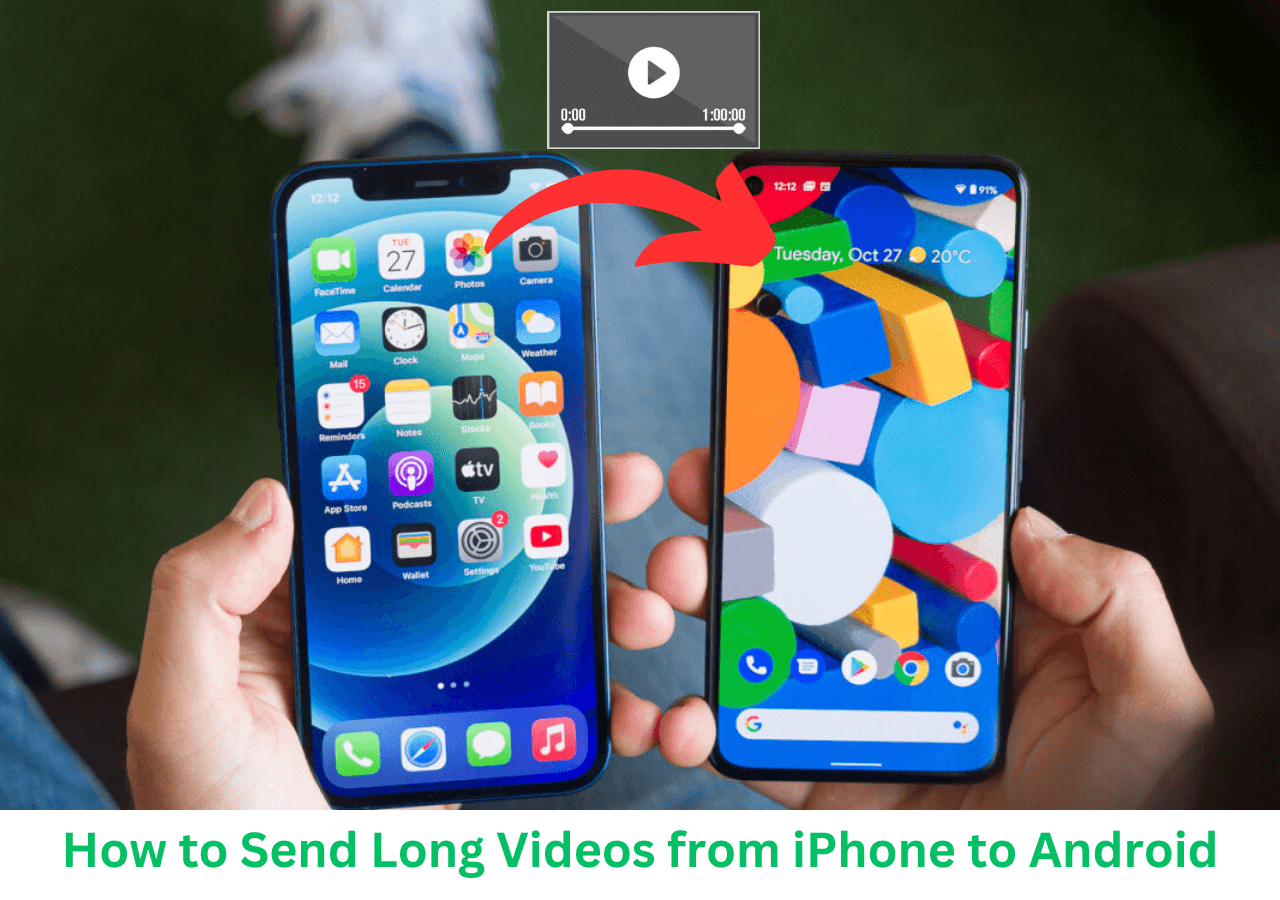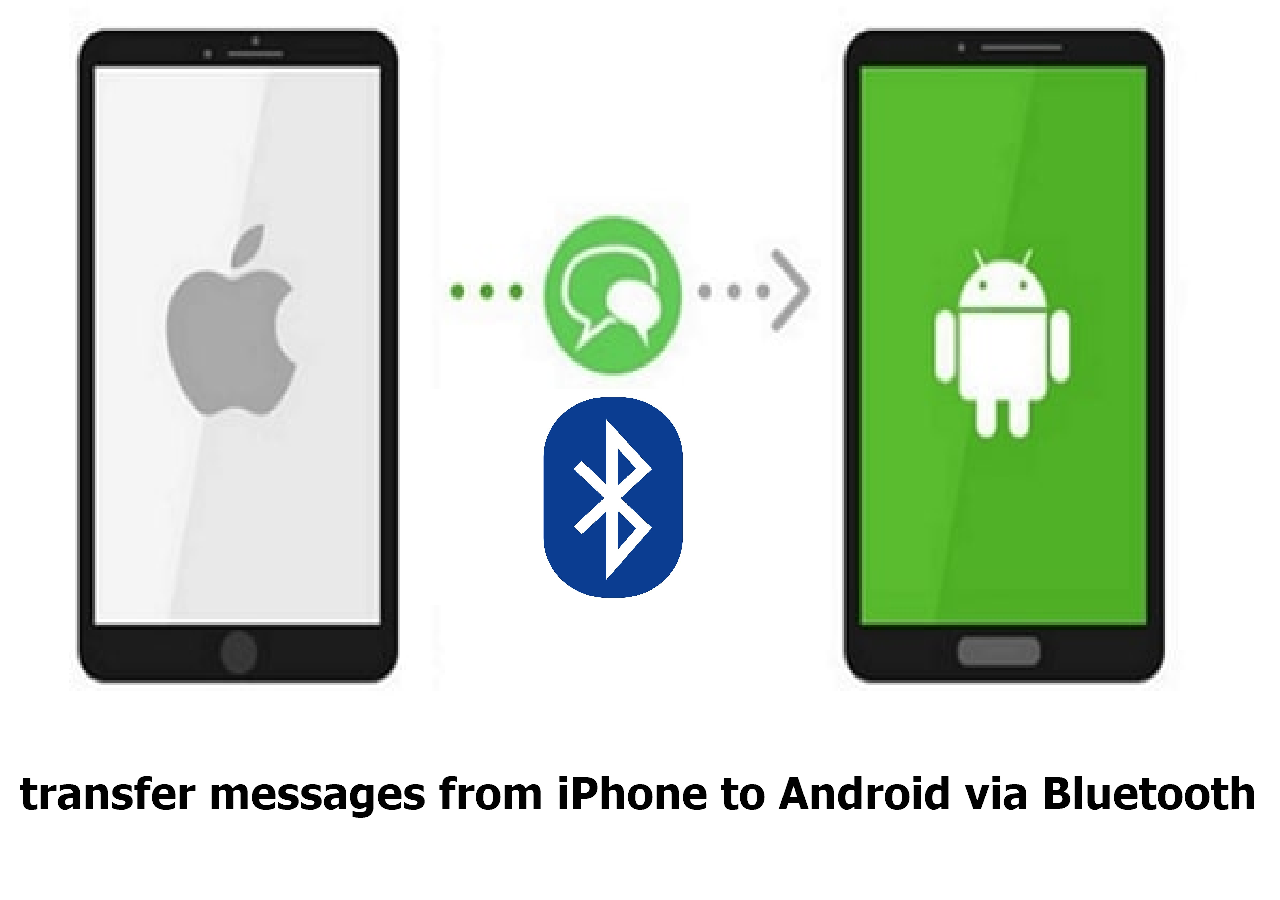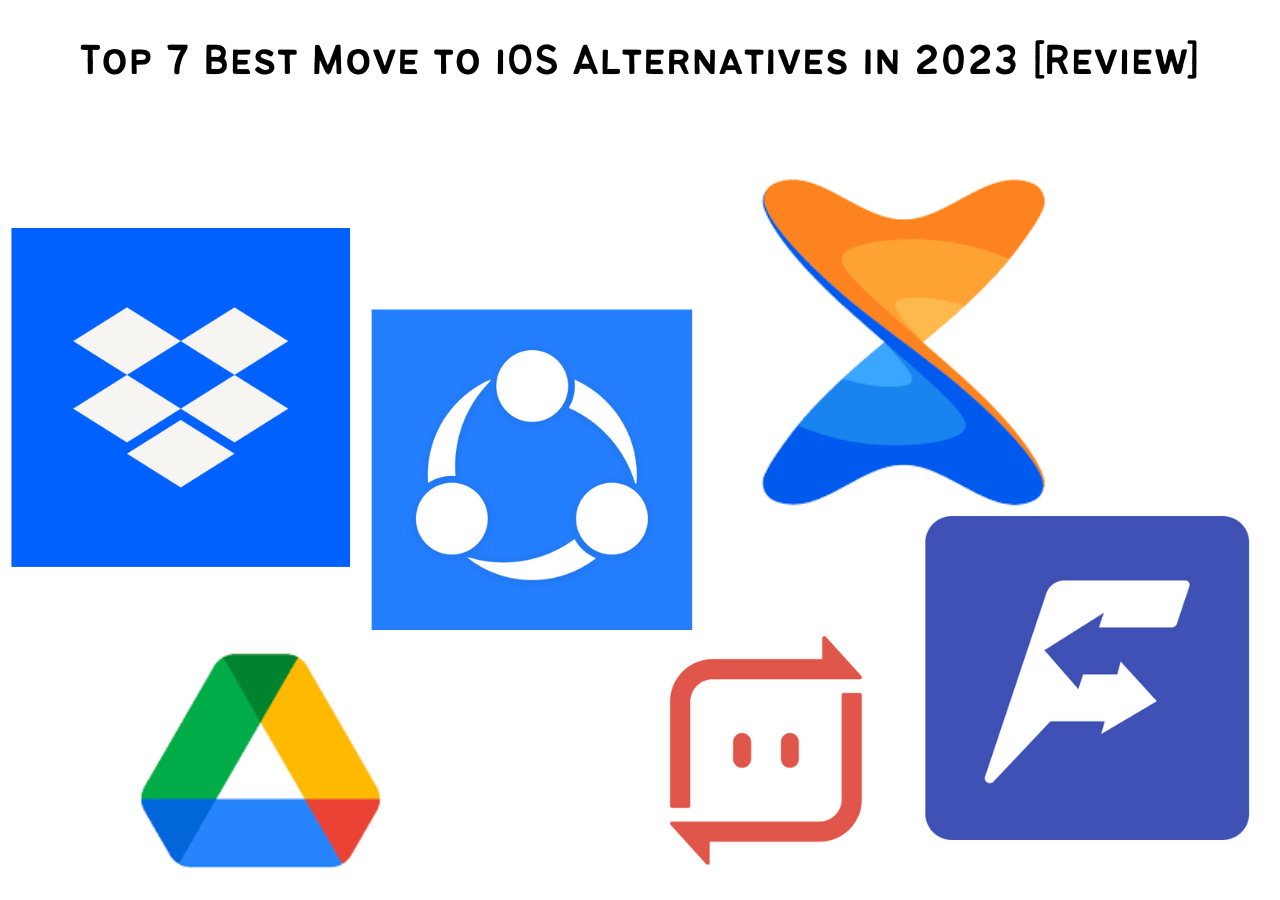If you are switching to a new Android from an old iPhone, you may want to transfer some essential content from iPhone to Android, such as photos, videos, music, movies, etc. Especially for videos, this guide will walk you through 4 workable ways to send videos from iPhone to Android.
4 solutions at a glance:
| 🔍Fix |
💻Effectiveness |
🧿Difficulty |
| 1️⃣EaseUS MobiMover |
➤ High: a professional phone data transfer software to send videos between phone devices. |
Easy |
| 2️⃣Drag & Drop |
➤ High: sign into iCloud on your Android and download files. |
Easy |
| 3️⃣Google Drive |
➤ Moderate: back up files to Google Drive on iPhone and then download them on Android. |
Easy |
| 4️⃣Email |
➤ Moderate: transfer videos and photos by emailing yourself. |
Easy |
How to Send Videos from iPhone to Android Without Losing Quality via EaseUS MobiMover
EaseUS MobiMover is an easy-to-use program to move your videos, apps, files, and more from iPhone to Android, Android to iPhone, Android to Android, and iPhone to iPhone.
You can also restore your Google Drive data, and iCloud data and move across iOS and Android OS by avoiding all the restrictions placed by the operating systems.
Try using EaseUS MobiMover to send videos from iPhone to Android.
Step 1. Launch EaseUS MobiMover, choose Phone to Phone transfer mode, and connect your mobile devices to your computer. Follow the on-screen instructions to trust this computer and enable USB debugging on your Android phone. Switch your iPhone as the source device and Android as the destination.
![connect your devices to computer]()
Step 2. Click Next, and EaseUS MobiMover will be downloaded to your Android. (You need to set MobiMover as your default SMS app temporarily when it is asked.)
![install mobimover to your android]()
Step 3. Select the files you want to transfer, and from the lower right, you can see whether you have enough space to store the transferred files.
![select files to transfer]()
Step 4. Click Transfer to start the data transfer process from iPhone to Android. Keep your devices connected until the whole process ends.
![transfer completed]()
This EaseUS software are capable of more in addition to videos. With this tool, you can easily transfer data from iPhone to Android.
How to Send Videos from iPhone to Android Without Losing Quality via Drag & Drop on PC
This approach is fairly simple and one that you should already be familiar with. You can move your videos in a matter of a few seconds from your iPhone to your Android.
Follow the below steps to move it properly:
Step 1. Open your browser and go to iCloud.com.
Step 2. Sign in using your iCloud credentials.
Step 3. After you're signed in, click on Photos.
Step 4. Click on "Media Types" on the left and select "Videos."
Step 5. Select the videos you want to move to Android, and then click on the download icon in the top-right corner.
Step 6. Now, connect your Android to your PC.
Step 7. Open the DCIM folder.
Step 8. Move the video(s) that you saved on your computer to the DCIM folder.
![click media types and select videos]()
That's it! You've moved the video to an Android device without losing quality. If you want to get to learn how to download long videos from iPhone to Android, you can click below foe more information:
![related articles]()
How to Send Long Videos from iPhone to Android?
This article tells you how to send long videos from iPhone to Android in 3 ways, including using a cloud storage service, a file-sharing app, and a video hosting site.
How to Send Videos from iPhone to Android Without Losing Quality via Google Drive
Another way to send the videos from your iPhone to your Android device is by backing up your videos to Google Drive, which is a cloud service.
Here's how to send videos from your iPhone to Android:
Step 1. Download and install Google Drive on your iPhone.
Step 2. Log in to your Google account.
Step 3. Create a new folder by tapping on the "+" icon.
Step 4. Give the folder a name and select "Create."
Step 5. Now open the folder, tap on the "+" icon, and select "Upload."
Step 6. Select "Photos and videos," followed by "Videos."
Step 7. Select the video file that you want to upload and select "Upload."
Step 8. Allow a few seconds for the files to be uploaded.
Step 9. Now download and install Google Drive on your Android devices if it is not already installed, and then sign in using the same Google account.
Step 10. Open the folder where you saved the video(s) and save them to your device.
![upload data]()
This is how you send video from an iPhone to an Android device without losing any quality using Google Drive. And if you are not allowed to transfer videos from iPhone to Android, you can click here: Can't Send Video from iPhone to Android for more information.
How to Send Videos from iPhone to Android Without Losing Quality via Email
You can send images and videos through email, but the size limit is restricted to a few MBs. For example, Google has an attachment size limit of 25MB, whereas Outlook has a size limit of 34MB.
And videos are usually much larger than 25MB in size. But you can still send GB's worth of videos using any email service. Curious?
Here's how to send videos from your iPhone to Android via email:
Step 1. Open the "Photos" app on your iPhone.
Step 2. Select the videos that you want to send to your Android device.
Step 3. Tap on the share button and select "Copy iCloud link."
Step 4. Now open your email app and compose a new mail.
Step 5. Paste the link in the email body.
Step 6. Close the email to save it as a draft.
Step 7. Now unlock your Android device and then open your preferred email app and log in to the same email account where you created a draft.
Step 8. Open the draft and then tap on the link to open it.
Step 9. Download the videos to your Android device.
![open the photos and select copy iCloud link]()
Why Does Quality Loss Happen When Sending Videos from iPhone to Android
Most apps, like messaging platforms, compress the video quality significantly to:
- Send the videos faster
- To save space
- And the bandwidth.
That's why it is inadvisable to send videos using messaging platforms; instead, the preferable ways to send videos and photos would be using cloud services or by moving them using a PC.
Conclusion
We hope you've learned something new about safely moving your videos to your Android device without losing quality.
Share this article with your friends and family to help them move their videos from their iPhone to another device without losing quality.
FAQs on How to Send Videos from iPhone to Android Without Losing Quality
Do you have any other questions about how to send video from an iPhone to an Android without losing quality? Here, we answer a few questions about it.
1. Why are iPhone videos blurry on Android?
If the iPhone video was sent using a messaging app, it will compress the video, making it look blurry. This can happen if one sends a video from their iPhone to another iPhone user.
2. How do I send photos from my iPhone to my Android phone without losing quality?
Follow our above methods to learn how to send photos to an Android device without losing quality, as we show you step-by-step.
3. Can I send videos from my iPhone to my Android phone via text?
You can, but the video will be heavily compressed and will look blurry.