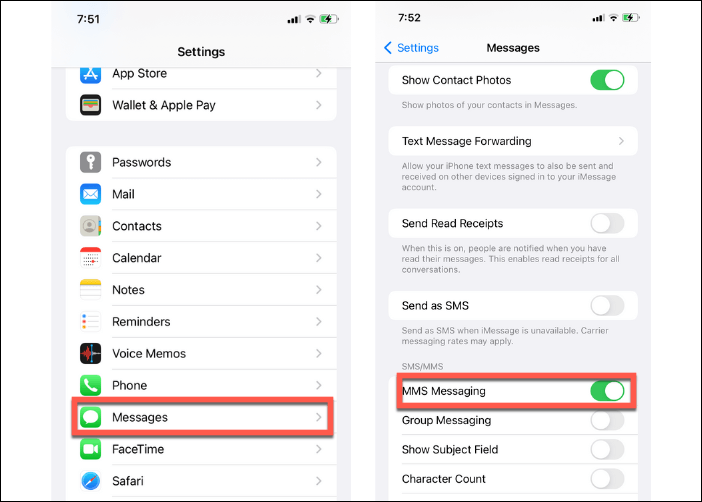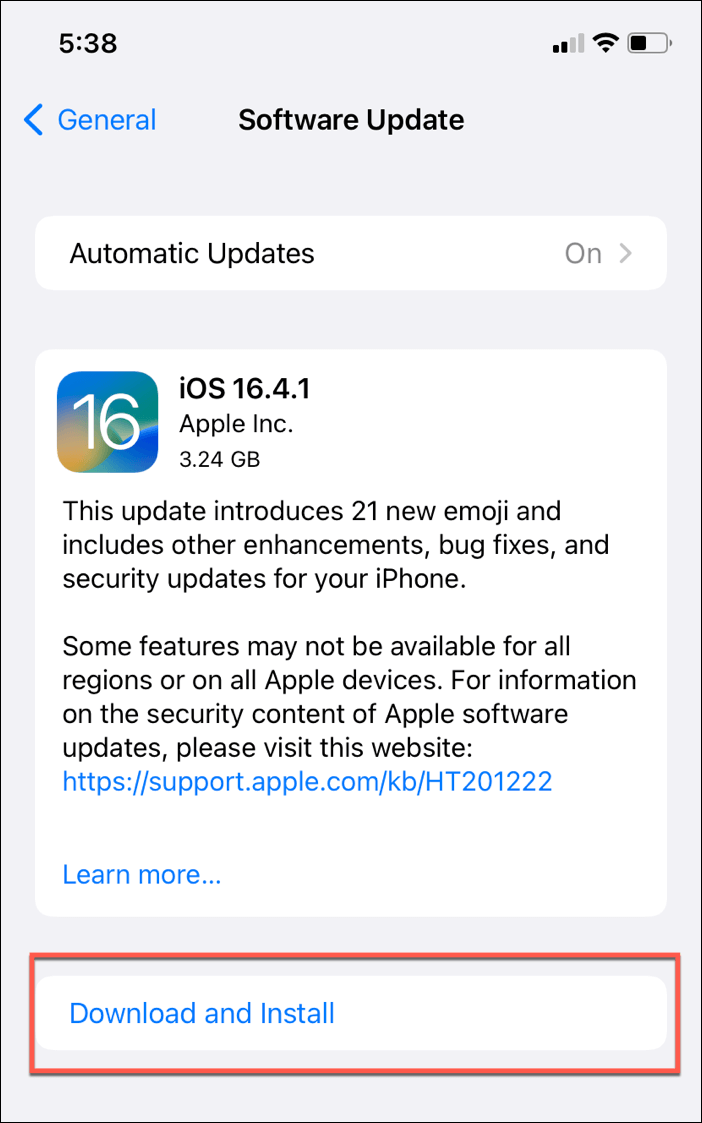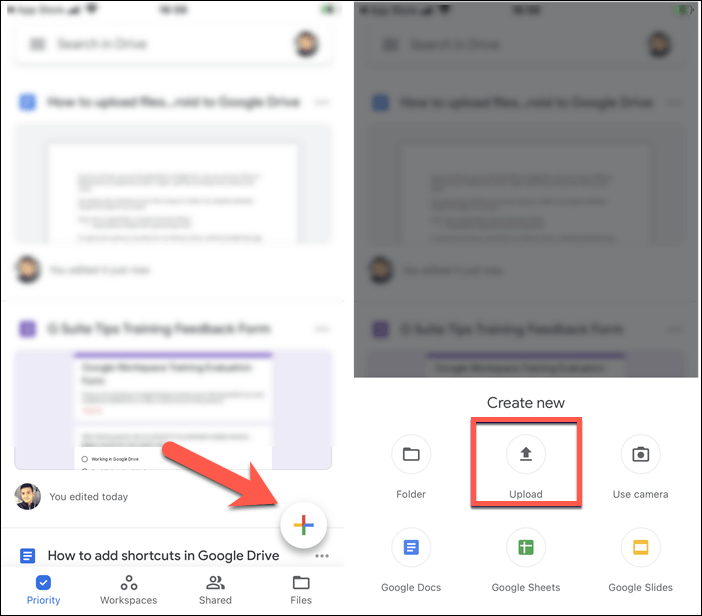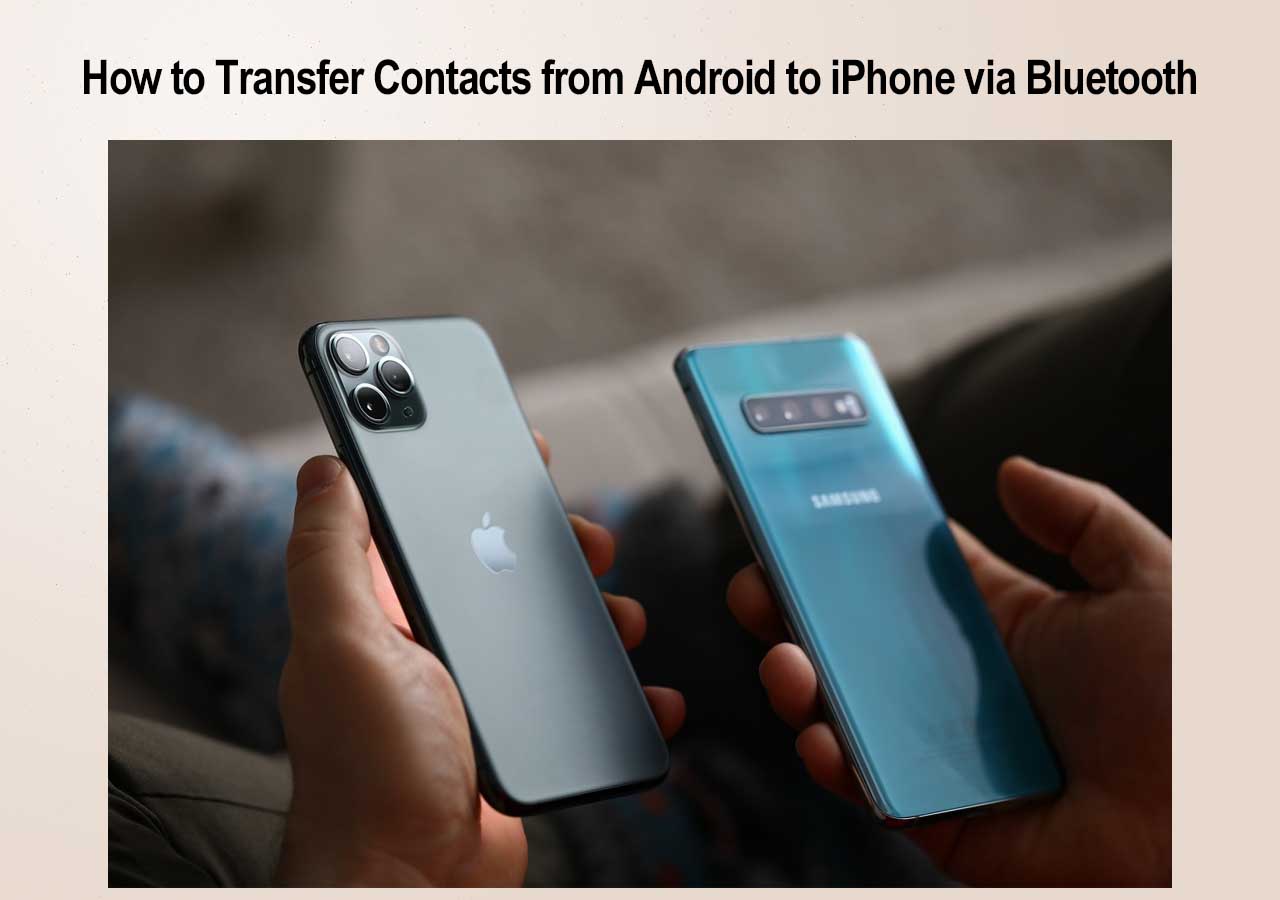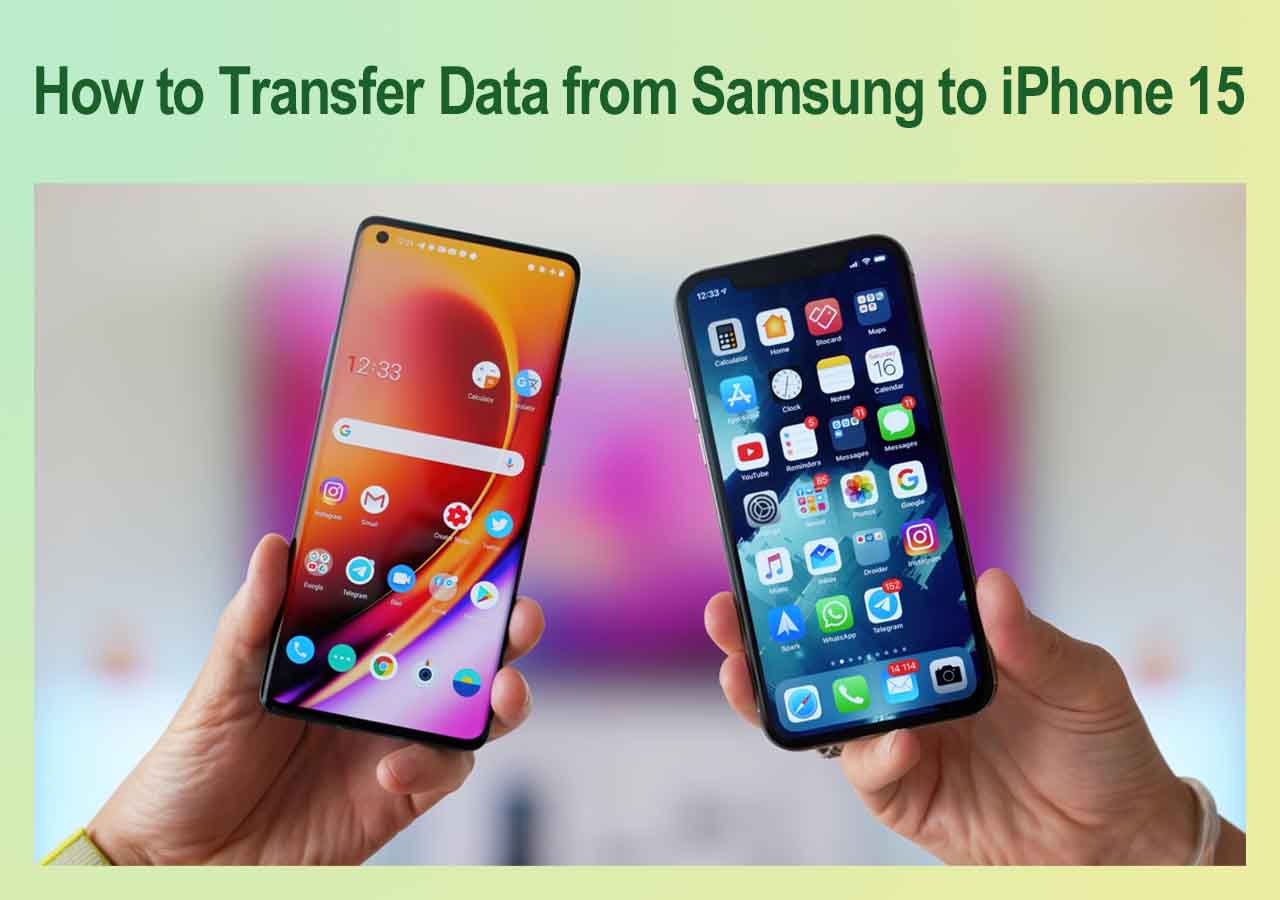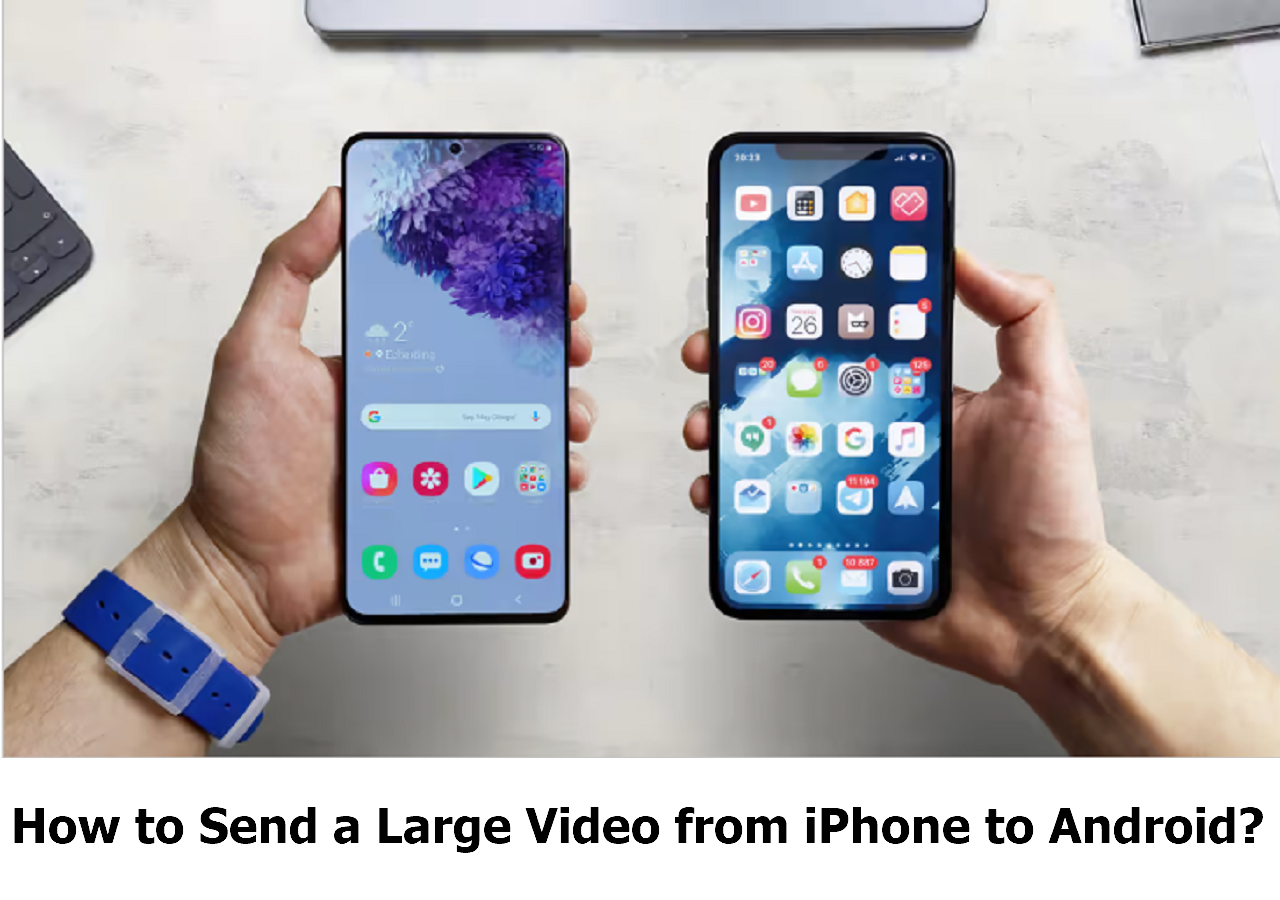Causes to "Can't Send Video from iPhone to Android"
Even though you can't send iPhone video to Android through iMessage and AirDrop because these two features don't support non-Apple devices, there are still plenty of ways available, such as messaging apps, email, cloud storage services, third-party data transfer tools, etc., for effectively sending videos from an iPhone to an Android device.
- Video size limitation. Most messaging software and email client software have a file size limit to send long videos from iPhone to Android. Sending an iPhone video to Android over a message or email might not be successful if it is too large.
- Disabled iPhone MMS messaging. When you send a video to a non-Apple user using the Messages app on your iPhone, the video gets sent via MMS. Your iPhone's MMS feature may have been disabled if the video cannot be sent.
- Unreliable cellular connection. Problems with your cellular connection can prevent videos from being sent or received correctly. When sending a video from iPhone to Android, ensure you have a solid and reliable cellular signal.
- Incompatible video format. It's rare but possible that Android won't accept a video file you attempt to transfer from your iPhone because it cannot recognize it.
How to Fix Can't Send Video from iPhone to Android
After knowing why an iPhone cannot send a video to Android, you can follow the methods one by one in this part to fix the can't send video from iPhone to Android issue.
- Solution 1. Turn on MMS Messaging on iPhone
- Solution 2. Verify iPhone's cellular data
- Solution 3. Update your iPhone
Solution 1. Turn on MMS Messaging on iPhone
MMS stands for Multimedia Messaging Service, a technology that allows users to send multimedia content like videos, pictures, files, and phone contacts. For example, you need to enable the MMS messaging feature on your iPhone to send videos to Android.
Step 1. Go to "Settings" on your iPhone.
Step 2. Navigate to "Messages."
Step 3. Scroll down to the "SMS/MMS" section and toggle on "MMS Messaging."
![Turn on MMS Messaging in iPhone]()
Step 4. Send the video through the Message app again.
Solution 2. Verify iPhone's cellular data
Since MMS messages are sent over a cellular network, your iPhone must have a reliable cellular connection. Try to move around, restart or force restart your iPhone 13 to let it detect the signal again if you don't have a strong cellular signal. You can also manually turn off and on the cellular data to see if it resolves the iPhone not sending video to Android issue.
Here is how to do this:
Step 1. Go to your iPhone's "Settings" app.
Step 2. Make sure the Airplane Mode is turned off, and tap "Cellular."
Step 3. Find "Cellular Data" and switch it off.
![Check Cellular Data on iPhone]()
Step 4. Wait for a few minutes, and switch it on.
Solution 3. Update your iPhone
Software glitches might cause a weak cellular connection, leading to your iPhone's inability to send videos to Android. You should update your iPhone to the newest version of iOS to see if the errors that prevent your iPhone from sending videos to Android can be repaired.
How to check and update system software on your iPhone:
Step 1. Open the "Settings" app on your iPhone.
Step 2. Navigate to "General" > "Software Update."
Step 3. Tap "Download and Install" if an update is available.
![Update Software on iPhone]()
Step 4. Wait for the software update to download and follow the onscreen instructions to install the update.
If you find this post helpful and informative, please share it with your friends or colleagues on multiple social media platforms, such as Twitter and Facebook.
Alternative Ways to Send Videos from iPhone to Android
Don't worry if none of those mentioned above fixes succeed. You'll discover two additional techniques for moving videos from an iPhone to an Android device. They are beneficial for sending large video files from iPhone to Android without losing quality.
- Method 1. Send video from iPhone to Android with a Third Party Software
- Method 2. Send video from iPhone to Android with Google Drive
Method 1. Send video from iPhone to Android with Third-Party Software
The simplest and quickest way to transfer long videos from iPhone to Android is through a professional phone transfer tool. Here I recommend EaseUS MobiMover. It allows you to send unlimited videos, photos, contacts, documents, audio files, call logs, etc., between iOS and Android devices. Moreover, it ensures that every data being transported keeps its original quality.
Step 1. Launch EaseUS MobiMover, choose Phone to Phone transfer mode, and connect your mobile devices to your computer. Follow the on-screen instructions to trust this computer and enable USB debugging on your Android phone. Switch your iPhone as the source device and Android as the destination.
![connect your devices to computer]()
Step 2. Click Next, and EaseUS MobiMover will be downloaded to your Android. (You need to set MobiMover as your default SMS app temporarily when it is asked.)
![install mobimover to your android]()
Step 3. Select the files you want to transfer, and from the lower right, you can see whether you have enough space to store the transferred files.
![select files to transfer]()
Step 4. Click Transfer to start the data transfer process from iPhone to Android. Keep your devices connected until the whole process ends.
![transfer completed]()
Method 2. Send video from iPhone to Android with Google Drive
You can use a cloud storage service if you can't send video from iPhone to Android because the video is beyond the size limit of messaging software and email services. For example, you can use Google Drive to send videos up to 15GB for free from iPhone to Android.
How to share videos between iPhone and Android with Google Drive:
Step 1. Install Google Drive from App Store on your iPhone and log in.
Step 2. Open Google Drive and choose the add icon > "Upload" > "Photos and Videos."
![Upload Video to Google Drive]()
Step 3. Tap on the videos you want to upload and click "Upload."
Step 4. Open the Google Drive app on Android and sign in with the same account.
Step 5. Access the uploaded videos on Android.
Conclusion
It is distressing when your iPhone won't send video to Android, mainly when it contains essential information. This problem could be brought on by a video size limitation, wrong iPhone settings, a poor cellular connection, or a video format incompatibility. Changes to the message settings, software updates, or signal checks can all be used to resolve the "can't send video from iPhone to Android" problem.
The best alternative to sending video from iPhone to Android is using EaseUS MobiMover. It can move iPhone videos to Android with one click while retaining their high definition.
FAQs About Can't Send Video from iPhone to Android
Read on for answers to common questions about why you cannot send videos from your iPhone to an Android device.
1. Why can't I send a video through text on my iPhone?
Videos recorded with an iPhone can be several hundred megabytes (MB) or even GB. Therefore, difficulties in sending a video through text on your iPhone may occur if the video is too large.
2. Why can't I send photos and videos from iPhone to Android?
The most likely reason your iPhone won't send photos and videos is that the MMS messaging has been turned off. To enable Multimedia Messaging Service on your iPhone, go to Settings > Messages > MMS Messaging and turn it on.
3. Why can't I send videos to non-iPhone users?
If you want to send media content like videos and photos to non-iPhone users, you have to make sure that the SMS/MMS option is turned on. To do so, you can go to settings and choose Message. Then, under the SMS/MMS section, turn on MMS Messaging.