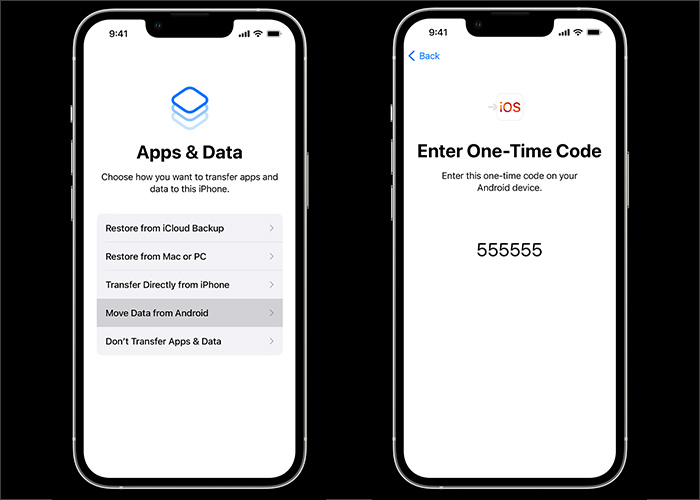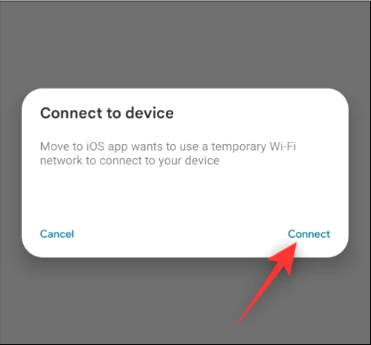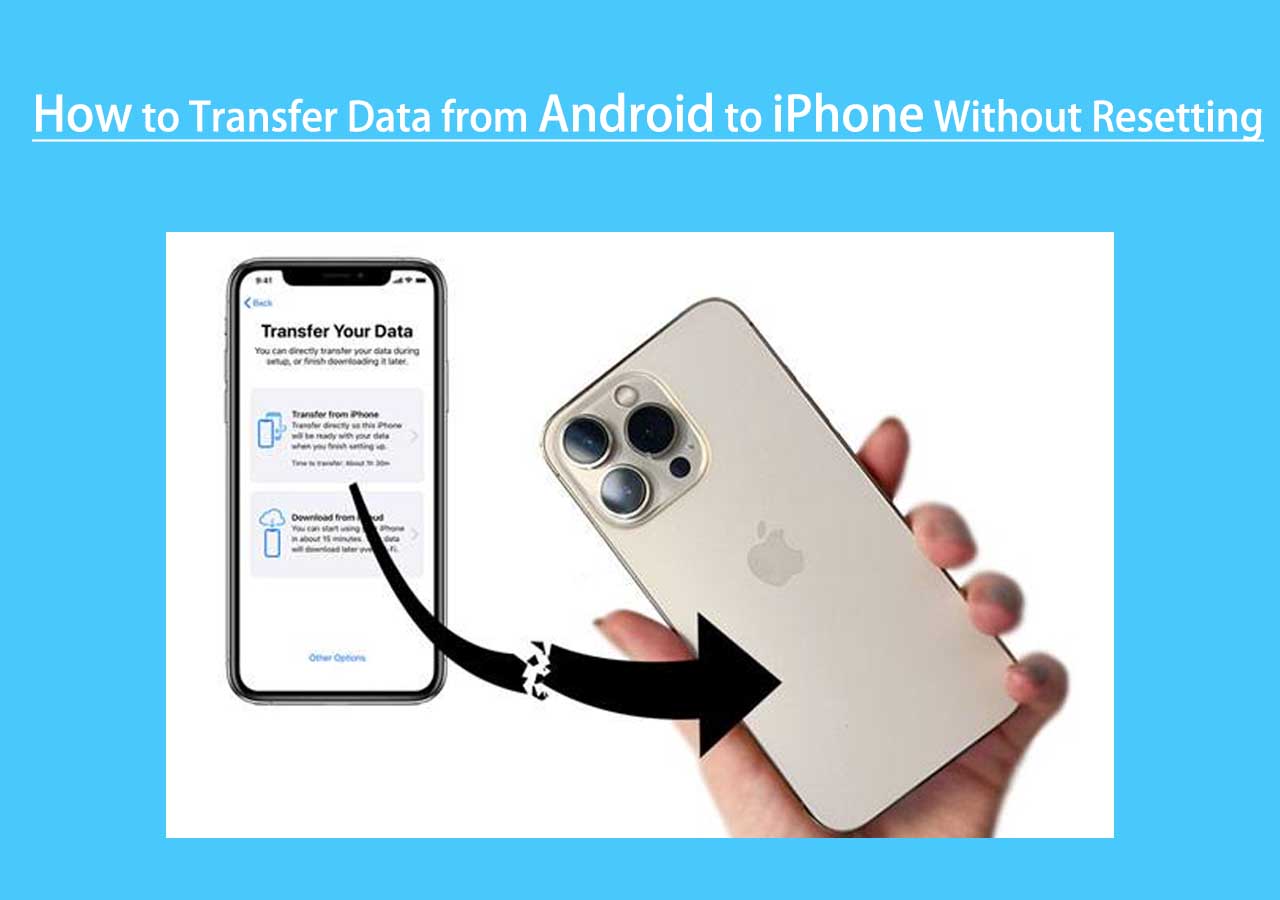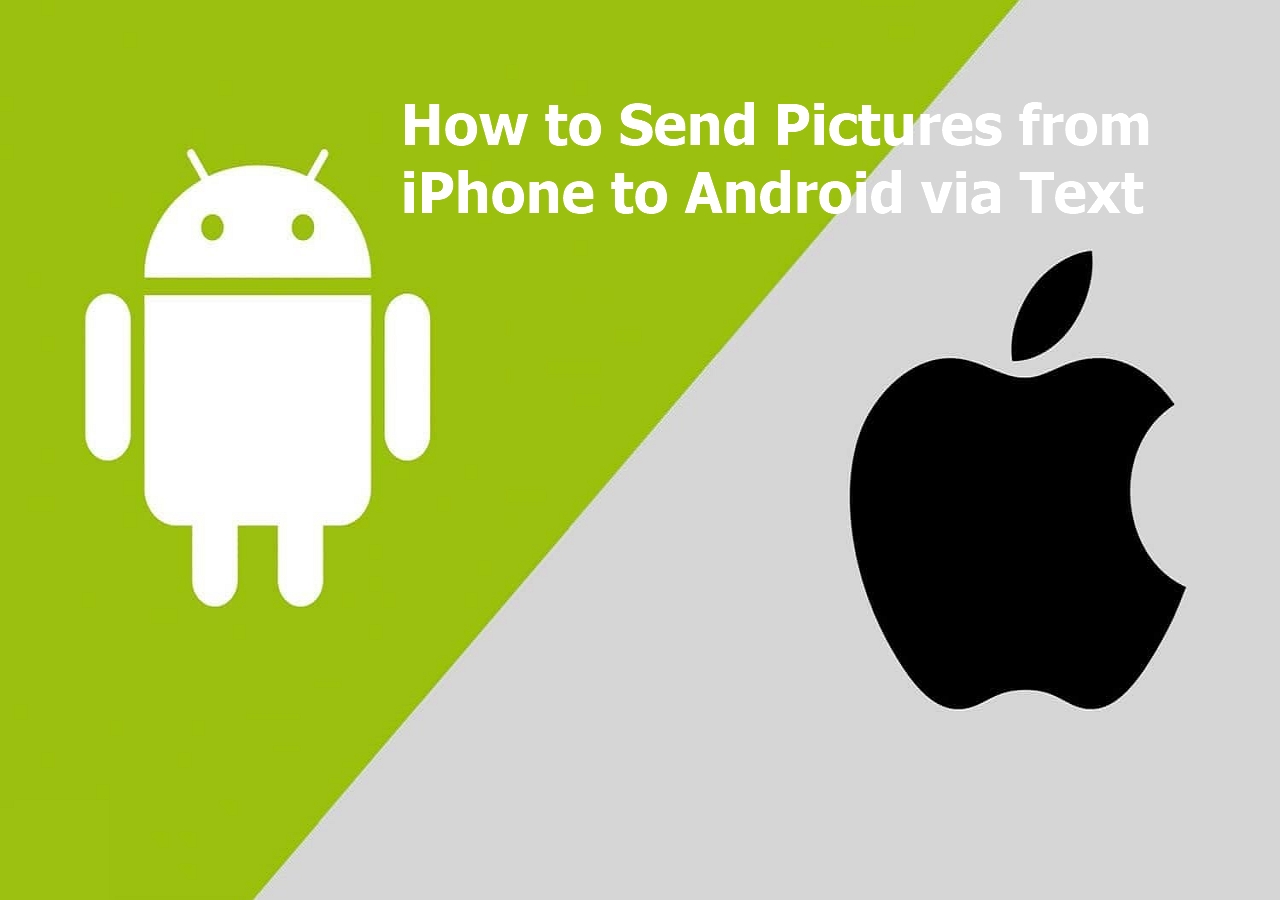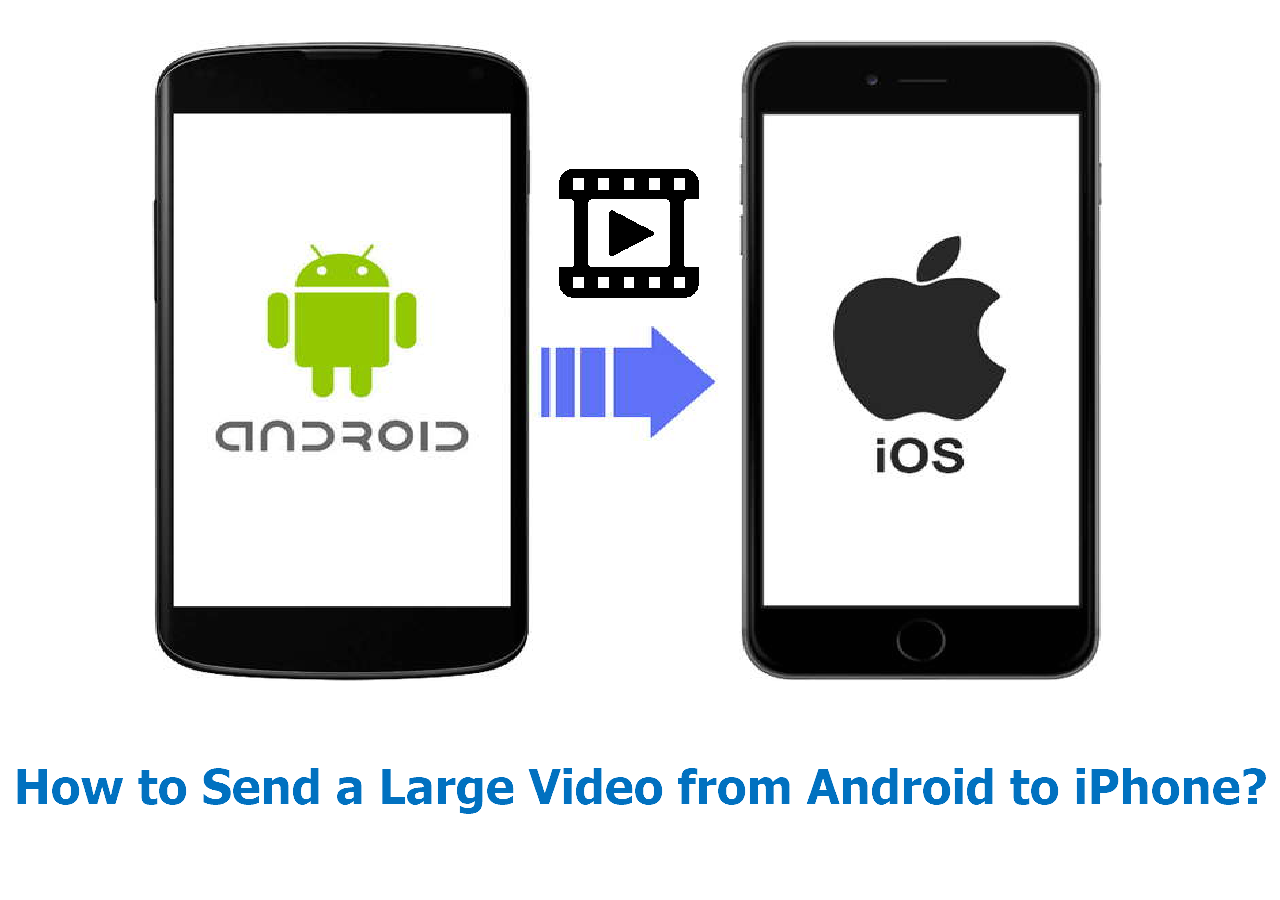Are you going to switch from your old Samsung Galaxy phone to a new iPhone 15, 15 Plus, 15 Pro, or 15 Pro Max? The newly released iPhone 15 has been improved a lot compared to previous models, both for device performance and user experience. And it's really worth buying. Then how to transfer data from Samsung to iPhone 15 in that case?
Don't worry, this post walks you through a few effective ways to help you do that from scratch. And some of the following ways are also available when you transfer data from Android to iPhone. Let's explore now!
Solutions at a glance:
| Fixes |
Difficulty |
Effectiveness |
| 1️⃣EaseUS MobiMover Pro (50% free) |
Simple |
🙂High: reliable phone data transfer software to transfer data from one phone to another. |
| 2️⃣Cloud Services (50% free) |
Simple |
😐Moderate: various cloud services enable users to back up and transfer limited data. |
| 3️⃣Move to iOS (free) |
Complex |
😐Moderate: transfer data from Android to iOS devices over Wi-Fi. |
| 4️⃣iTunes (free) |
Simple |
😐Moderate: enables users to transfer media files to iPhone. |
Part 1. What to Do Before Samsung to iPhone 15 Transfer
![data transfer]()
Before you proceed with the methods below, there's something you need to notice and make sure both phone devices are in good condition:
➤ At least 50% charge: Make sure the devices have 50% battery for transferring files.
➤ Enough storage on the target phone: Check the data storage that is saved on your Samsung and make sure your iPhone 15 has enough space to receive it all.
➤ Check Wi-Fi or data stream: Avoid interruption of the file transferring process.
➤ Device backup (optional): You can back up essential Samsung data first to avoid data loss.
When you're done, you can move to the next part and learn how to transfer data from Samsung to iPhone 15 with an all-in-one solution:
Part 2. 4 Ways to Transfer Data from Samsung to iPhone 15
In this part, I will share with you 4 effective ways to help you transfer your old Samsung data to a new iPhone 15/14/13/12/11. Let's get right to it now!
Way 1. One-Click Phone Data Transfer Software
When it comes to data transfer from one phone to another, most of people tend to use a piece of phone data transfer software to help them with that. That's a quite smart practice. Here I recommend EaseUS MobiMover, a versatile and professional phone transfer tool to move data from one phone to another phone.
Android and iOS are also supported, which means you can transfer data from Android (Samsung) to iPhone, and vice versa. The data transfer between iPhones or Androids is available, too. This tool also enables users to transfer data from Android to iPhone after setup.
- Important
- In terms of data types, EaseUS MobiMover enables users to transfer contacts, photos, videos, songs, notes, messages, voice memos, and other content from Samsung to iPhone without resetting. And you can choose one-click transfer or selective data transfer.
This EaseUS software with a user-friendly interface is really efficient and you can free download it below.👇
Step 1. Launch EaseUS MobiMover and select "Phone to Phone" from the homepage. Connect your Samsung and iPhone to the computer. Follow the on-screen instructions to allow USB debugging and the computer to access data from your Samsung. Switch your Samsung as the source phone and the iPhone as the target.
![connect your devices to computer]()
Step 2. After the two devices are connected, click "Next." Then EaseUS MobiMover will be downloaded on your Samsung for accessing the files. (You need to turn off Find My iPhone via Settings to transfer files. And you need to set MobiMover as your default SMS app on your Samsung temporarily for accessing files)
![install the app to your android]()
Step 3. From the new interface, you can see every file category that can be transferred and choose the types you want to transfer. Check the available space on the target device in the lower right to determine if you have storage for the shared files.
![select files]()
Step 4. Click "Transfer" to start the data transfer from Samsung to iPhone. Keep your devices connected during the transfer process. When it is complete, you can see the number of transferred files. If you want to continue to transfer files, click "Transfer More."
![transfer completed]()
Way 2. Transfer Samsung to iPhone 15 After Setup Using Cloud
![cloud services]()
If you are reluctant to try third-party software, then you can take advantage of some reliable official cloud services that also do the trick. Google's cloud services can be your first choice to transfer data from Samsung to iPhone manually. Google has developed cloud services in many directions to back up or transfer separate data, including contacts, calendars, notes, photos, videos, etc.
If you set up your iPhone and want to transfer part of the content from your Samsung, then you can try this method:
🔸Google account sync: transfers notes, calendars, contacts, and emails
🔸Google Keep: transfers notes
🔸Google Photos: transfer photos and videos
🔸Google Drive: back up documents and files
- Tip
- In addition to Google's cloud services (free of 15 GB storage offered), Dropbox, OneDrive, and iCloud can also be your option. However, the data types that can be uploaded are limited. You can transfer files, business data (documents or PDF files), videos, or images.
Further reading:
Transfer Android to iPhone 13 Transfer Android to iPhone 12
Way 3. Transfer Samsung to iPhone 15 Wirelessly with Move to iOS
Sometimes you must think "Can transfer data from Samsung to iPhone 15 without computer or cloud-based services? " The answer is yes. You can use the Move to iOS mobile app to transfer files from Android to iPhone over Wi-Fi wirelessly. You don't need to connect both Android and iOS devices via a USB-C to Lightning cable.
Here's how:
Step 1. First, download the Move to iOS app on your iPhone 15 in the Apple Store.
Step 2. Open Move to iOS and set up your iPhone until you see the Apps & Data screen.
Step 3. Select Move Data from Android to continue.
![enter the code]()
Step 3. Now, download the Move to iOS app on your Android in the Google Play Store.
Step 4. Follow its on-screen instructions and agree to the required terms and conditions. Tap Continue.
Step 5. On your iPhone, select Move from Android > Continue.
Step 6. Then a ten-digit or six-digit code will display on the screen. Just enter the code on your Samsung phone to share a temporary Wi-Fi that is created by your iPhone 15.
![connect both devices]()
Step 7. Wait until the Transfer Data screen appears. Then you can select contacts or other content from the Move to iOS app on your Android to transfer to your iPhone 15.
- Notice:
- The transferring process with Move to iOS is a little bit cumbersome and the success rate is not high. It's often the case that you come across an interruption during the process.
Way 4. Transfer Data from Samsung to iPhone 15 Using iTunes
If you've ever been an iPhone user or an iPad user, you've probably used iTunes before. iTunes is developed by Apple and designed to transfer data from Windows or Mac computer to iPhone/iPad, and vice versa. Here you will learn how to use iTunes to transfer music, photos, and videos from Samsung to iPhone with computer.
To transfer media files from Samsung to iPhone 15 using iTunes on computer, follow the steps below:
Step 1. Connect your Android (Samsung) device to the computer via a USB cable.
Step 2. Click Your Samsung phone and select the media files that you want to transfer to save them to the local computer.
Step 3. Open iTunes and connect your iPhone 15 to the computer.
Step 4. In iTunes, click File > Add Folder to Library to import the files you just saved on your computer.
Step 5. Now click the Device icon to go to the iPhone control panel to sync photos.
![Perform data transfer]()
Step 6. Then you can select Music or other tabs to transfer data to your iPhone 15.
![sync mucis to iTunes]()
Further reading:
Part 3: Can Smart Switch Transfer from Samsung to iPhone
![Smart Switch]()
Smart Switch, created by Samsung, is also a great phone data transfer. Can Smart Switch transfer data from Samsung to iPhone? The answer is no. Smart Switch can't transfer Samsung to iPhone.
Actually, Samsung Smart Switch only serves Samsung Galaxy devices. That means you are only allowed to transfer data from one phone (Android or iPhone) to Samsung phone with this software.
Conclusion
In this guide, we've talked about how to transfer data from Samsung to iPhone 15 in 4 reliable ways. And EaseUS MobiMover is mostly recommended to download to transfer data from one phone to another despite the mobile operating systems. Although it's a piece of third-party software, it's really helpful and 100% working. Compared to the complex operations of Move to iOS, this EaseUS software is simpler and more effective.
FAQs on How to Transfer Samsung to iPhone 15
For more information on today's topic - phone data transfer, you can check the following frequently asked questions.
🥇How to transfer photos from Android to iPhone?
A lot of ways can contribute yo the photo transfer from Android to iPhone. EaseUS MobiMover is recommended. And you can download Google Photos to back up and transfer photos. iTunes is also available to do that.
🥈Can I use Move to iOS after setup?
Yes. If you just complete some basic settings, you can download Move to iOS to transfer data from Android to iPhone. However, if you already downloaded or saved some content on your iPhone, you must factory reset your iPhone and the original data will be deleted. Then you are allowed to use Move to iOS to transfer data to your iPhone.
🥉Can you transfer apps from Android to iPhone?
Yes, of course. You can use Move to iOS to transfer WhatsApp or other app data from Android to iPhone. And some apps don't have an iOS version. In that case, you may not be allowed to copy its data.
I sincerely hope this post is useful and helps you out of this dilemma. You are welcome to contact me on Twitter if you have any further questions or concerns about this guide. If you found this guide useful, you can click the button below to share it with your friends.