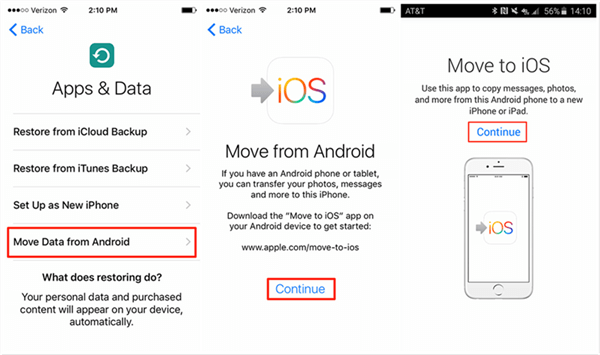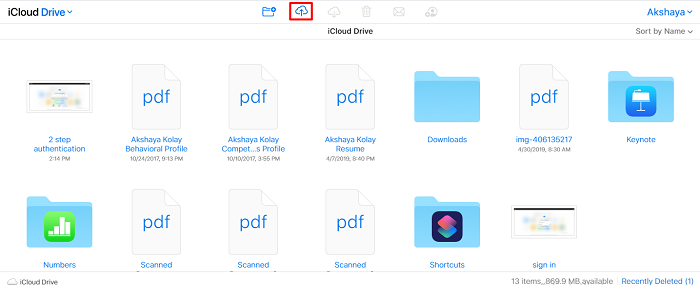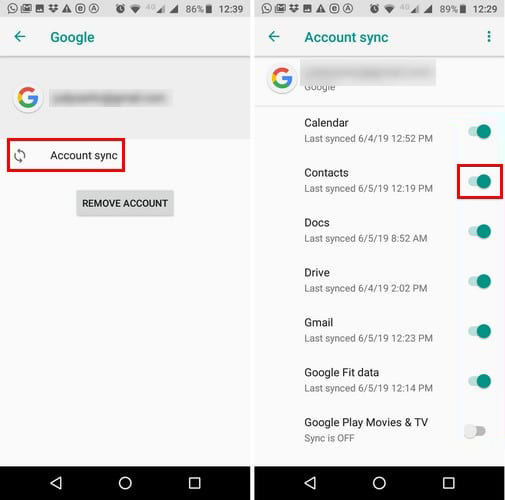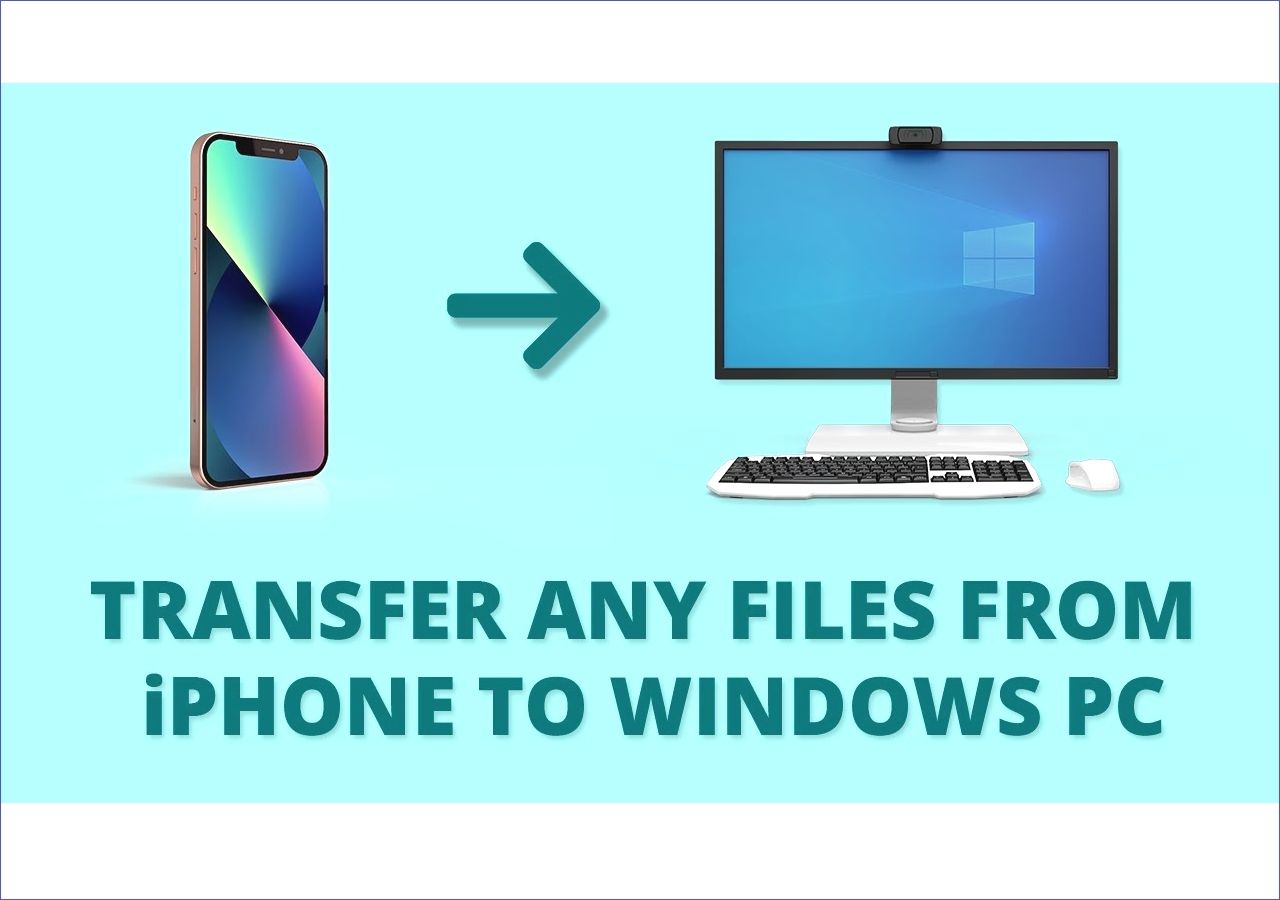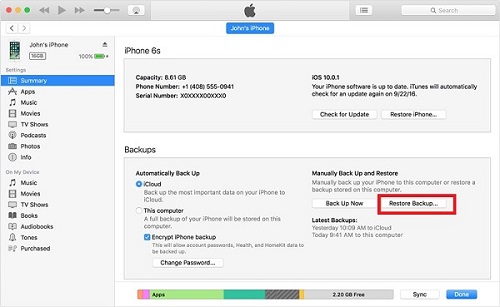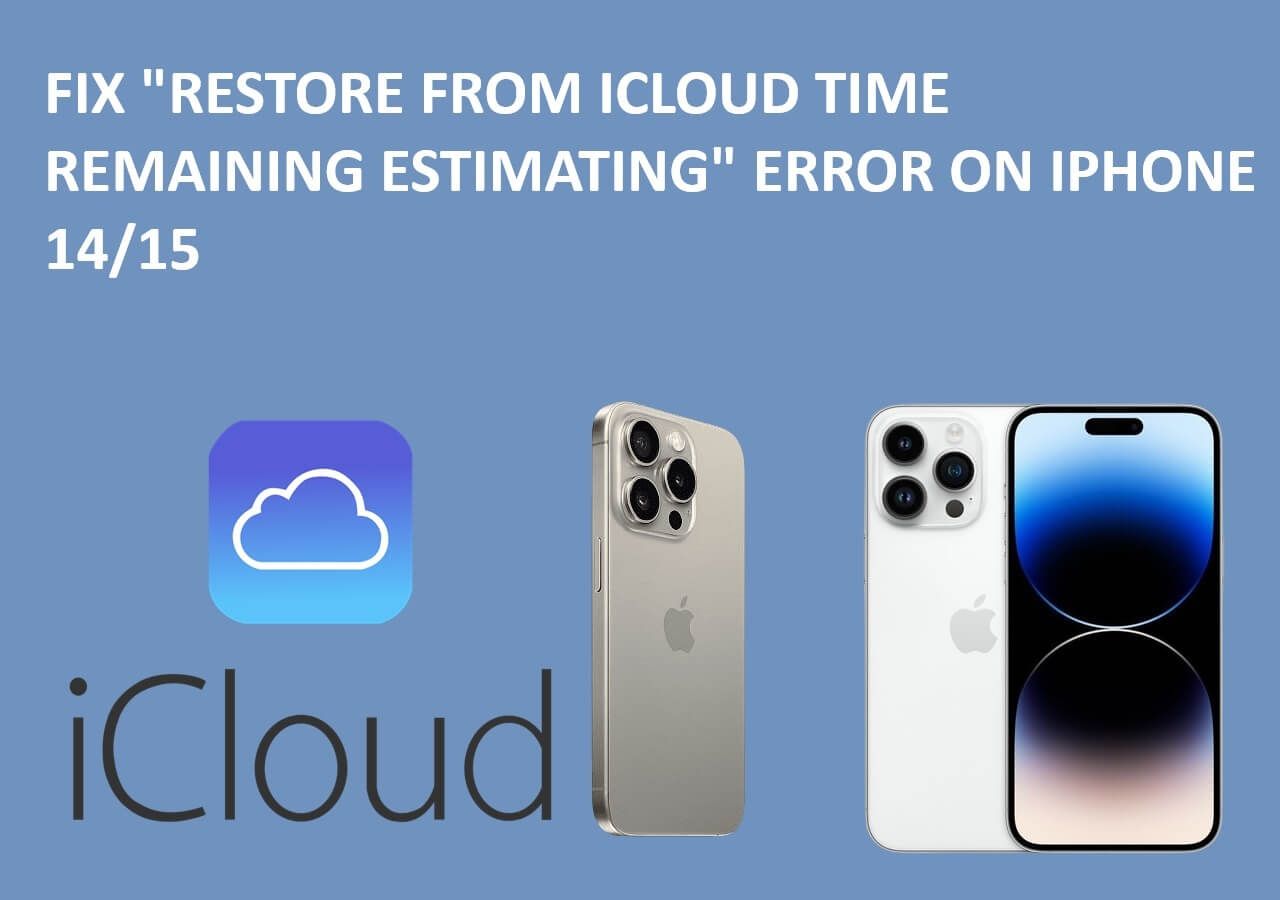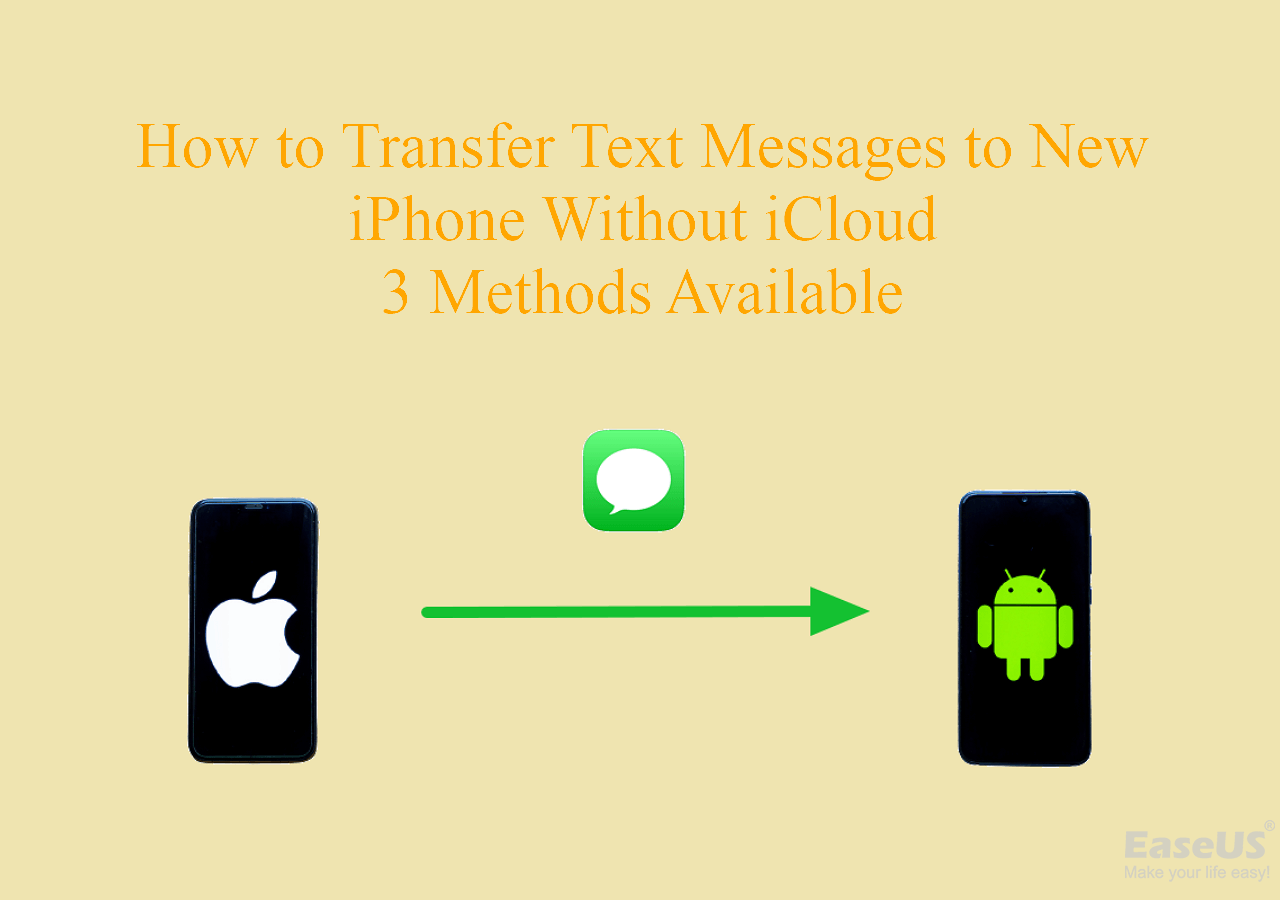Data transfer between iPhone and Android was, and is, a hot topic discussed in Apple Community. Apple has given its transfer solution for this problem in its related guide: Move from Android to iPhone, iPad, or iPad touch. But this solution is mainly prepared for devices that haven't been set up. For those who have set up their devices and have a lot of data stored on their iPhones, how to transfer data from Android to iPhone after setup? Let's dive in.
Below are the solutions to transfer Android to iPhone after setup:
- Move to iOS is a tool developed by Apple specifically for this purpose, but it has limited compatibility and can only transfer certain types of data.
- iTunes can be used to transfer data from Android to iPhone, but it requires a computer and can be a complex process.
- iCloud allows for wireless data transfer, but it may not be suitable for transferring large amounts of data.
- Email can be used to transfer small amounts of data, but it is not a practical method for transferring a large number of files.
- EaseUS MobiMover, a user-friendly and efficient tool that allows for easy data transfer between Android and iPhone. It supports various data types, including contacts, messages, photos, videos, and more. With its simple interface and quick transfer speeds, the EaseUS transfer tool is the mostly recommended method for transferring data from Android to iPhone after setup.
Way 1. Transfer Data from Android to iPhone After Setup with EaseUS MobiMover
EaseUS MobiMover is a third-party software designed to transfer files between Android and iPhone, or between PC and phone. You can transfer contacts, photos, messages, notes, music, videos, and other content from Android to iPhone at once with one click. You can also transfer separate files from Android to iPhone after setup without erasing the data stored on the iPhone.
Compared to Move to iOS, iCloud, and iTunes, this EaseUS software is easy to use with a friendly interface and requires no technical skills for users. And the success rate for transferring data is relatively high, which can reach 99% according to the Development department of the company. Therefore you can use it to transfer files from one phone to another phone with confidence. In addition, it only copies data from one phone to another and doesn't save or download any files from your device according to its data security rule.
You can click below to download the software for free:
Instructions: You can just connect your Android and iPhone to a computer and then select the data that you want to transfer from Android to iPhone, then click "Transfer" and the transfer process will start.
Way 2. Transfer Data from Android to iPhone After Setup via Move to iOS
The Move to iOS app can help you move data from Android to iPhone. But before using this app, you need to be aware that:
- Your Android device should be running Android 4.0 or later.
- This app only supports WhatsApp, contacts, messages, camera photos and videos, mail, bookmarks, and calendars.
- This method will erase everything from your device because it requires you to erase it by going to Settings > General > Reset > Erase All Content and Settings.
After making sure all situations, you may meet, check these steps to transfer data to your new iPhone 7/8/X/XS/12/13 series.
Step 1. After erasing your device, you can set up your iPhone from scratch.
Step 2. When you reach the "Apps & Data" page, select "Move Data from Android."
Step 3. On your Android phone, download and open the Move to iOS app from Google Play Store.
Step 4. Tap on "Continue" on both your Android and iPhone.
Step 5. On your Android, tap "Agree" then "Next."
Step 6. Then, you will see a 10-digit or 12 code on your iPhone. Enter this code on your Android phone.
Step 7. Select the data you wish to transfer to your Android, and then tap "Next" to start transferring. The time it takes to finish depends on your file size.
Step 8. Once finished, tap "Done" on your Android device.
Step 9. Then, you can tap "Continue" on your iPhone to finish the rest steps of the setup.
![Use Move to iOS app]()
? Author suggestion: 1). Remember to back up your device before using this method if you don't want to lose any important data on your iPhone. 2). The time it takes to transfer can be long if you have a lot of media files to transfer, so you need to be patient.
Way 3. Transfer Photos from Android to iPhone After Setup Using iCloud
Another way to transfer photos to your iPhone from an Android device is using iCloud. The steps might be a bit confusing because first, you need to transfer photos from your Android to your computer via a USB cable and then upload these photos to your iCloud account. Moreover, iCloud only frees its users the first 5GB of storage. If you have a lot of photos to transfer, you need to buy more storage space in advance.
Now, let's start transferring photos.
Step 1. Connect your device to the computer, then you will see an AutoPlay window appear in the bottom right of your screen.
Step 2. Click on that and then choose "Import photos and videos."
Step 3. Then, you can select the photos and videos you wish to transfer to your iPhone. Alternatively, you can use the Photos app built into your Windows 10 to do the same. All you need is to open the Photos app via the Start menu and then click "Import" > "From a connected device." Next, pick the photos you wish to import.
Step 4. After selecting the wanted photos, you can customize your desired storage path.
Step 5. Go to iCloud.com and sign in with your iCloud credential.
Step 6. Select Photos from the options. Then, click "Upload" > "Photo Library."
Step 7. Select the picture you just imported from your Android device, and then all photos will be uploaded to your iCloud.
Step 8. On your iPhone, go to Settings > Photos, and turn on "iCloud Photos."
![Using iCloud]()
Quick Tips: If you have a lot of photos to transfer, it might take a lot of your time. Given that, we recommend you use a quicker way to transfer photos from a PC to your iPhone with EaseUS MobiMover.
Way 4. Transfer Data from Android to iPhone After Setup Using iTunes
Likewise, you can also use iTunes to sync photos to your iPhone. Before that, you need to export photos from your Android device and then use iTunes to sync these photos to your iPhone. Here are the steps.
Step 1. Connect your Android device to a computer.
Step 2. Click the AutoPlay window when it appears.
Step 3. Click "Import photos and videos" and select the photos you wish to transfer. You can customize the storage path you want.
Step 4. Run the latest iTunes and then sync the photos with your iPhone.
![Using iTunes]()
Way 5. Transfer Data from Android to iPhone After Setup via Email
Email is another popular transfer solution between two different devices, for it is free and easy to use. Despite its benefits, the disadvantages are also apparent, mainly reflected in its supported data types, transfer speed, and complex procedure.
Considering that, we recommend you use email to transfer mail, contacts, and calendar instead of media files like photos, videos, and music, which might take forever to transfer.
Let's take contacts, for example, and show you how to transfer contacts from Android to iPhone via email.
Step 1. On your Android, go to Settings > Account.
Step 2. Enable Gmail and sync feature. Enable sync calendar and contacts.
Step 3. Click "Sync Now" to sync contacts and calendars.
Step 4. Go to Settings > Mail > Add Account > Google mail on your iPhone. Enter your Gmail account credential and tap "Next."
Step 5. Enable "Contacts and calendar" and click "Save."
Step 6. Then, all contacts and calendars will be synced to your iPhone.
![Using Email]()
Extra Tip: Transfer WhatsApp Chat from Android to iPhone After Setup
Transferring WhatsApp chat from Android to iPhone after setup is a little cumbersome due to the different cloud systems. Here we recommend a professional WhatsApp transfer tool - ChatTrans. It is able to transfer WhatsApp history between Android and iPhone without losing data.
If you are trying to transfer WhatsApp chat from an iPhone to another iPhone after setup, EaseUS MobiMover is a reliable option. You can click the "Social Message Manager" and select "Whatsapp" or "WhatsApp Business" and follow the on-screen instructions to transfer chats to your new iPhone after setup.
Besides, it is recommended to back up WhatsApp data regularly and use official methods provided by WhatsApp for transferring chat history between different devices.
The Bottom Line
We hope these methods can help you transfer data from Android to iPhone after setup. Of these approaches, using EaseUS MobiMover is the easiest and most recommended solution because it supports all kinkds of files and easy to use. If you have any better solutions to recommend, don't hesitate to share them with us.
FAQs
There are many topics about transferring data from Android to iPhone. If you want to learn about them, check the following instructions to get them.
1. How to transfer data from Android to iPhone without resetting?
If you don't want to reset your device, a possible way is to use email. But as we introduced in our post, email is time-consuming and only supports limited data types. Given that, we recommend you use some third-party data transfer tools. Such tools can be easily found on the internet. You can select one with many positive reviews.
2. What to do if Move to iOS is not working?
The Move to iOS app might stop working due to many reasons. If that happens, you can try these solutions.
1. Put your device into flight mode.
2. Check if the cellular data is enabled on the Android device.
3. Unselect the "Smart network switch" or "Connections Optimizer" on your Android device.
4. Ensure both devices are connecting with the same Wi-Fi.
5. Restart your Android device and iPhone.
6. Ensure both devices have sufficient battery.
3. How to transfer apps from Android to iPhone?
There is no way to transfer apps from Android to iPhone because both devices run different systems, and the app only works on a particular system. But you can transfer data stored in the app to your iPhone, and the methods to do this have been introduced in this guide.