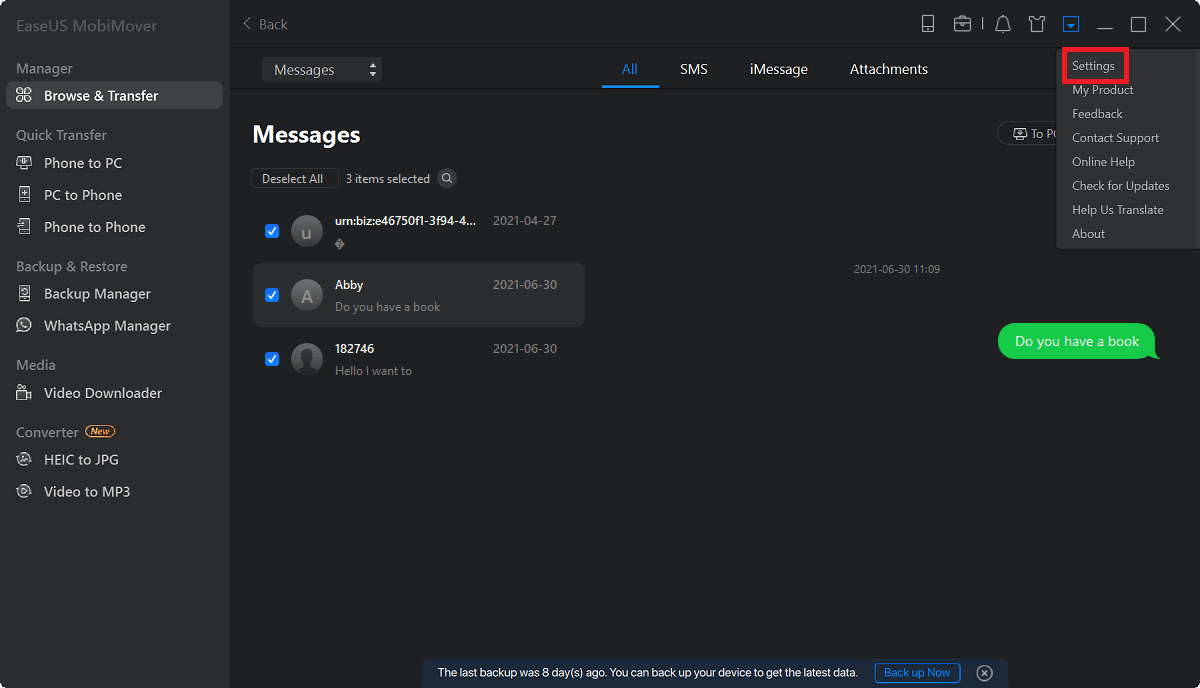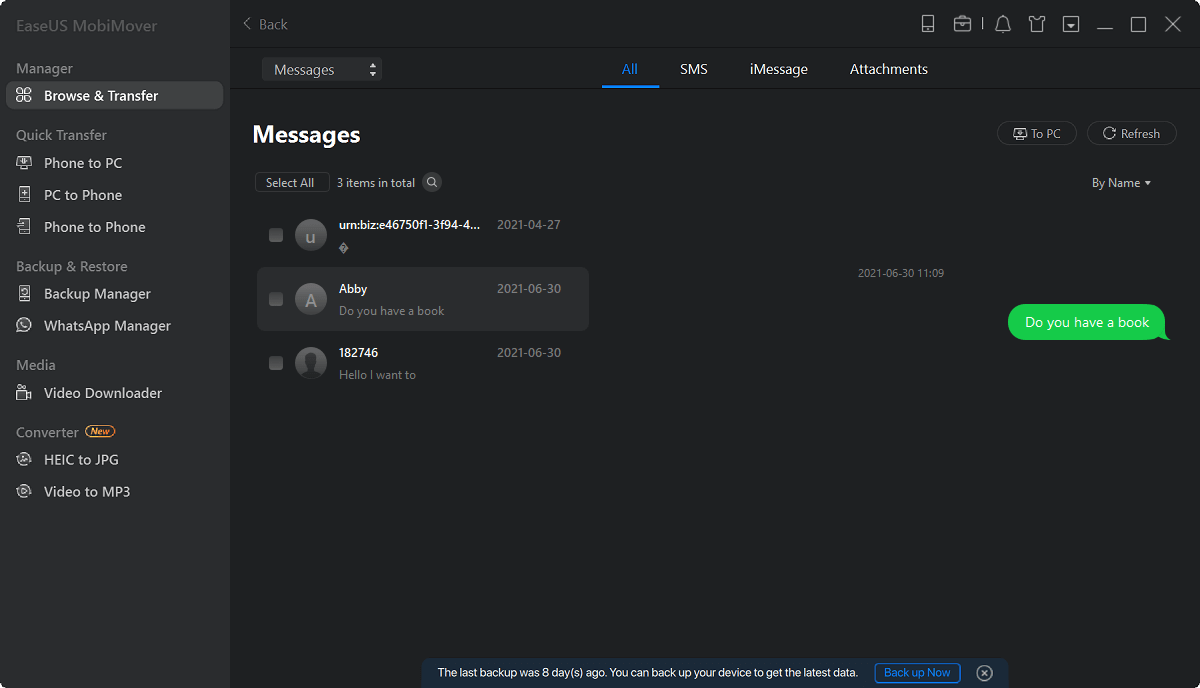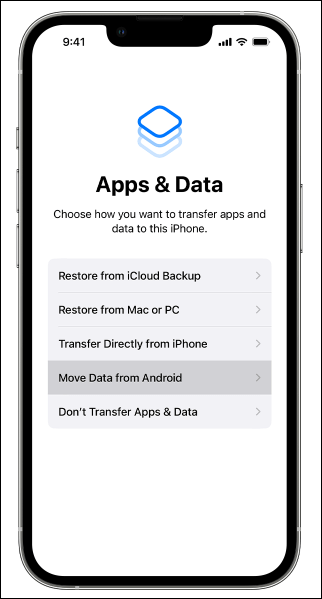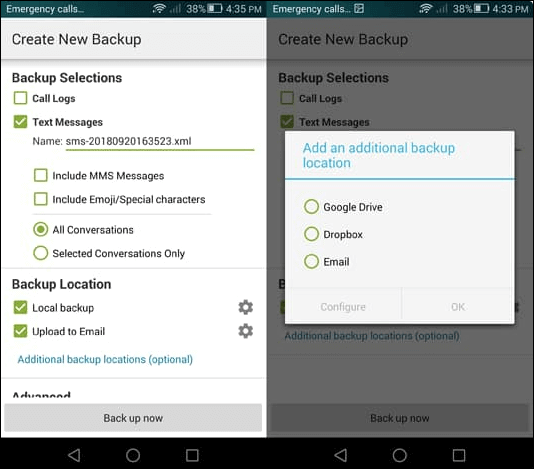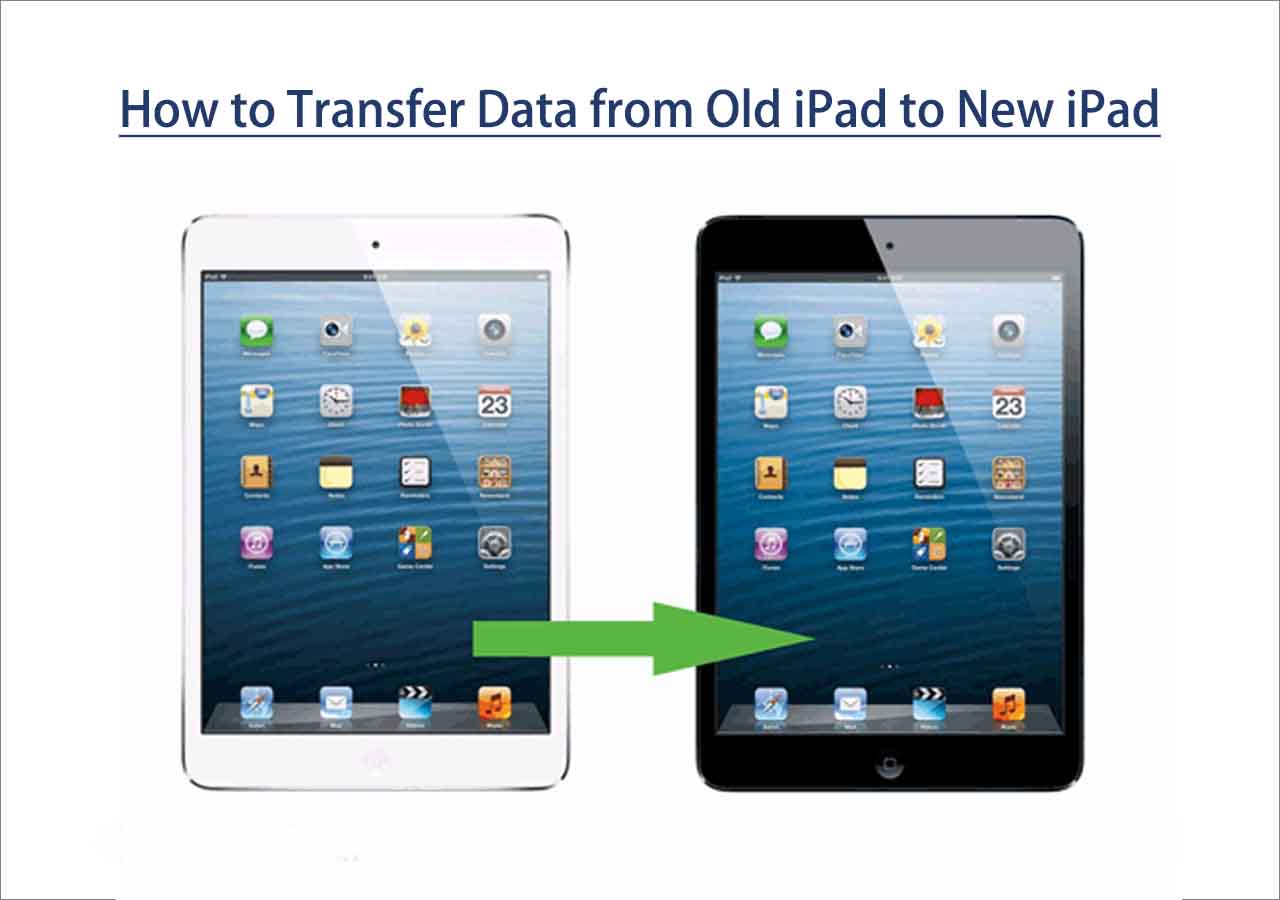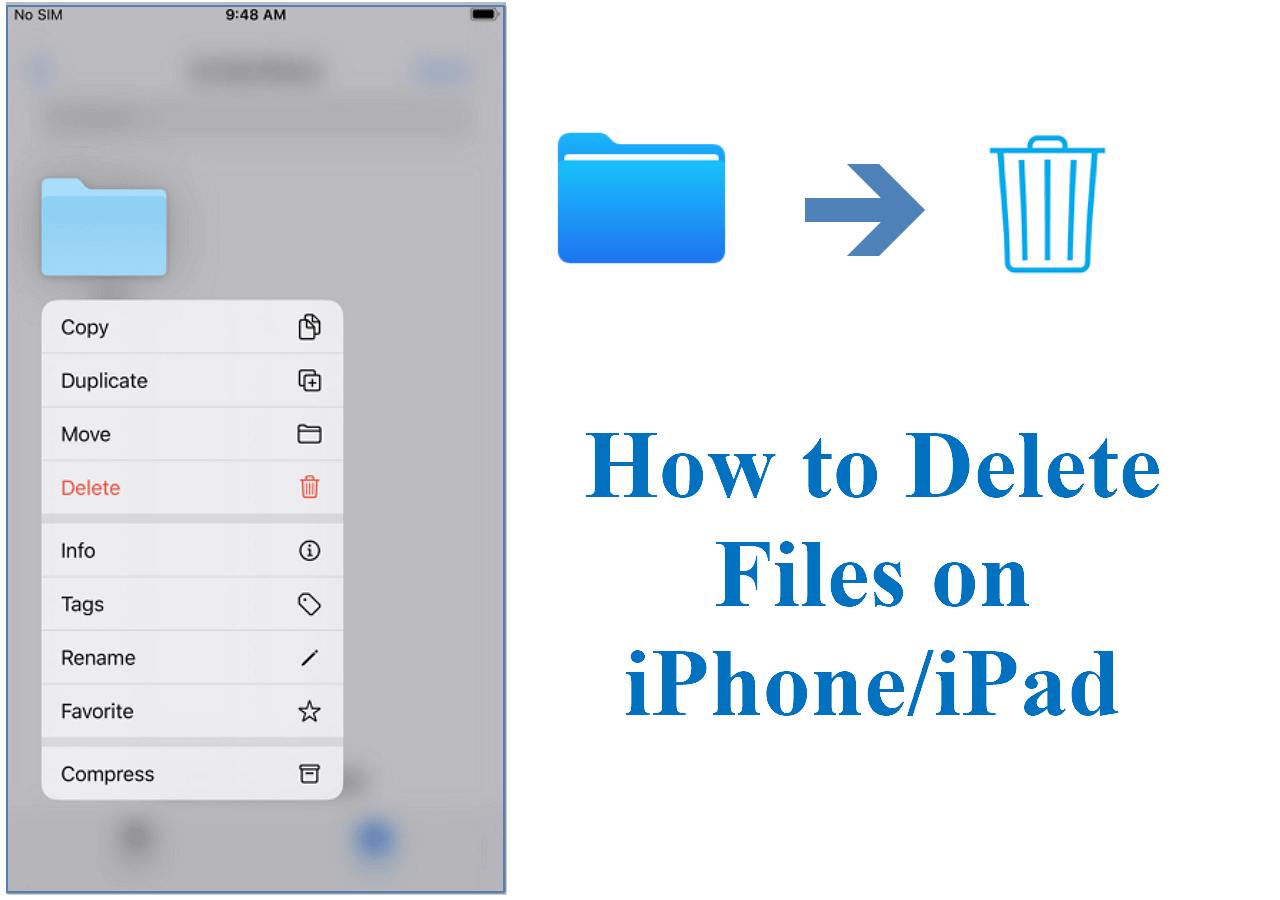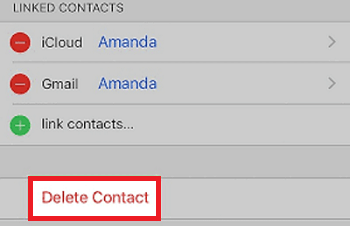Key Takeaways: To transfer text messages to a new iPhone without using iCloud, you can use the Quick Start or Move to iOS feature. This feature allows you to transfer data, including text messages, from your old iPhone or Android to your new iPhone wirelessly. Besides, you can also select a thord-party iPhone data transfer tool such as EaseUS MobiMover to transfer messages to new iPhone. It also enables you to backup text messages on iPhone without iCloud to computer.
Did you decide to switch from Android to iPhone after using your Android for years now? You can't transfer data or text messages with ease from Android to iPhone as you would from your Android to another Android device. It's a bit complicated, and new users like you would struggle, and we know this, so we've decided to help you transfer text messages to your new iPhone without iCloud.
Continue reading this article as we share a few methods by which you can transfer text messages to your iPhone without even using iCloud, or you can transfer Whatsapp from Android to iPhone.
| Workable Solutions |
Step-by-step Troubleshooting |
| Fix 1. Using a Transfer Tool |
To be honest, only a few methods can move all messages to your new...Full steps |
| Fix 2. Using Move to iOS |
Apple builds the Move to iOS app for Android devices to create seamless data...Full steps |
| Fix 3. Using SMS Backup & Restore |
SMS Backup and Restore is a message-transferring app for Android devices that lets...Full steps |
How to Transfer Messages to New iPhone with a Transfer Tool
Only a few methods can move all messages to your new iPhone because of iOS limitations. But there is still one thing you can do to transfer messages to new iPhone or backup text messages on iPhone without iCloud is via free iPhone transfer software so that you can access iMessage, text messages, and other information on your computer.
EaseUS MobiMover Pro is a data transfer app that transfers text messages from iPhone to iPhone with just a few clicks. Aside from that, it can backup, transfer, or restore your WhatsApp chat messages on your new phone too, and since it has an easy-to-use interface, the experience is even better.
Here's how to transfer messages to new iPhone with EaseUS software:
Step 1. Connect your iPhone to your computer and run EaseUS MobiMover > Click "Trust" on your iPhone to trust this computer > From the main screen of EaseUS MobiMover, choose "Content Management" > Choose "Messages" from the right pane.
Step 2. In "Settings," you can choose a location to save the messages you're going to transfer. Otherwise, the default location is on your computer Desktop.
Step 3. Select the messages you want to transfer and click the "Transfer to PC" button. When finished, you can go to the selected folder to check the messages. (The items will be saved an HTML file on your computer, thus you need to open it with a browser to view its details.)
With EaseUS MobiMover, you can also explore how to sync text messages from iPhone to Mac.
Move Text Messages to New iPhone Without iCloud via Move to iOS
Apple builds the Move to iOS app for Android devices to create a seamless data transfer experience. You can easily transfer text messages, videos, photos, and more to fix the 'how to transfer messages to new iPhone' issue.
Here's how to move your text messages to your iPhone without iCloud using just the Move to iOS app:
Step 1. Download and install the Move to iOS app on your Android phone.
Step 2. Connect your Android phone and your iPhone to the same Wi-Fi network.
Step 3. Open the Move to iOS app on your Android smartphone and accept the license agreement.
Step 4. Quick Start your iPhone and turn it on to make the iOS setup page pop up. If you encounter a problem on this step, check iPhone Quick Start Not Working on iPhone 14/13 for more information.
![quick start iPhone]()
Step 5. Now follow the prompts until you reach the menu "Move Data from Android."
![move data from android]()
Step 6. Your iPhone will generate a code. Enter the code on your Android phone.
![enter one-time code]()
Step 7. Wait for your iPhone and Android smartphone to pair up.
Step 8. Now you need to select what data you want to transfer to your Android device. Select "Messages."
Step 9. Select "Continue," and the transfer will begin. Allow a few moments for it to complete.
![click continue]()
How to Transfer Text Messages to a New iPhone Without iCloud Using SMS Backup & Restore
SMS Backup and Restore is a message-transferring app for Android devices that lets you transfer iMessage to a new iPhone. This program allows you to easily transfer unlimited text messages from your Android device to your latest iPhone.
Now, here's how to transfer text messages to a new iPhone using SMS Backup and Restore:
Step 1. Download and install SMS Backup & Restore on your Android device from the Play Store.
Step 2. Open the app and grant all the permissions.
![SMS Backup and restore]()
Step 3. Select the option "Set up a backup" and select the messages you want to back up.
Step 4. You'll be asked to select a cloud platform to back up this data.
![back up selections]()
Step 5. Select your cloud service and select the backup frequency.
Step 6. Tap on "Backup now" to begin the backup.
Step 7. While the backup is being completed, download and install SMS Backup and Restore on your iPhone.
Step 8. Open the app and grant the permission settings that the app is requesting.
Step 9. Now, select the "Restore" option to restore all of your messages on your iPhone.
Conclusion
So those are some quick ways to transfer text messages to your new iPhone. They are quick and easy to follow for the most part, but our favorite method to transfer the files to the iPhone is using EaseUS MobiMover.
- It transfers text messages and WhatsApp data; it can also back up and transfer WhatsApp data to a PC.
- It has a plethora of other options too, which makes it our personal favorite!
FAQs on Transfer Text Messages to a New iPhone Without iCloud
Here we answer a few questions about transferring text messages to an iPhone without iCloud:
1. What are the steps to transfer text messages to a new iPhone with iCloud?
No, you cannot transfer text messages from an Android phone to an iPhone using iCloud, as Android doesn't have iCloud. You can instead use iTunes to transfer the text messages.
2. Can I transfer text messages to a new iPhone after setup?
You can do so by using programs like EaseUS MobiMover or SMS Backup & Restore.
3. Can I transfer text messages to a new iPhone with Airdrop?
No, you cannot transfer text messages, even from an iPhone to another iPhone, using AirDrop. And most certainly, you can't AirDrop text messages from Android using AirDrop, as Android doesn't have AirDrop compatibility.