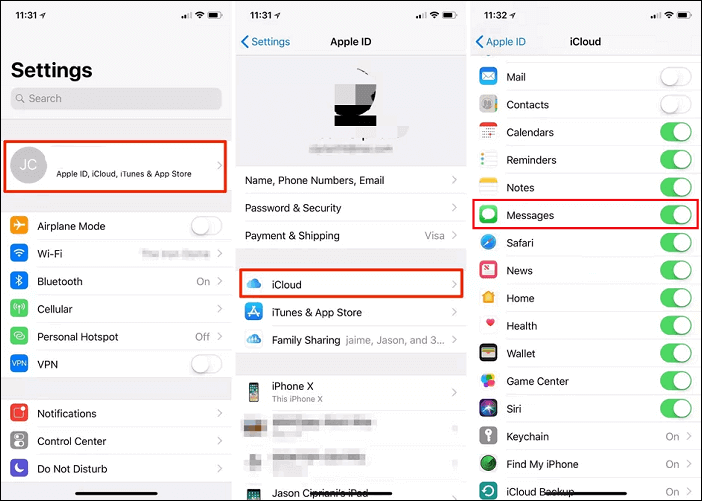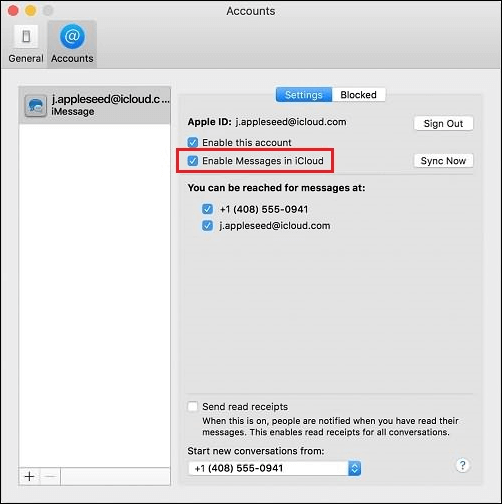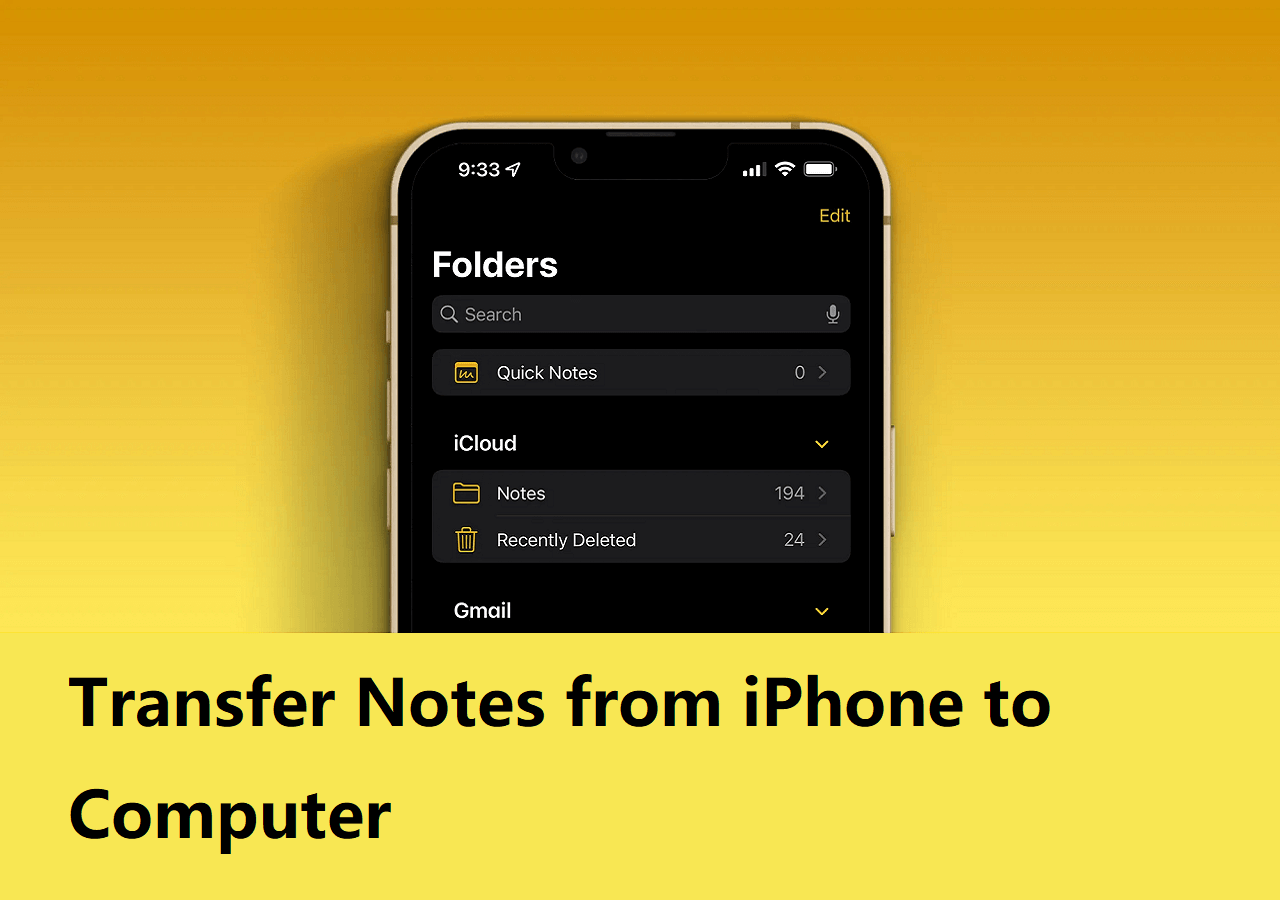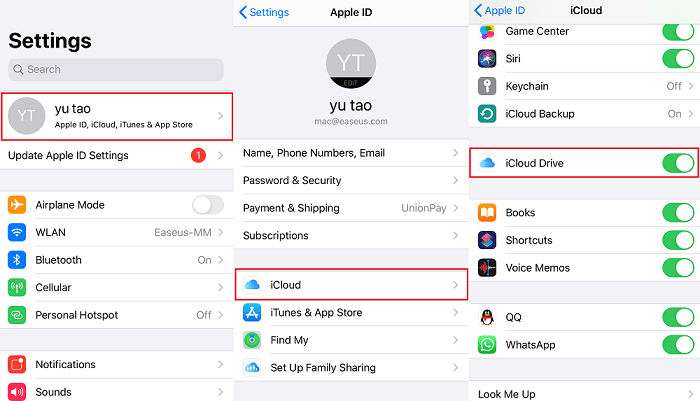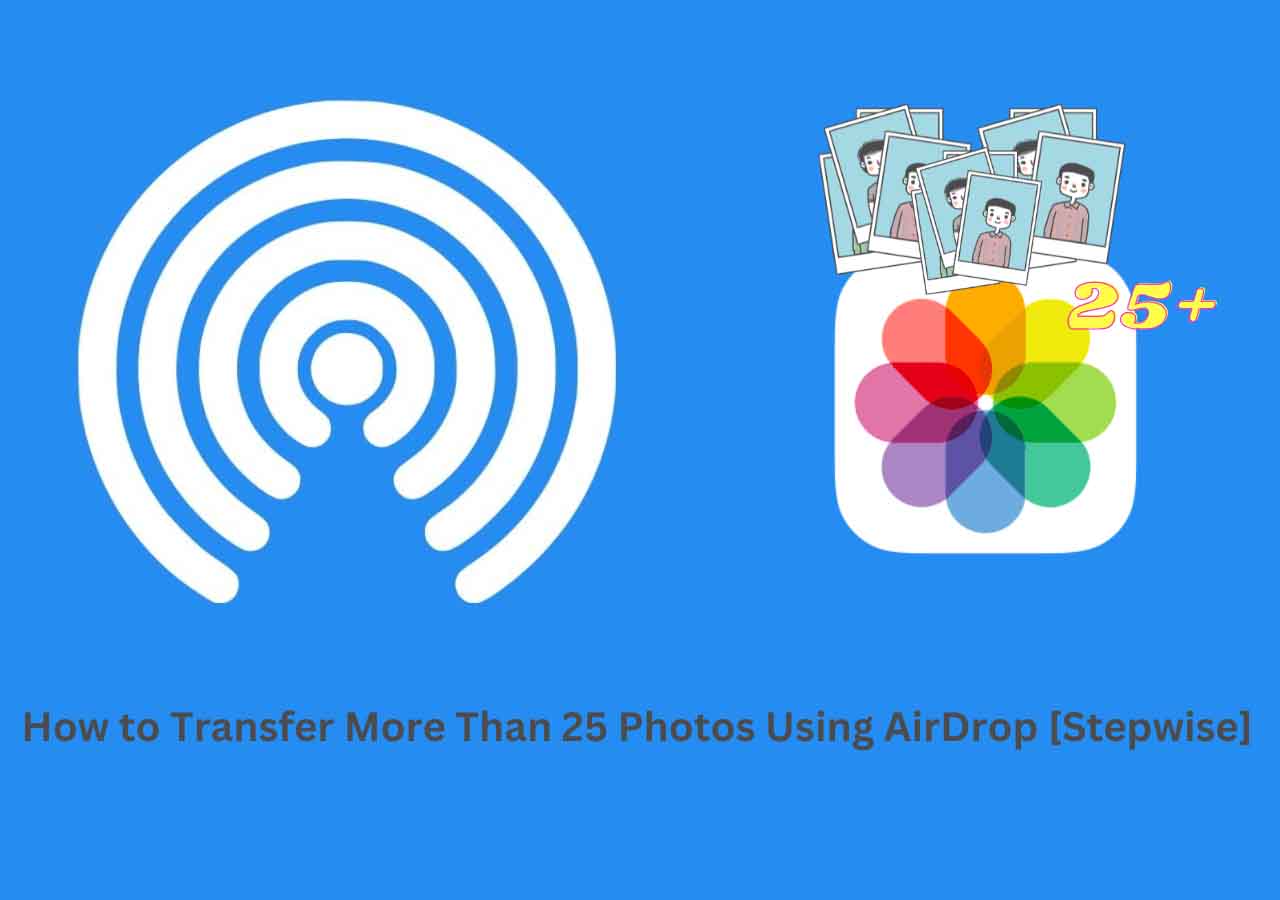Applies To: iPhone 13/13 Pro Max/13 Pro, XS/XS Max/XR, iPhone X, iPhone 8/8 Plus, iPhone 7/7 Plus, iPhone 6/6s, MacBook, MacBook Air, MacBook Pro, iMac, iMac Pro
Whether you want to create a backup of text messages or read them easily, transferring these messages from your iPhone to your Mac is a one-size-fits-all approach. It is not difficult to migrate messages between different Apple devices because either iCloud, iTunes, or a third-party transfer tool can do it easily. And in this guide, we'd like to introduce three practical ways to import messages from your iPhone to your Mac.
| Method |
Effectiveness |
Difficulty |
| EaseUS MobiMover |
With it, you can migrate as many messages as you want from an iPhone to a Mac at high speed. No registration is needed, and no Internet is required. |
Easy |
| iCloud Drive |
With iCloud Drive, you can sync files across your iPhone, iPad, and Mac, which makes it incredibly convenient to transfer text messages from iPhone to Mac. |
Easy |
| Text Message Forwarding |
By setting up text message forwarding, you can send and receive SMS and MMS messages from your phone on any Mac. |
Easy |
For more information: Bonus Tip. How to Text Someone from My Computer for Free
Tip 1. The Best Way to Transfer Text Messages from iPhone to Mac
One of the easiest and quickest ways to transfer text messages should be using this reliable iOS data transfer software - EaseUS MobiMover. With it, you can migrate as many messages as you want from an iPhone to a Mac at high speed. No registration is needed, and no Internet is required. Asides from text messages, it also supports 25+ other types of iOS files, including contacts, videos, music, notes, photos, and more. That means you can import photos from iPhone X/8/8 Plus to Mac or put music on your iPhone without hassle.
Most importantly, you can use it to export text messages from iPhone to PDF on your Mac if you need to.
To transfer messages from iPhone to Mac:
Step 1. Connect your iPhone to your Mac and launch EaseUS MobiMover. Tap "Trust" on your iPhone screen to trust this Mac. Choose "Phone to Mac" and click "Next."
![How to transfer text messages from iPhone to Mac - Step 1]()
Step 2. Select the category/categories you'd like to export from iPhone to your Mac. Since you want to save iPhone messages to your Mac, tick the "Messages" category. You can change the default path to other locations. Click "Transfer".
![How to transfer text messages from iPhone to Mac - Step 2]()
Step 3. Wait for the transfer process to finish. The messages will be saved as an HTML file on your Mac. Thus, you can view the details with a browser whenever you want.
![How to transfer text messages from iPhone to Mac - Step 3]()
If you need to download iMessage from your iPhone, check the guide - how to export iMessage instead.
Like Messages, contacts can also be backed up to your Mac and will be saved as an HTML file, which you can view whenever you want. What's more, you can also transfer contacts from PC to iPhone to sync the backed-up contacts back to your iPhone if you need them.
In addition to being an iOS data transfer software, MobiMover can also serve as an iPhone content manager, which enables you to delete/edit the existing files on your iPhone or add new items to your device from the computer. In a word, MobiMover is an unmissable tool for you as long as you are an iDevice user. Don't hesitate to download EaseUS MobiMover on your computer and make it your good helper.
Tip 2. Sync Text Messages from iPhone to Mac via iCloud
With iCloud Drive, you can sync files across your iPhone, iPad, and Mac, which makes it incredibly convenient to transfer text messages from iPhone to Mac. But before starting, three things are worth noting.
- Make sure that both iPhone and Mac log in with the same Apple ID.
- Make sure your iPhone runs iOS 11.4 or above, and your MacBook or iMac runs on macOS 10.13.4.
- These messages you synced will disappear on Mac if you delete them on iPhone.
Here is how to copy text messages on iPhone to Mac via iCloud.
Step 1. Enable Messages on iCloud by going to Settings >Apple ID > iCloud > Toggle "Messages" to on (green).
![Enable Messages in iCloud]()
Step 2. Open your MacBook or iMac and ensure you're logged in to the same Apple ID as your iPhone > Launch Messages app on your Mac.
Step 3. Go to the "Preference" for Message > "Account" > Select your Apple ID from the accounts list > Tick the "Enable Messages in iCloud."
![Enable Messages on iCloud Mac]()
Step 4. Once enabled, all messages on your iPhone will be synced to your Messages app on Mac. If not, you can click on the Sync Now button to start.
Note: The above-introduced two methods can also be transferred messages from Mac back to the iPhone.
iCloud is a helpful way to download text messages from iPhone.
Tip 3. Forward Text Messages from Your iPhone to Your Mac
By setting up text message forwarding, you can send and receive SMS and MMS messages from your phone on any Mac that meets the Continuity system requirements. Here are the steps.
Step 1. On your iPhone, go to Settings > Messages > Send & Receive. On your Mac, open Messages, choose Messages > Preference > iMessage. Ensure your iPhone and Mac are signed in to iMessage with the same Apple ID.
Step 2. On your iPhone, go to Settings > Messages > Text Message Forwarding. Choose your Mac as the device you want to forward messages to.
Step 3. After that, you can receive messages from your phone on your Mac as long as your iPhone is turned on and connected to Wi-Fi or a cellular network.
![Forward iPhone messages to Mac]()
Note: If you're not using two-factor authentication for your Apple ID, you'll receive a verification code on each device. You'll need to enter the code on your iPhone.
Bonus Tip. How to Text Someone from My Computer for Free
If you are a businessman who often handles affairs on the computer, you may need to send text messages on the computer. Here in this section, we will give you and those who have the same need some approaches to get the work done.
1. Using Email - You can send a text message through email if you know your friends' phone number and cellphone provider. All you need to do is to put your text messages into the email and press send.
2. Using iMessage - For Apple users, you can send iMessage between two MacBooks. To do this, you can open the Messages app on your Mac, input your recipient's phone number (or Apple ID), and then type the content you want to send. Finally, click on Send.
3. Using the SMS website - Many SMS websites can help you send messages for free. But some of them may ask you to sign up and register to see responses. If not, they will require you to provide an email address to receive responses.
4. Using Google Voice - If you don't know the recipient's carrier, then you can use Google Voice to send and receive text messages. By using it, you can choose a brand new number or use your existing mobile number.
In Conclusion
By following this guide, we hope you transfer text messages from iPhone to Mac successfully. Apart from the two methods introduced above, you can also use screenshots. But that may be a big business for users who have a large number of messages to transfer.
For that, we recommend you ask EaseUS MobiMover for help. With it installed on your Mac or PC, you can transfer any files from iPhone to Mac or vice versa. Now you can download it to have a try.
FAQs About Importing Messages from iPhone to Mac
Below are some frequently asked questions about importing messages from iPhone to Mac. Check them to see if there is a question you want to know its answer.
1. Why can't I sync my messages from iPhone to Mac?
If, unfortunately, you can't sync your messages from your iPhone to your Mac, below are some reasons for this problem and the corresponding solutions.
- There is something wrong with the sync process, so you need to turn off iMessage and turn it on by going to Settings > Messages > Toggle off iMessage > Turn it back on. On your Mac, open the Message app and click on Preference > Accounts > Sign Out > Sign back in.
- Make sure you log in with the same Apple ID on both your iPhone and Mac.
- There is something wrong with your iOS or macOS operating system. So, you can go to update your iOS and macOS to the latest version.
2. How do I sync my iMessages to my Mac?
Apple makes syncing iMessages between an iPhone and a Mac very easy. Here are the steps.
Step 1. On your iPhone, go to Settings > Messages > Send & Receive. The information shown on the screen will be used later.
Step 2. On your Mac, open the Message app. Click "Messages" from the top menu bar and select "Preferences" > "iMessage."
Step 3. Make sure the Apple ID is the same as the one you use on your iPhone. Then, check all the boxes in the "You can be reached for messages at" section.
3. How to get text messages on Mac without a phone?
As we all know that all Apple products are compatible with iMessage. These products include iPhone, iPad, iPod touch, MacBooks, iMac, etc. All of these devices are compatible, so you can send iMessages using your phone number from your Mac or other devices without using your iPhone.