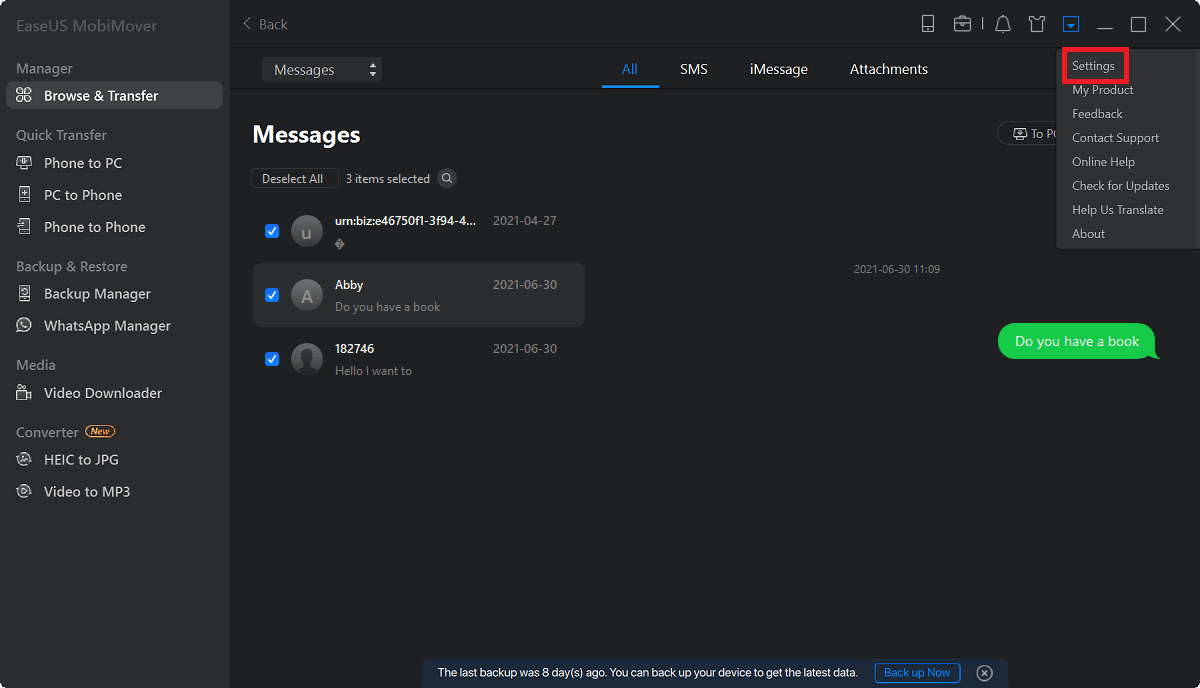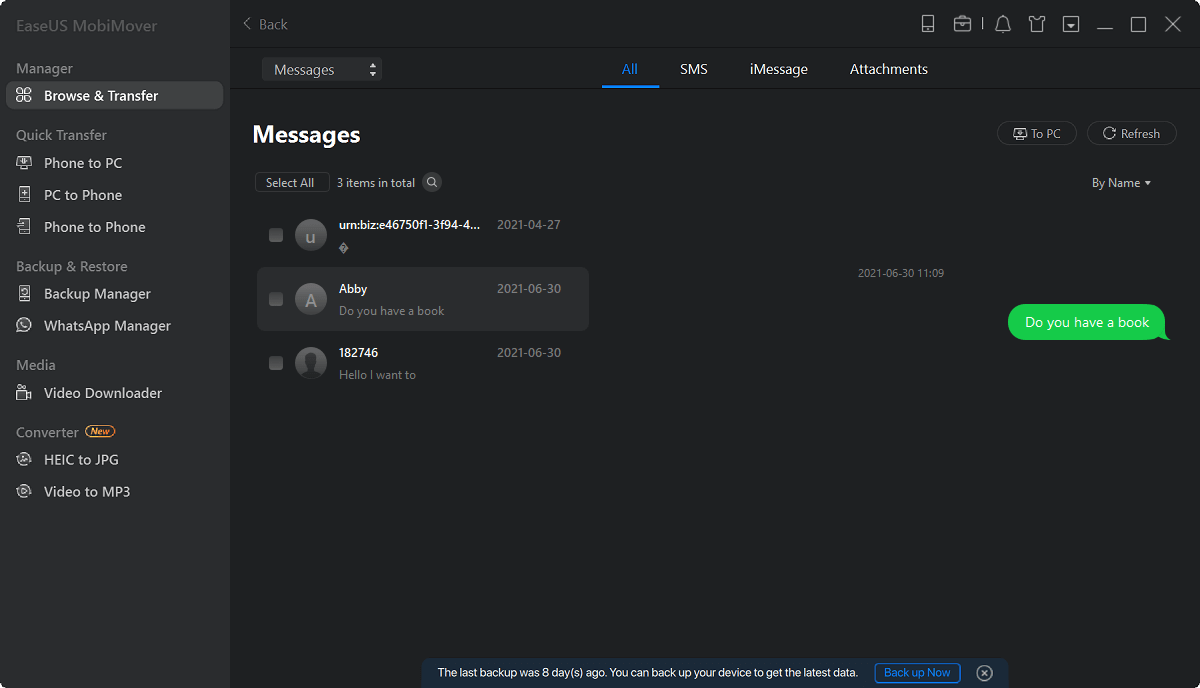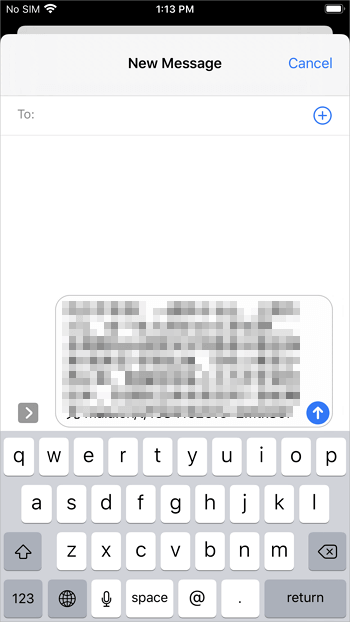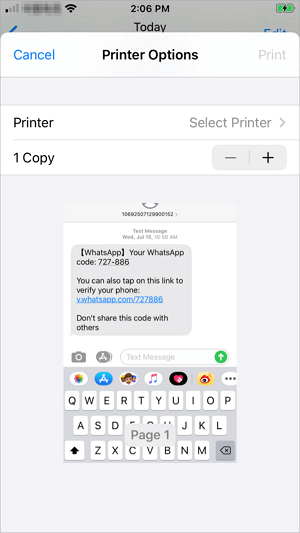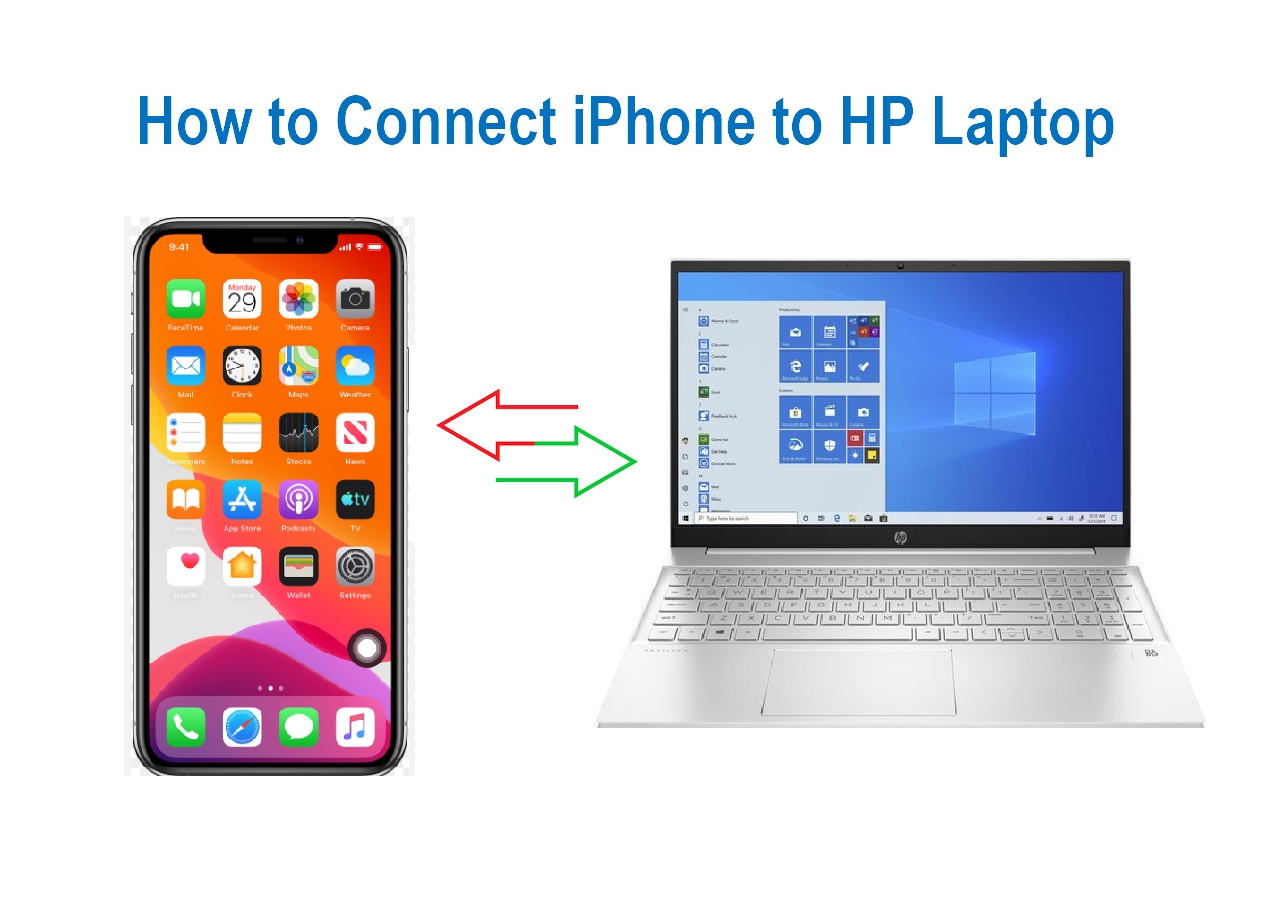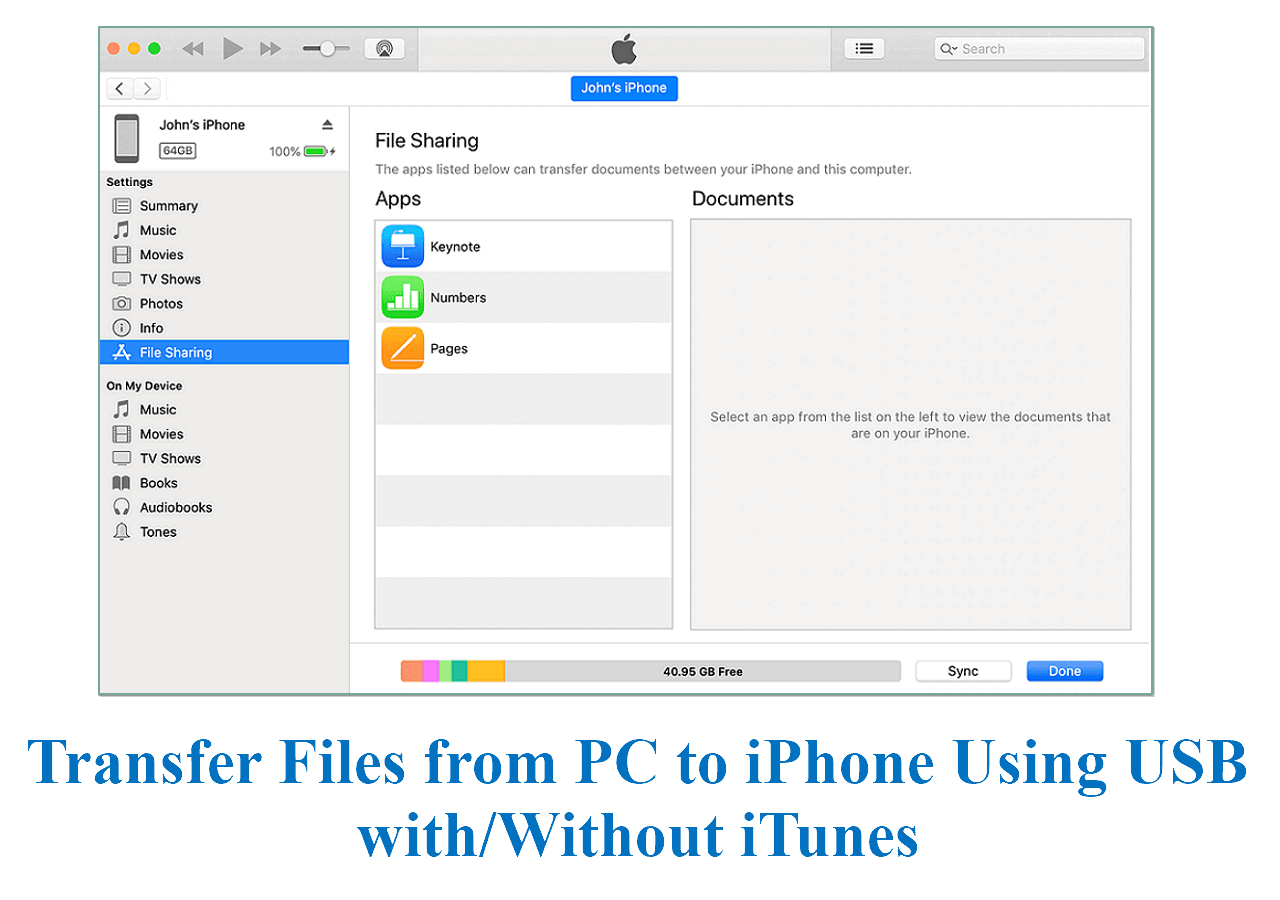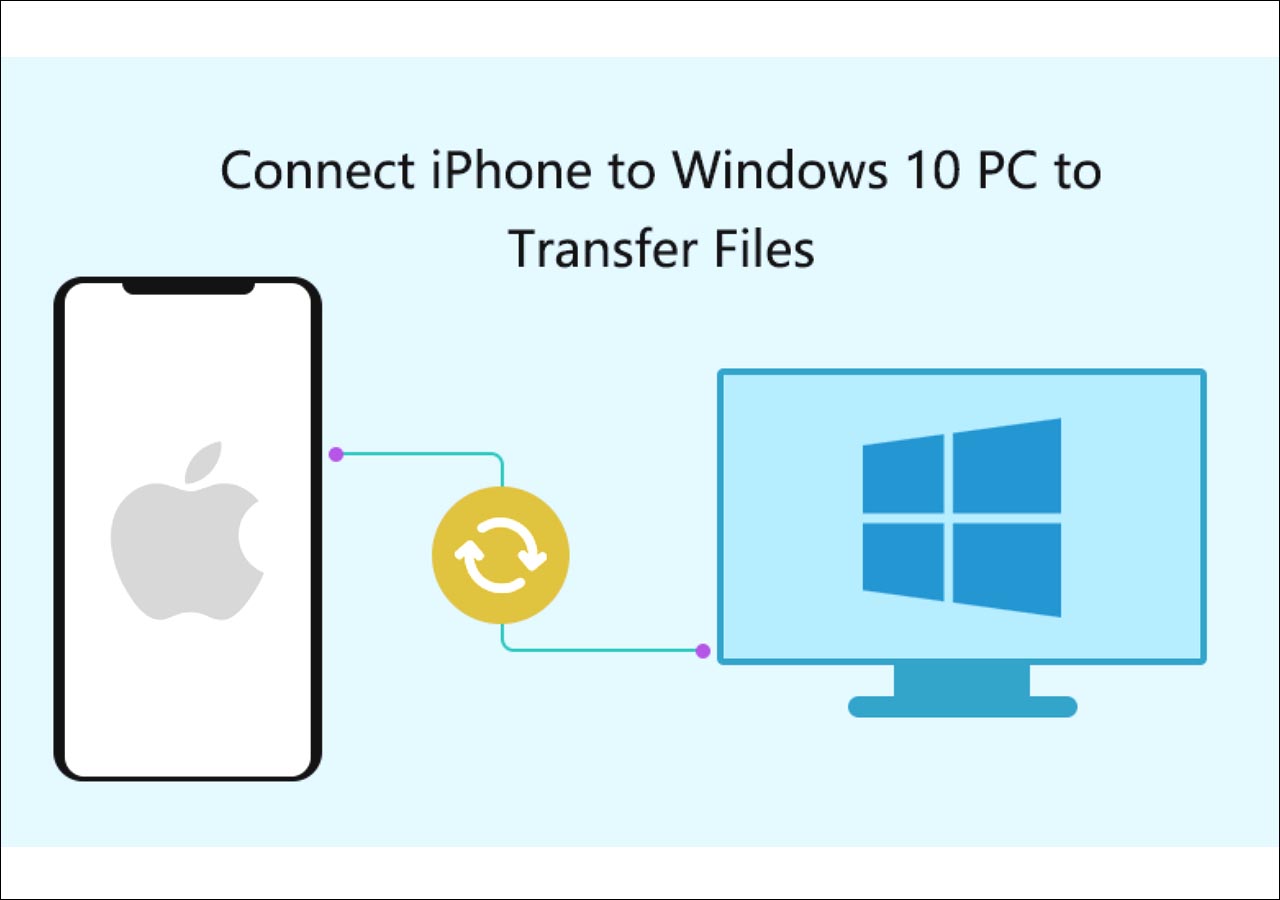Text messages may carry important information. That's why you need to export or print text messages on iPhone sometimes. But how can you copy an entire conversation on an iPhone? As you may know, there is no built-in feature on iOS devices that allows you to export text messages from iPhone in the Messages app, let alone printing out iPhone messages.
Luckily, with the help of reliable third-party tools and tricks, there are still workable ways to copy and save an entire conversation on iPhone. Keep reading to get the details.
How to Copy an Entire Conversation on iPhone in 3 Ways
There are three common ways for you to save or export messages from iPhone. Each has its own advantages and disadvantages. Follow one of the tips below to copy text conversations on your iPhone with ease.
Method 1. How to Export Text Messages from iPhone with iPhone Transfer Software
The most straightforward solution to download iMessage history or copy an entire conversation on an iPhone is to use iPhone transfer software, such as EaseUS MobiMover. Such a tool helps to export messages from iPhone to computer and save messages conversations as an HTML file. Thus, you can view or print your iPhone texts whenever you want, no matter new messages or old messages.
Since EaseUS MobiMover supports transferring files between iPhone and Mac or PC or between two iDevices, you can also put music on iPhone from a computer or transfer music from iPhone to iPhone if you need to.
To export messages from iPhone to computer:
Step 1. Connect your iPhone to your computer (Mac or PC) and click Trust on your iPhone to trust this computer. Launch EaseUS MobiMover and navigate to "Content Management". Choose "Messages".
Step 2. Go to "Settings" to choose a folder to save the items to be transferred.
Step 3. Select the messages, including text messages (SMS) and iMessages, you want to save from your iPhone to the computer and click the "Transfer to PC" button. After that, MobiMover will start downloading text messages from your iPhone to the computer automatically. When it has finished, you can go to the selected folder to check the messages. (The items will be saved an HTML file on your computer, thus you need to open it with a browser to view its details.)
Method 2. How to Save Text Messages on iPhone via Email
If you are not willing to use a third-party tool, there are two tricks for you that can also help you save an entire text conversation on your device. Both of them require the Messages app. One of them is to use an email. Copy the entire text conversation, send it to your computer via an email, and then copy the text conversation from the email to your computer. Afterward, you can save the texts as a PDF file on your computer.
Here are the detailed steps:
Step 1. Open Messages app on your iPhone and tap the conversation you'd like to export.
Step 2. To copy an entire text conversation, press and hold a message in the conversation until the options appear.
Step 3. Click "More" and click the checkbox to select all of the text message conversations. Then tap the "Forward" button.
Step 4. Tap and hold the text to select all content in the text box. Then choose "Copy".
Step 5. Go to the Mail app to create a new email and tap Paste text message in the content box.
Step 6. Send the email to your own account and check the email from a computer.
Step 7. Copy the text to your computer and save it as a PDF file if you need to.
![How do I copy an entire text message on iPhone - use an email]()
Method 3. How to Print Text Messages from iPhone via Screenshots
The last workable way to save messages on an iPhone is to take screenshots of the message. By doing so, you are able to keep an original copy of your text conversations. Besides, you can print the screenshots to print out your iPhone messages directly on your iPhone via AirPrint.
Step 1. Open Messages app and tap the conversation you want to export.
Step 2. Take screenshots of the conversation.
Step 3. Copy or print the text conversation. (Tap Copy)
- Transfer photos from iPhone to PC to save your iPhone messages to computer.
- Go to the Photos app, select the screenshots, tap the "Share" button, and choose "Print".
![How do I copy an entire conversation on iPhone - Take screenshots]()
The Bottom Line
Now you not only know how to copy an entire text conversation on iPhone but also learn how to email or forward an entire on an iOS device. As you can see, to copy and save iPhone messages, using iPhone transfer software like EaseUS MobiMover is the most effective solution. Don't hesitate to apply it to export your iPhone texts with ease.
FAQs on How to Copy an Entire Conversation on iPhone
For more information on how to copy an entire conversation on iPhone, check the commonly asked questions below.
1. How can I create a PDF of an entire iMessage conversation?
First, select the name of the sender or group. Then simply go to the File menu and select Print. Then tap Save As PDF from the PDF dropdown menu at the bottom of the window.
2. Is there an iMessage history?
There is no history recorded of iMessages.
3. Is it possible to see messages in iCloud?
The messages that were previously kept in iCloud are now available on your device, and any new messages that you receive will also be kept in iCloud.
Share this post with your friends if you find it helpful!