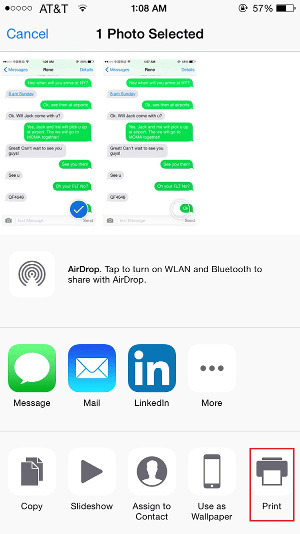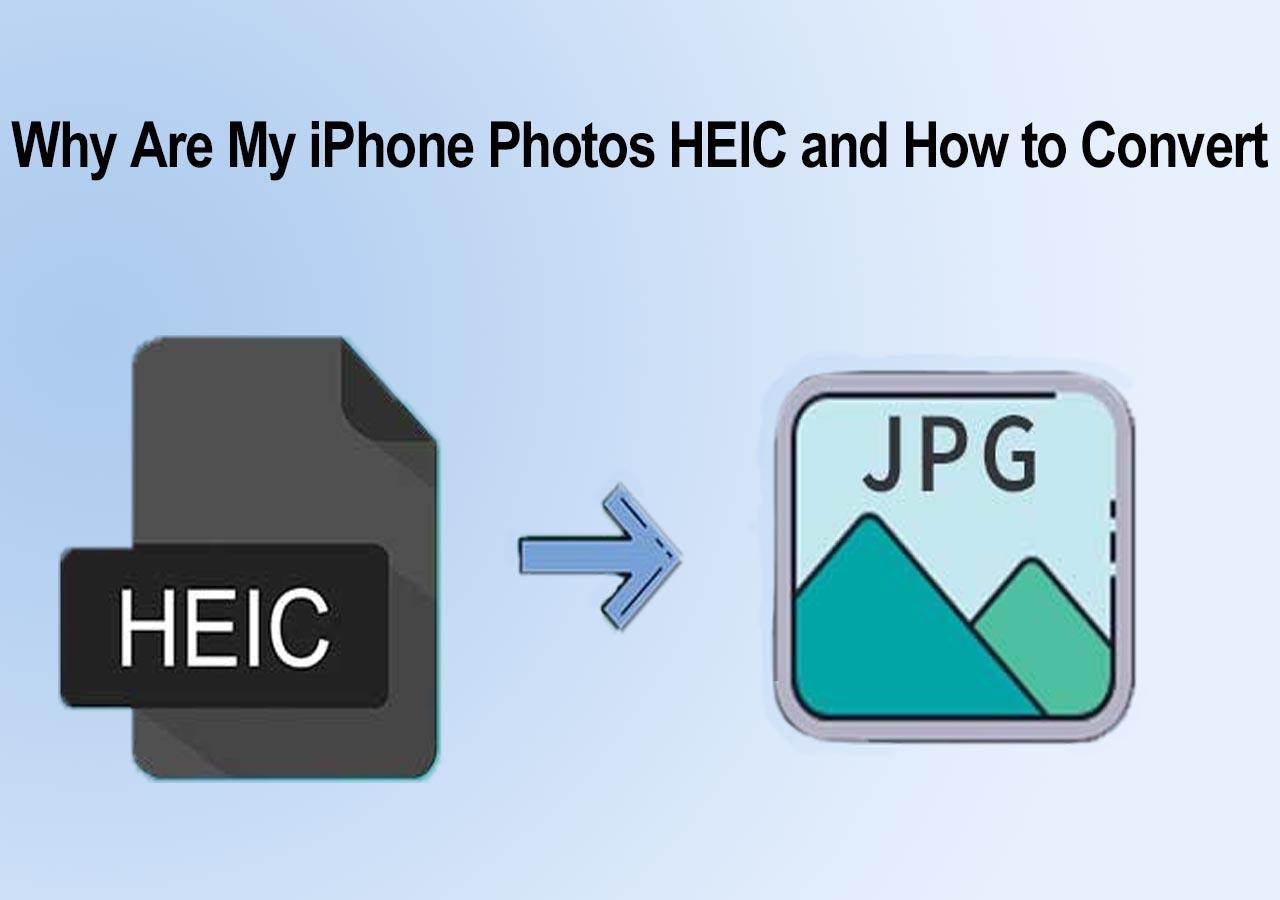PCs generally have larger storage space than iPhones. This is why you may want to move some of your iPhone photos to a PC and at least have extra storage for other important things. You need to use an application to effectively transfer photos from iPhone to PC. What is the best app to transfer photos from iPhone to PC? To answer that question, this article will discuss five apps for moving photos from iPhone to PC. Each app has some unique attributes. The article will also outline the specific apps for transferring photos on a PC or Mac.
5 Common Apps to Transfer Photos from iPhone to PC
When a notification pops up on your iPhone saying your storage is almost full, there's no need to panic. The best solution is to move the photos to your PC since most computers have large storage space. The common apps for transferring photos from iPhone to PC include EaseUS MobiMover, iCloud, Google Photos, Dropbox, and iTunes.
| Transfer App |
Difficulty |
Free or Paid |
Supported OS |
| EaseUS MobiMover |
Super Easy |
Offers free and paid versions |
Windows, Mac |
| iCloud |
Super Easy |
5 GB for free use |
Windows, Mac, iOS, Web |
| Google Photos |
Easy |
15 GB for free use |
Win, Mac, iOS, Android, Web |
| Dropbox |
Easy |
2 GB for free use |
Win, Mac, iOS, Android, Web |
| iTunes |
Easy |
Free |
Windows, Mac |
- ⭐Winner for Desktop Software: EaseUS MobiMover (Reason: easy-to-use interface and additional functions)
- ⭐Winnner for Cloud-based Apps: Google Photos (Reason: it offers more free storage than others in the list)
We'll discuss each software to transfer photos from iPhone to PC as follows.
1. EaseUS MobiMover
EaseUS MobiMover is an iPhone photo transfer tool that can smoothly migrate photos from iPhone to PC. Whether you want to back up or transfer photos to create more space, EaseUS MobiMover is a simple and versatile photo transfer and management tool. The data management tool allows you to access your iPhone from your PC and transfer photos seamlessly.
EaseUS MobiMover allows you to transfer photos by category, batch transfers, or individual images. Its free version allows you to transfer up to 20 files daily, while the pro version is unlimited. Once you've downloaded EaseUS MobiMover, you can follow the steps below to transfer photos from iPhone to PC.
Step 1. Connect your iPhone to your computer running Windows 7 and later or Mac OS X 10.7 and later. Launch EaseUS MobiMover, choose "Phone to PC" on the main screen and click the "Next" button to move on.
Step 2. Select the "Pictures" category as you want to copy from your iPhone to your computer. It's the right choice for you to transfer other supported file types together with photos from your iPhone to the computer to make a backup.
Step 3. Click the "Transfer" button to start transferring photos from your iPhone to the computer. Depending on the size of the files, it may take seconds or a while to import pictures from your iPhone to your computer. Wait patiently for the process to finish and check the items in the selected folder after that.
If you have live photos in your camera roll, EaseUS MobiMover will convert live photo to JPG automatically during the transfer process. In addition, this tool also supports other file types. Thus, you can also use it to transfer voice memos from iPhone to PC.
2. iCloud
Apple's iCloud is another way to wirelessly transfer photos from iPhone to PC. Download the iCloud app on your PC and enable it on your iPhone. Also, ensure you have a stable Wi-Fi connection and enough storage on your iCloud. Next, you can follow these steps:
Step 1. Use your Apple credentials to sign into iCloud on your iPhone.
Step 2. Next, go to Settings on your iPhone and tap on your device name. Tap on "Photos," then enable "iCloud Photo Library." This will sync your iPhone photos to iCloud.
Step 3. Go to your PC and launch the iCloud Control Panel.
Step 4. Click on "Options."
Step 5. Check the box for "iCloud Photo Library." Repeat the same for the "Download new photos and videos to my PC" checkbox and click "Done."
Step 6. Go to your PC's default storage for downloads, and you'll find your iPhone photos downloaded there.
![move photos with iCloud]()
You can transfer photos from PC to iPhone using the same way: upload photos to iCloud from PC first and then sync photos from iCloud to your iPhone.
| 😄Pros |
☹️Cons |
- Keep your photos by date.
- Sync pictures across your Apple devices automatically.
- Easy to use.
|
- It requires a swift and stable internet. Otherwise, photo transfer may get stuck due to poor Wi-Fi.
- You need to pay for extra iCloud storage once you exceed 5GB.
|
3. Google Photos
If you're looking to free up space on your iPhone, Google Photos has free storage of up to 15GB you can utilize. You can choose a high-quality backup that compresses your photos and creates more space. Here's how to move your photos using the Google Photos app.
Step 1. Download, install, and open the Google Photos app on your iPhone.
Step 2. Use your Google credentials to log into your account.
Step 3. Next, go to Settings and select "Backup & Sync," then enable it on the next screen that appears. Choose the "High Quality" upload size option. This will sync photos from your iPhone to Google Photos.
Step 4. Next, open the browser on your PC and visit the Google Photos website. Sign in to your Google account using the same login credentials you used on your iPhone.
Step 5. When Google Photos opens, select the photos you want to transfer to your PC.
Step 6. Once done, click "More" and select "Download." The system will then download the selected photos to your default storage location.
![backup & sync]()
| 😄Pros |
☹️Cons |
- It is available on multiple platforms, whether on your mobile phone or computer.
- Wireless transfer. You don't need any cables.
|
- It requires a swift and stable internet. Otherwise, photo transfer may get stuck due to poor Wi-Fi.
- You need to pay for extra storage once you exceed 15GB.
|
4. Dropbox
Dropbox enables you to transfer photos to your PC and share them with other people. The "Camera Upload" feature will automatically save new photos on your iPhone, including edits and filters. Follow the steps below to use Dropbox:
Step 1. Install the latest Dropbox version on your iPhone and Windows computer.
Step 2. On the iPhone device, open the Dropbox app and go to Settings.
Step 3. Navigate to "Camera Upload" and turn it on. Also, enable the button for "Background Uploading."
Step 4. Next, go to your Windows computer and open Dropbox. There, you will see the photos you synced from your iPhone.
![turn on camera Upload]()
| 😄Pros |
☹️Cons |
- Upload all photos in Camera Roll in one click.
- Make data transfer across devices or platforms so easy.
|
- It requires a swift and stable internet.
- You need to pay for extra storage once you exceed 2GB.
|
5. iTunes
iTunes is another way to sync all your data, including photos, across all Apple devices. However, the process will overwrite the photos you already have on your computer. Here are the steps to transfer photos from iPhone to PC using iTunes.
Step 1. Download and install the latest iTunes app on your PC.
Step 2. Using a USB cable, connect your iPhone to the PC and open iTunes.
Step 3. Click on your iPhone from the iTunes window to "Photos."
Step 4. Check the option for "Sync Photos." Next, select "All photos and album," then hit the Apply button.
Step 5. Be patient until the syncing process finishes. Next, click on the Done button. Your iPhone photos have now synced to your computer. Open the iTunes library to view them!
![use iTunes to sync photos]()
| 😄Pros |
☹️Cons |
- Transfer photos from iPhone to Windows 10/11 in several clicks.
- Suitable for those who have several folders of images to transfer.
|
- You need to prepare a cable to connect your iPhone and computer.
- The previously synced photos may be erased because iTunes sync will overwrite data.
|
2 Exrea Ways to Transfer Photos from iPhone to Windows PC
Besides the five methods we've discussed above, you can also transfer photos from iPhone to Windows PC using the following tools:
1. File Explorer
File Explorer is a built-in Windows application that allows you to view, organize and transfer files. You can connect your iPhone to the PC using a USB cable and access photos using File Explorer. File Explorer allows you to copy and paste the photos you want to transfer from the iPhone device to your PC.
2. The Photos App
Photos App allows you to browse, share, edit, and transfer your favorite photos to a PC. The import screen shows all your photos. After connecting your iPhone to your PC, use the import screen to transfer your photos to your PC.
2 Exrea Ways to to Transfer Photos from iPhone to Mac
If you're using a Mac computer, apps like Image Capture and the Photos App are available to help you transfer photos in addition to the five we've outlined above. Here's a brief introduction to the two.
1. Image Capture
Image capture allows you to transfer photos from your iPhone to a PC and store, select or edit them as you wish. The features in the image capture app allow you to increase or decrease the size of your image thumbnails. You can also rotate the pictures in any direction and as many times as you like.
2. The Photos App
After connecting your iPhone to your Mac computer, open the Photos App, and you'll see your photos. You can download them on the computer and use the search feature to find photos. If you don't want people to see some of your photos, the app enables you to hide and keep them away from common areas.
The Bottom Line
The five best apps to transfer photos from iPhone to PC include EaseUS MobiMover, iCloud, Google Photos, Dropbox, and iTunes. These tools have unique attributes in helping you transfer photos on iPhone and create space for other files. Among the apps discussed in this article, we highly recommend EaseUS MobiMover due to its efficiency.
This transfer tool is free, versatile, and easy to use. If you choose the pro version, you can transfer unlimited photos, while the free version allows you to transfer up to 20 photos daily. Ensure you download and install EaseUS MobiMover today to enjoy a seamless transfer of photos from iPhone to PC.
FAQs on App to Transfer Photos from iPhone to PC
Here are commonly asked questions about the best apps to transfer photos from iPhone to PC
1. How Do I Transfer Photos from iPhone to iPhone for Free?
You can achieve that using a third-party tool called EaseUS MobiMover. You'll just need to download, install, and launch a free version of the tool on your computer. Next, connect both iPhones via USB, then click on the option for Phone to Phone transfer.
2. Does Apple Quick Start Transfer Everything?
Quick Start will not transfer everything between your two devices. iOS 12.4 and later versions will transfer your core settings, photos, and other data via Bluetooth, but not all your data will migrate. Instead, you can use third-party software to transfer everything from one iPhone to another.
3. Can I Merge Photos from 2 iCloud Accounts?
Yes, you can merge photos from 2 iCloud accounts. When you turn off sync, you can save photos on your iPhone. Next, you can merge the photos on your iPhone to a new iCloud account.