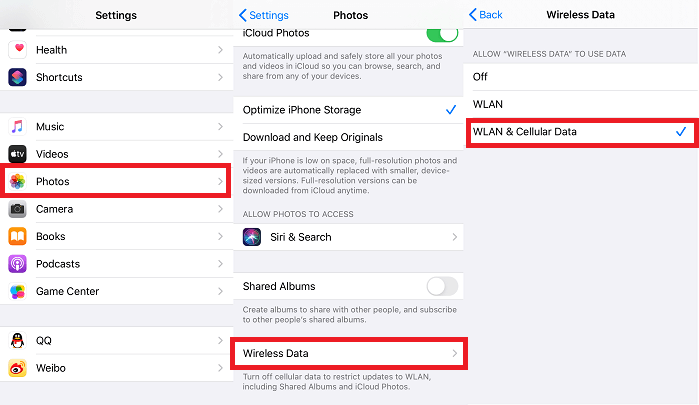Rispetto agli iPhone, i PC dispongono generalmente di uno spazio di archiviazione maggiore. Questo è il motivo per cui potresti voler spostare alcune foto del tuo iPhone e almeno avere spazio di archiviazione aggiuntivo per altre cose importanti. È necessario utilizzare un'applicazione per spostare le foto da iPhone a PC in modo efficace. Qual è la migliore app per trasferire foto da iPhone a PC?
Bene, per aiutarti a rispondere a questa domanda, questo articolo parlerà di cinque app per spostare foto da iPhone a PC. Ciascuna delle app di cui parleremo ha alcuni attributi unici. L'articolo illustrerà anche le app specifiche per trasferire foto su PC o Mac.
5 app comuni per trasferire foto da iPhone a PC
Quando sul tuo iPhone viene visualizzata una notifica che informa che lo spazio di archiviazione è quasi pieno, non c'è bisogno di farsi prendere dal panico. La soluzione migliore è spostare le foto sul PC poiché la maggior parte dei computer dispone di ampio spazio di archiviazione. Le app comuni per trasferire foto da iPhone a PC includono:
- EaseUS MobiMover
- iCloud
- Google Foto
- Dropbox
- iTunes
Discuteremo di ciascun software per trasferire foto da iPhone a PC come segue.
1. EaseUS MobiMover
EaseUS MobiMover è uno strumento di trasferimento foto per iPhone che può migrare facilmente le foto da iPhone a un PC. Sia che tu voglia eseguire il backup o trasferire foto per creare più spazio, EaseUS MobiMover è uno strumento di trasferimento e gestione delle foto semplice e versatile. Lo strumento di gestione dei dati ti consente di accedere al tuo iPhone dal PC e trasferire foto senza problemi.
EaseUS MobiMover ti consente di trasferire foto per categoria, trasferimenti batch o singole immagini. La sua versione gratuita ti consente di trasferire fino a 20 file al giorno, mentre la versione pro è illimitata. Una volta scaricato EaseUS MobiMover, puoi seguire i passaggi seguenti per trasferire foto da iPhone a PC.
Passo 1 . Collega il tuo iPhone al computer con Windows 7 e versioni successive o Mac OS X 10.7 e versioni successive. Avvia EaseUS MobiMover, scegli "Da telefono a PC" nella schermata principale e fai clic sul pulsante "Avanti" per andare avanti.
Passo 2 . Seleziona la categoria "Immagini" che desideri copiare dal tuo iPhone al computer. È la scelta giusta per trasferire altri tipi di file supportati insieme alle foto dal tuo iPhone al computer per eseguire un backup.
Passaggio 3 . Fai clic sul pulsante "Trasferisci" per avviare il trasferimento delle foto dal tuo iPhone al computer. A seconda della dimensione dei file, potrebbero essere necessari alcuni secondi o un po' di tempo per importare le immagini dal tuo iPhone al computer. Attendi pazientemente il completamento del processo e successivamente controlla gli elementi nella cartella selezionata.
Se hai foto dal vivo nel rullino fotografico, EaseUS MobiMover convertirà automaticamente le foto dal vivo in JPG durante il processo di trasferimento. Inoltre, questo strumento supporta anche altri tipi di file. Pertanto, puoi usarlo anche per trasferire memo vocali da iPhone a PC .
2. iCloud
iCloud di Apple è un altro modo per trasferire le tue foto da iPhone a PC in modalità wireless. Scarica l'app iCloud sul tuo PC e abilitala sul tuo iPhone. Inoltre, assicurati di avere una connessione Wi-Fi stabile e spazio di archiviazione sufficiente sul tuo iCloud. Successivamente, puoi seguire questi passaggi:
Passo 1 . Usa le tue credenziali Apple per accedere ad iCloud sul tuo iPhone.
Passo 2 . Successivamente, vai su Impostazioni sul tuo iPhone e tocca il nome del tuo dispositivo. Tocca "Foto", quindi attiva "Libreria foto di iCloud". Questo sincronizzerà le foto del tuo iPhone su iCloud.
Passaggio 3. Vai sul tuo PC e avvia il pannello di controllo di iCloud.
Passaggio 4. Fare clic su "Opzioni".
Passaggio 5. Seleziona la casella "Libreria foto di iCloud". Ripeti la stessa operazione per la casella di controllo "Scarica nuove foto e video sul mio PC" e fai clic su "Fine".
Passaggio 6. Vai alla memoria predefinita del tuo PC per i download e troverai le foto del tuo iPhone scaricate lì.
![spostare le foto con iCloud]()
Puoi trasferire foto da PC a iPhone utilizzando lo stesso modo: carica prima le foto su iCloud dal PC e poi sincronizza le foto da iCloud sul tuo iPhone.
3. Google Foto
Se stai cercando di liberare spazio sul tuo iPhone, Google Foto ha uno spazio di archiviazione gratuito fino a 15 GB che puoi utilizzare. Puoi scegliere un backup di alta qualità che comprime le tue foto e crea più spazio. Ecco come spostare le tue foto utilizzando l'app Google Foto.
Passo 1 . Scarica, installa e apri l'app Google Foto sul tuo iPhone.
Passo 2 . Utilizza le tue credenziali Google per accedere al tuo account.
Passaggio 3 . Successivamente, vai su Impostazioni e seleziona "Backup e sincronizzazione", quindi abilitalo nella schermata successiva visualizzata. Scegli l'opzione dimensione caricamento "Alta qualità". Questo sincronizzerà le foto dal tuo iPhone a Google Foto.
Passaggio 4 . Successivamente, apri il browser sul tuo PC e visita il sito web di Google Foto . Accedi al tuo account Google utilizzando le stesse credenziali di accesso che hai utilizzato sul tuo iPhone.
Passaggio 5. Quando si apre Google Foto, seleziona le foto che desideri trasferire sul tuo PC.
Passaggio 6 . Una volta terminato, fai clic su "Altro" e seleziona "Scarica". Il sistema scaricherà quindi le foto selezionate nella posizione di archiviazione predefinita.
![backup e sincronizzazione]()
4. Dropbox
Dropbox ti consente di trasferire foto sul tuo PC e condividerle con altre persone. La funzione "Caricamento fotocamera" salverà automaticamente le nuove foto sul tuo iPhone, incluse modifiche e filtri. Segui i passaggi seguenti per utilizzare Dropbox:
Passo 1 . Installa l'ultima versione di Dropbox sul tuo iPhone e computer Windows.
Passo 2 . Sul dispositivo iPhone, apri l'app Dropbox e vai su Impostazioni.
Passaggio 3. Vai a "Caricamento fotocamera" e attivalo. Inoltre, abilita il pulsante per "Caricamento in background".
Passaggio 4 . Successivamente, vai sul tuo computer Windows e apri Dropbox. Lì vedrai le foto che hai sincronizzato dal tuo iPhone.
![attiva il caricamento dalla fotocamera]()
5. iTunes
iTunes è un altro modo per sincronizzare tutti i tuoi dati, comprese le foto, su tutti i dispositivi Apple. Tuttavia, il processo sovrascriverà le foto che hai già sul tuo computer. Ecco i passaggi per trasferire foto da iPhone a PC con iTunes.
Passo 1 . Scarica e installa l'ultima app iTunes sul tuo PC.
Passo 2 . Utilizzando un cavo USB, collega il tuo iPhone al PC e apri iTunes.
Passaggio 3 . Fai clic sul tuo iPhone dalla finestra di iTunes su "Foto".
Passaggio 4. Seleziona l'opzione "Sincronizza foto". Successivamente, seleziona "Tutte le foto e l'album", quindi premi il pulsante Applica.
Passaggio 5. Sii paziente fino al termine del processo di sincronizzazione. Successivamente, fai clic sul pulsante Fine. Le foto del tuo iPhone sono ora sincronizzate con il tuo computer. Apri la libreria iTunes per visualizzarli!
![usa iTunes per sincronizzare le foto]()
2 modi Exrea per trasferire foto da iPhone a PC Windows
Oltre ai cinque metodi di cui abbiamo parlato sopra, puoi anche trasferire foto da iPhone a PC Windows utilizzando i seguenti strumenti:
1. Esplora file
Esplora file è un'applicazione Windows integrata che consente di visualizzare, organizzare e trasferire file. Puoi collegare il tuo iPhone al PC utilizzando un cavo USB e accedere alle foto utilizzando Esplora file. Esplora file ti consente di copiare e incollare le foto che desideri trasferire dal dispositivo iPhone al PC.
2. L'app Foto
L'app Foto ti consente di sfogliare, condividere, modificare e trasferire le tue foto preferite su un PC. La schermata di importazione mostra tutte le tue foto. Dopo aver collegato il tuo iPhone al PC, utilizza la schermata di importazione per trasferire le tue foto sul PC.
2 Modi Exrea per Trasferire Foto da iPhone a Mac
Se utilizzi un computer Mac, sono disponibili app come Image Capture e l'app Foto per aiutarti a trasferire foto oltre alle cinque descritte sopra. Ecco una breve introduzione ai due.
1. Acquisizione di immagini
L'acquisizione delle immagini ti consente di trasferire foto dal tuo iPhone a un PC e archiviarle, selezionarle o modificarle come desideri. Le funzionalità dell'app di acquisizione immagini ti consentono di aumentare o diminuire la dimensione delle miniature delle immagini. Puoi anche ruotare le immagini in qualsiasi direzione e quante volte vuoi.
2. L'app Foto
Dopo aver collegato il tuo iPhone al computer Mac, apri l'app Foto e vedrai le tue foto. Puoi scaricarli sul computer e utilizzare la funzione di ricerca per trovare le foto. Se non vuoi che le persone vedano alcune delle tue foto, l'app ti consente di nasconderle e tenerle lontane dalle aree comuni.
La linea di fondo
I cinque migliori le app per trasferire foto da iPhone a PC includono EaseUS MobiMover, iCloud, Google Foto, Dropbox e iTunes. Questi strumenti hanno caratteristiche uniche che ti aiutano a trasferire foto su iPhone e a creare spazio per altri file. Tra le app discusse in questo articolo, consigliamo vivamente EaseUS MobiMover per la sua efficienza.
Questo strumento di trasferimento è gratuito, versatile e facile da usare. Se scegli la versione pro, puoi trasferire foto illimitate, mentre la versione gratuita ti consente di trasferire fino a 20 foto al giorno. Assicurati di scaricare e installare EaseUS MobiMover oggi stesso per goderti un trasferimento di foto senza interruzioni da iPhone a PC.
Domande frequenti sull'app per trasferire foto da iPhone a PC
Ecco le domande più frequenti sulle migliori app per trasferire foto da iPhone a PC
1. Come posso trasferire foto da iPhone a iPhone gratuitamente?
Puoi ottenerlo utilizzando uno strumento di terze parti chiamato EaseUS MobiMover. Dovrai solo scaricare, installare e avviare una versione gratuita dello strumento sul tuo computer. Successivamente, collega entrambi gli iPhone tramite USB, quindi fai clic sull'opzione per il trasferimento da telefono a telefono.
2. Apple Quick Start trasferisce tutto?
Quick Start non trasferirà tutto tra i tuoi due dispositivi. iOS 12.4 e versioni successive trasferiranno le impostazioni principali, le foto e altri dati tramite Bluetooth, ma non tutti i dati migreranno. Puoi invece utilizzare software di terze parti per trasferire tutto da un iPhone all'altro.
3. Posso unire foto da 2 account iCloud?
Sì, puoi unire le foto da 2 account iCloud. Quando disattivi la sincronizzazione, puoi salvare le foto sul tuo iPhone. Successivamente, puoi unire le foto sul tuo iPhone su un nuovo account iCloud.