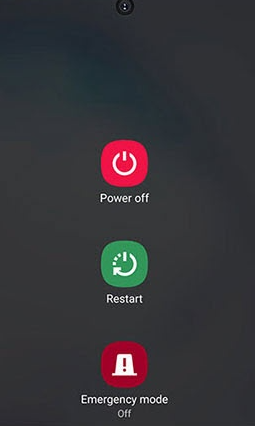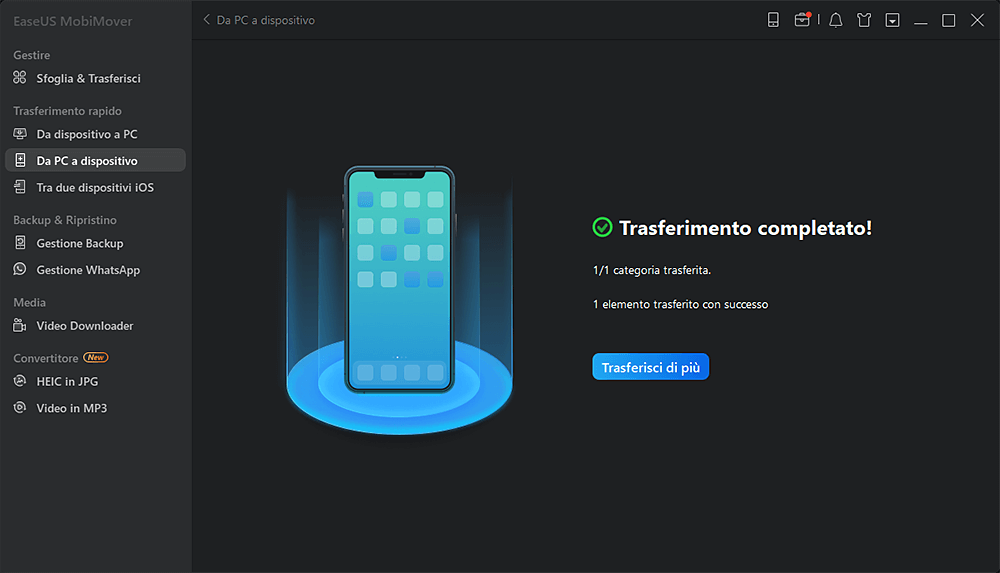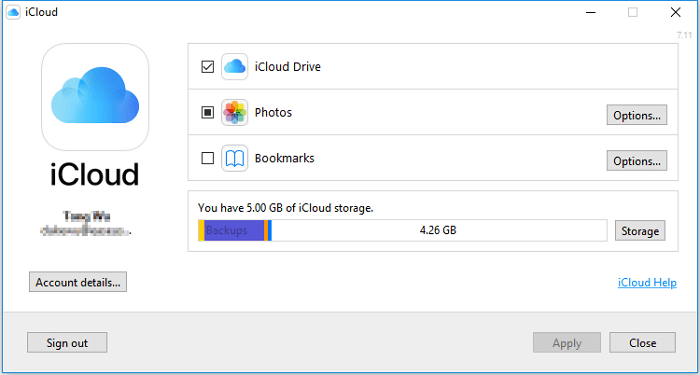Trasferire file tra telefoni Android e computer Mac può essere complicato, soprattutto quando si usa l'app Android File Transfer. Questo spesso lascia perplessi gli appassionati di tecnologia che vogliono condividere foto o documenti o sono semplicemente utenti abituati a farlo. Molte persone vedono messaggi di errore, hanno problemi di connessione o non vedono i loro dispositivi quando usano l'app.
Ma non preoccuparti, ci pensiamo noi! In questo post dettagliato, esamineremo alcuni dei motivi più comuni per cui potresti non essere in grado di accedere ad Android File Transfer per Mac. Inoltre, ti forniremo dei passaggi facili da seguire in modo che tu possa risolvere il problema senza alcuna difficoltà e garantire una comunicazione fluida tra i tuoi dispositivi, rendendo i trasferimenti di file rapidi e semplici.
Perché il trasferimento file Android non funziona su Mac
Molti utenti potrebbero riscontrare difficoltà nel connettere i propri dispositivi Android ai Mac. Ci sono alcune cause tipiche per cui Android File Transfer non funziona bene su un sistema basato su macOS.
- Ciò può dipendere da problemi di compatibilità se il tuo telefono Android o Mac ha un software obsoleto.
- Il cavo USB utilizzato potrebbe essere difettoso o non supportato, il che potrebbe compromettere la connessione.
- Anche impostazioni errate sul tuo dispositivo Android, come la mancata attivazione delle modalità di trasferimento dati, possono causare problemi.
- Il trasferimento file potrebbe essere disabilitato nelle impostazioni del dispositivo, impedendo qualsiasi scambio di dati. Infine, il software di sicurezza sul Mac a volte interferisce con la connessione.
Comprendere queste possibili cause è solo un modo per provare a risolvere il problema. Puoi rendere i trasferimenti di file più efficienti affrontando ciascuna di esse quando la connettività tra un dispositivo Android e un Mac è compromessa.
Controllo di base che puoi provare prima di risolvere il problema
Prima di iniziare a risolvere problemi più complessi, è essenziale eseguire alcuni controlli di base che spesso possono risolvere rapidamente il problema.
Controlla se il telefono Android è sbloccato
Il telefono deve essere sbloccato per facilitare il trasferimento dei file. Se lo schermo è bloccato, il Mac non riconoscerà il dispositivo. Assicurati sempre che il telefono Android sia aperto per consentire l'accesso e il trasferimento dei dati.
Controllare se il cavo USB è OK
Un cavo USB difettoso o incompatibile è un colpevole comune dietro i problemi di connettività. È una buona idea testare con un altro cavo per escludere questa possibilità. Assicurati di utilizzare un cavo in grado di trasferire dati anziché un semplice cavo di ricarica, poiché non tutti i cavi supportano il trasferimento dati.
Correzioni per Android File Transfer per Mac non funzionante
Se i passaggi di base per la risoluzione dei problemi non hanno risolto il problema, è il momento di esplorare soluzioni più avanzate. Segui questi passaggi dettagliati per risolvere e risolvere efficacemente il problema.
Correzione 1. Abilita la modalità di trasferimento file su Android
Uno dei motivi più comuni per cui Android File Transfer non funziona è che il telefono non è impostato sulla modalità di trasferimento file.
Passaggio 1. Collega il tuo telefono Android al Mac tramite un cavo USB.
Passaggio 2. Sul tuo dispositivo Android, scorri verso il basso dalla parte superiore dello schermo per accedere al pannello delle notifiche.
Passaggio 3. Tocca la notifica "USB per la ricarica".
![usb-ricarica-collegata.png]()
Passaggio 4. Selezionare "Trasferimento file" dalle opzioni.
![android-file-transfer-per-mac-non-funziona-usb-transfer-files.png]()
Spesso questo semplice passaggio può risolvere il problema, consentendo al Mac di accedere ai file presenti sul dispositivo Android.
Correzione 2. Abilitare il debug USB su Android
Abilitare il debug USB può facilitare la comunicazione tra il tuo telefono Android e il Mac.
Passaggio 1. Apri l'app "Impostazioni" sul tuo dispositivo Android.
Passaggio 2. Scorri verso il basso e tocca "Informazioni sul telefono".
![circa-telefono.png]()
Passaggio 3. Tocca "Numero build" sette volte per abilitare le Opzioni sviluppatore.
![numero-build.png]()
Passaggio 4. Torna alla schermata principale "Impostazioni" e seleziona "Opzioni sviluppatore".
![opzioni-sviluppatore.png]()
Passaggio 5. Attivare "Debug USB" per abilitarlo.
Abilitando il debug USB, il tuo Mac potrebbe riconoscere più facilmente il tuo dispositivo Android.
Correzione 3. Riavviare il telefono e il Mac
Riavviare i dispositivi può risolvere molti problemi temporanei e di connettività.
Passaggio 1. Scollega il dispositivo Android dal Mac.
Passaggio 2. Riavvia il tuo telefono Android tenendo premuto il pulsante di accensione e selezionando "Riavvia".
![riavvia-telefono.png]()
Passaggio 3. Riavvia il Mac cliccando sul logo Apple nell'angolo in alto a sinistra e selezionando "Riavvia".
![riavvia-mac.png]()
Passaggio 4. Una volta riavviati entrambi i dispositivi, ricollegarli tramite il cavo USB.
Un nuovo riavvio può ripristinare la connessione, risolvendo potenzialmente eventuali problemi.
Correzione 4. Reinstallare Android File Transfer
A volte potrebbe essere necessario aggiornare l'applicazione Android File Transfer.
Aggiornamento recente: la guida su come usare Android File Transfer su Mac è stata rimossa dalla pagina di supporto di Google, lasciando solo le istruzioni per Windows e Chromebook. Inoltre, non c'è alcun pulsante di download per Android File Transfer sul sito Web ufficiale di Android. Se non riesci a scaricare di nuovo Android File Transfer, prova delle alternative, come EaseUS MobiMover , che può accedere ai file Android sul tuo Mac o MacBook.
Passaggio 1. Vai alla cartella "Applicazioni" sul tuo Mac.
Passaggio 2. Individua "Android File Transfer" e trascinalo nel Cestino.
Passaggio 3. Visita il sito Web ufficiale di Android File Transfer e scarica la versione più recente.
![android-file-transfer-per-mac-non-funziona-scarica-android-file-transfer.png]()
Passaggio 4. Installare l'applicazione seguendo le istruzioni visualizzate sullo schermo.
Passaggio 5. Prova nuovamente a connettere il tuo dispositivo Android al Mac.
![android-file-transfer-per-mac-non-funziona-file-android.png]()
La reinstallazione garantisce di disporre della versione più recente, che potrebbe includere correzioni di bug.
Correzione 5. Aggiorna Android e macOS
Mantenere aggiornati entrambi i sistemi operativi può risolvere i problemi di compatibilità.
Passaggio 1. Nelle impostazioni del tuo telefono Android, vai su "Aggiornamento software" e controlla la presenza di aggiornamenti.
![aggiornamento-telefono.png]()
Passaggio 2. Aggiorna il tuo dispositivo Android se è disponibile un aggiornamento.
Passaggio 3. Sul tuo Mac, fai clic sul logo Apple e seleziona "Informazioni su questo Mac".
Passaggio 4. Fare clic su "Aggiornamento software" e installare tutti gli aggiornamenti disponibili per macOS.
![aggiornamento mac.png]()
Passaggio 5. Ricollega il tuo dispositivo Android al Mac dopo aver aggiornato entrambi i sistemi.
Gli aggiornamenti spesso includono correzioni per problemi noti, migliorando la funzionalità complessiva.
Correzione 6. Ripristinare le impostazioni di rete su Android
Il ripristino delle impostazioni di rete può aiutare a risolvere i problemi di connettività.
Passaggio 1. Apri l'app "Impostazioni" sul tuo dispositivo Android.
Passaggio 2. Selezionare "Sistema" o "Gestione generale".
![generale.png]()
Passaggio 3. Tocca "Reimposta" o "Reimposta opzioni".
Passaggio 4. Selezionare "Ripristina impostazioni di rete" e confermare l'azione.
![reimposta-rete.png]()
Passaggio 5. Dopo il ripristino, ricollega il tuo dispositivo Android al Mac.
Questa azione reimposterà le impostazioni Wi-Fi, Bluetooth e di altre reti, potenzialmente risolvendo il problema della connessione.
Correzione 7. Disattivare il software antivirus
Talvolta i software antivirus possono bloccare le connessioni tra dispositivi.
Passaggio 1. Individua l'icona del tuo software antivirus nella barra dei menu del tuo Mac.
Passaggio 2. Fare clic sull'icona e selezionare "Disattiva" o "Disattiva" temporaneamente.
![disabilita-antivirus-su-mac.png]()
Passaggio 3. Prova nuovamente a connettere il tuo dispositivo Android al Mac.
Passaggio 4. Se l'operazione ha esito positivo, valutare la possibilità di modificare le impostazioni dell'antivirus per consentire il trasferimento di file Android.
Disattivare temporaneamente il software antivirus può aiutare a capire se sta bloccando la connessione.
La migliore alternativa al trasferimento file Android per lo scambio di dati
Potresti voler cercare delle alternative ad Android File Transfer come EaseUS MobiMover . Questo strumento impressionante consente agli utenti di trasferire file senza problemi tra i loro dispositivi Android e computer Mac, riducendo così significativamente i tempi di elaborazione. EaseUS MobiMover è un approccio contemporaneo che migliora i metodi tradizionali di trasferimento file promettendo una migliore compatibilità e una buona interfaccia utente.
L'interfaccia user-friendly di EaseUS MobiMover è ciò che lo distingue da altri software simili, rendendolo il migliore per tutti, indipendentemente dal background tecnico. MobiMover è utile sia che tu sia un geek o un individuo a cui piace la semplicità. Questo software flessibile può gestire diverse categorie di file, come immagini, video, calendari e audio, nonché documenti di ufficio, servendo così le persone i cui telefoni non possono collegarsi al computer. Se Android File Transfer è diventato troppo un mal di testa, prova EaseUS MobiMover; i tuoi trasferimenti di file saranno più rapidi e più piacevoli. Semplifica i tuoi trasferimenti di file oggi, MobiMover, in modo da mantenere i tuoi dati importanti organizzati!
Articoli correlati:
Conclusione
Per risolvere il problema, è fondamentale capire perché Android File Transfer non funziona su Mac. Seguendo questi semplici passaggi per la risoluzione dei problemi, puoi risolvere rapidamente il problema e ripristinare trasferimenti di file fluidi tra il tuo Mac e il tuo dispositivo Android. A volte, la tecnologia può essere un po' complessa, ma con un po' di pazienza e soluzioni appropriate, queste sfide sono negoziabili, continua a funzionare in modo efficiente nella tua vita digitale. Quando cerchi alternative, prendi in considerazione l'utilizzo di EaseUS MobiMover, che fornisce un modo semplice per trasferire file.
Domande frequenti su Android File Transfer non funzionante su Mac
Di seguito sono riportate le risposte ad alcune domande frequenti su come gestire il problema del trasferimento file Android su Mac che non funziona.
1. Perché il mio Mac non riconosce il mio telefono Android tramite USB?
Le cause di questo problema sono molteplici, tra cui un cavo USB difettoso, impostazioni di trasferimento dati errate sul dispositivo Android o software obsoleto sul telefono o sul Mac.
2. Come utilizzare Android File Transfer su Mac?
Vai avanti e scarica e installa l'app Android File Transfer sul tuo Mac. Collega la tua unità Android tramite un cavo USB e sbloccala quando ti viene chiesto di selezionare la modalità "File Transfer". L'app dovrebbe aprirsi automaticamente, consentendoti di sfogliare e copiare i file da lì.