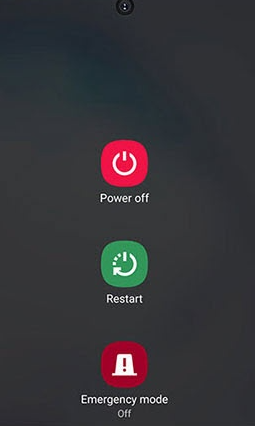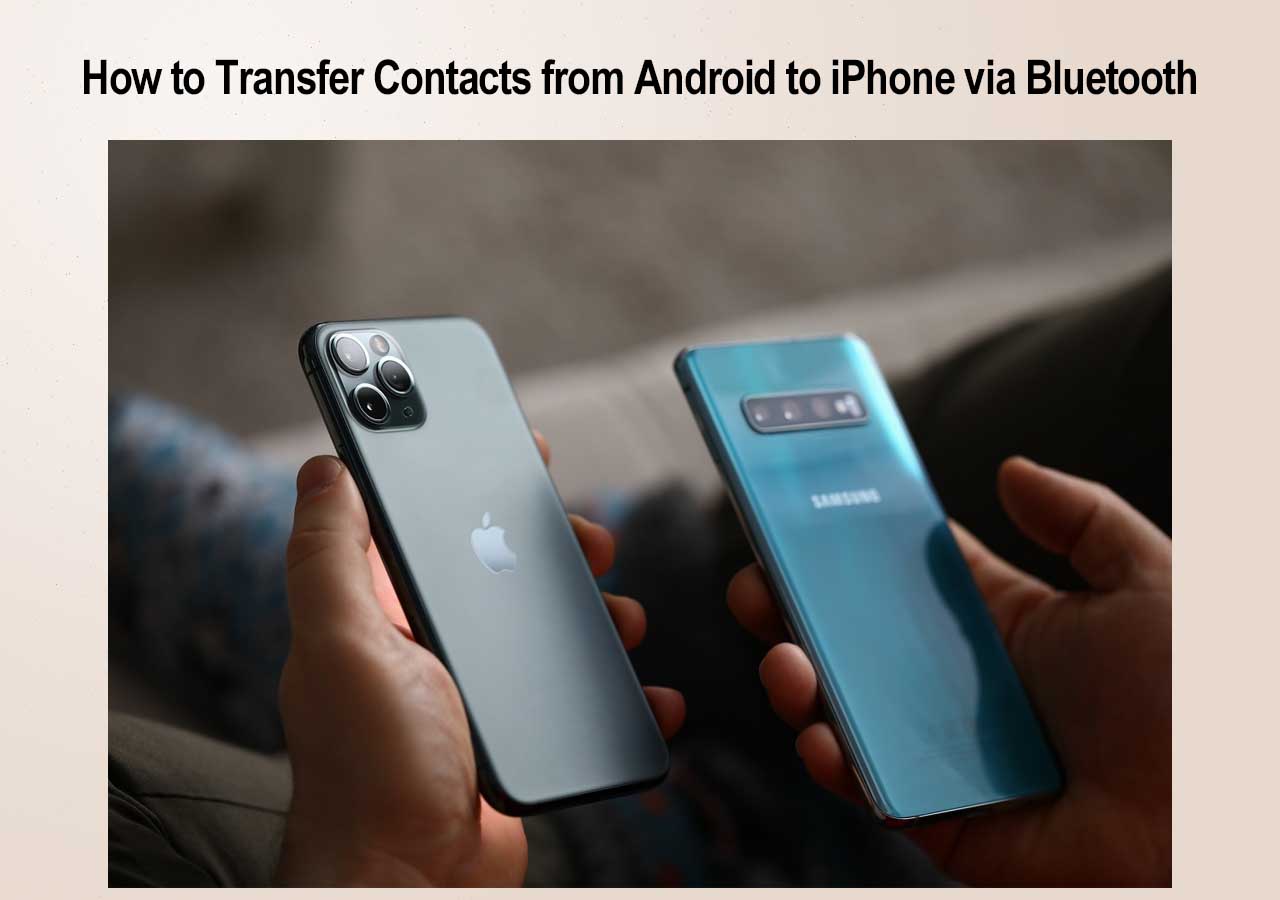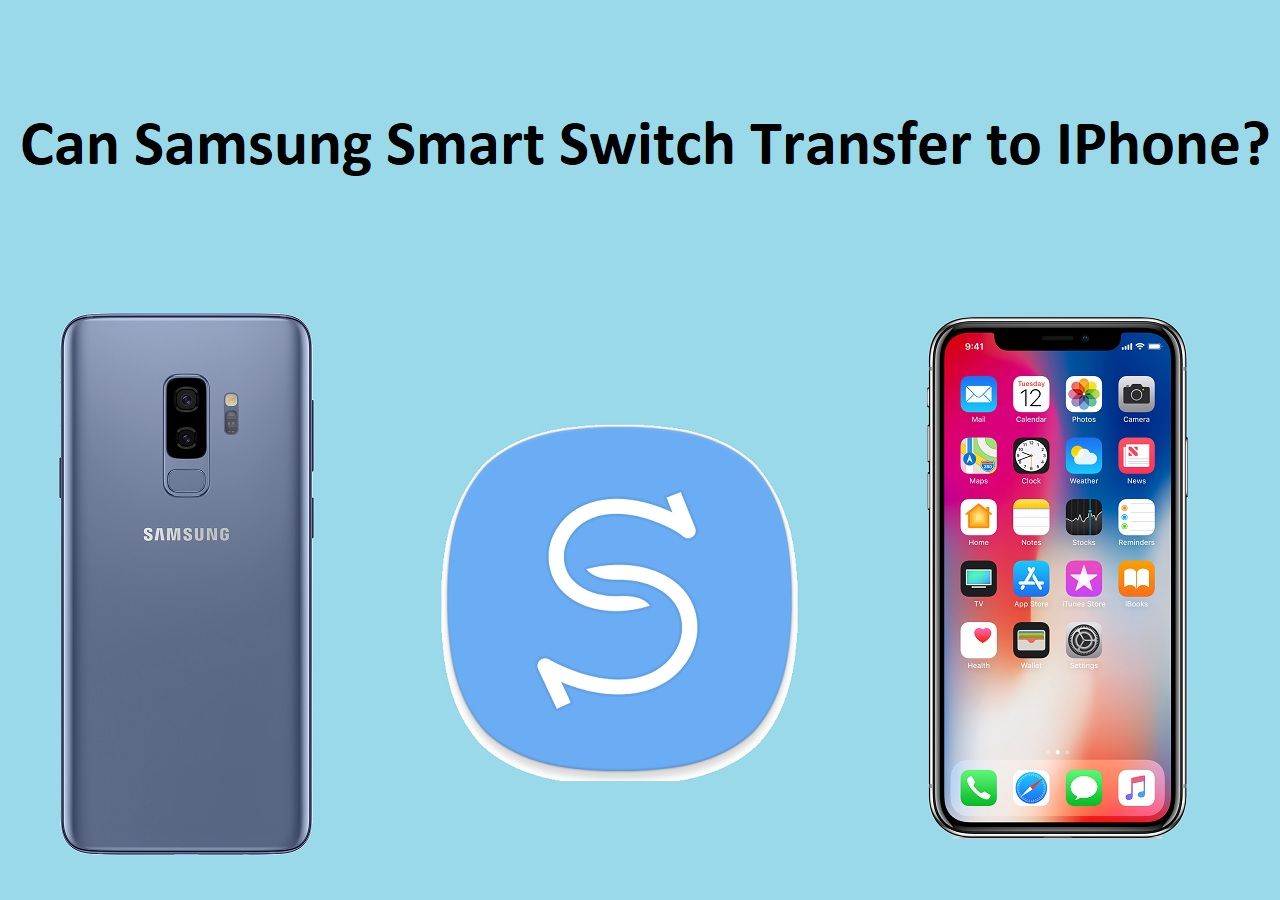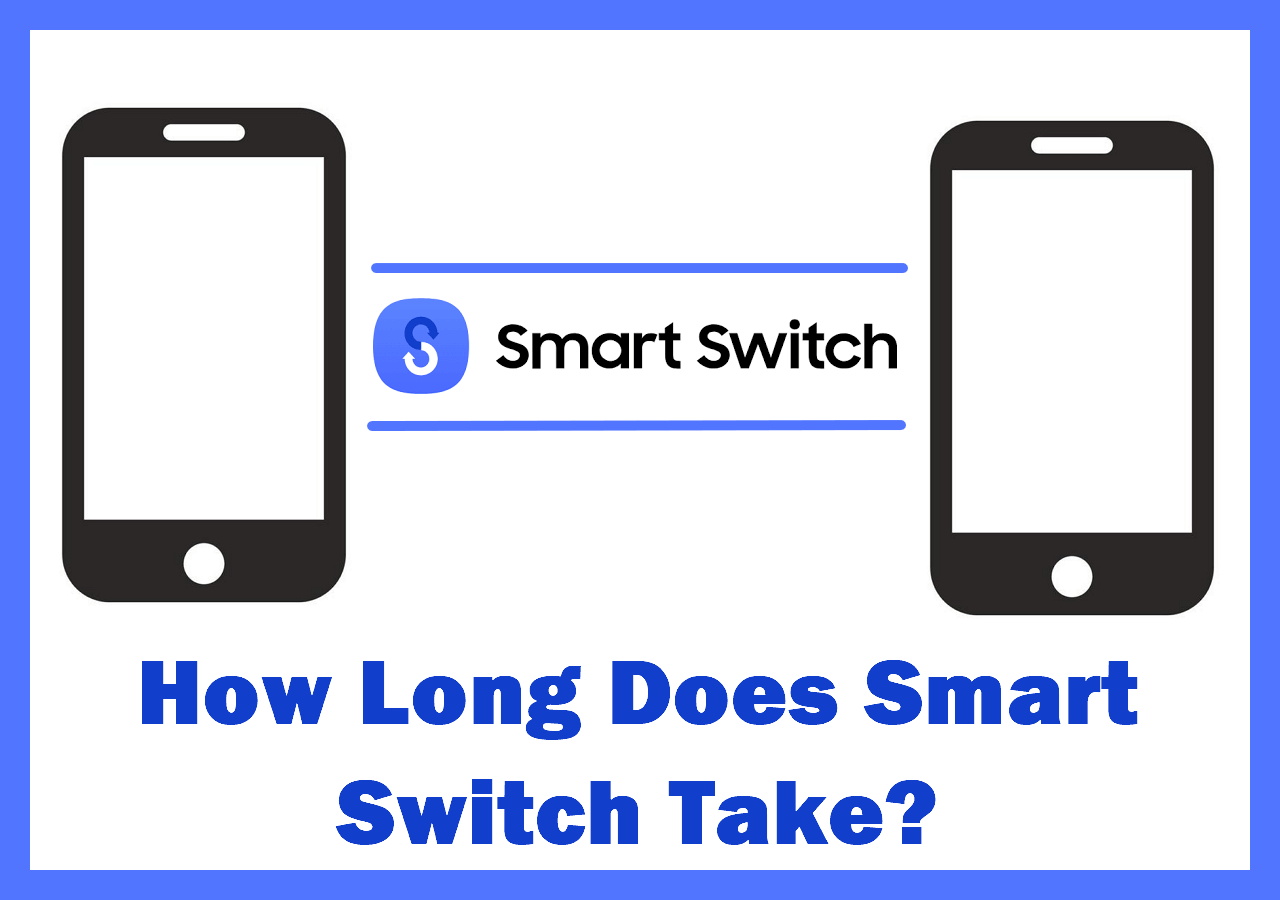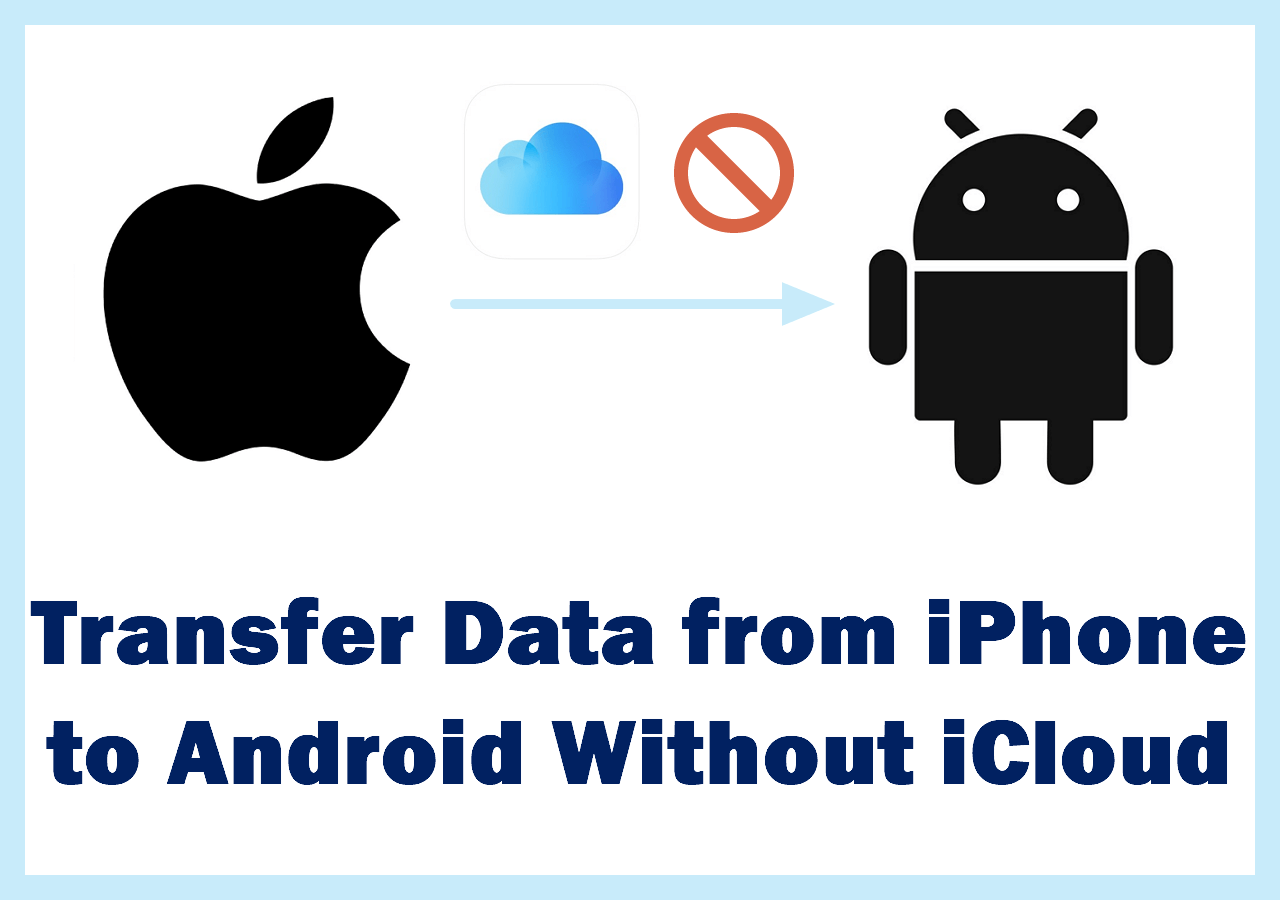Transferring files between Android phones and Mac computers can be tricky, especially when using the Android File Transfer app. This often perplexes tech enthusiasts who want to share pictures or documents or are just users in the habit of doing so. Many people see error messages, have connection problems, or don't see their devices when they use the app.
Don't worry, though - we've got your back! In this detailed post, we will go through some of the common reasons why you might not be able to access Android File Transfer for Mac. Moreover, we will prescribe easy-to-follow steps so that you can troubleshoot your issue without any difficulties and ensure smooth communication between your devices, making file transfers fast and easy.
Why Is Android File Transfer Not Working on Mac
Several users may face challenges connecting their Android devices with Macs. There are a few typical causes why Android File Transfers do not work well on a macOS-based system.
- This can result from compatibility issues if your Android phone or Mac has outdated software.
- The USB cable you're using could be faulty or unsupported, which might affect the connection.
- Incorrect settings on your Android device, like not enabling data transfer modes, can also cause issues.
- File transfer may be disabled in your device settings, preventing any data exchange. Lastly, security software on your Mac sometimes interferes with the connection.
Understanding these possible causes is just one way of trying to solve the problem. You can make file transfers more efficient by addressing each of them when connectivity between an Android device and a Mac is impaired.
Basic Check You Can Try First Before Troubleshooting
Before you start troubleshooting more complex issues, it's essential to perform a few basic checks that can often resolve the problem quickly.
Check If the Android Phone is Unlocked
Your phone needs to be unlocked to facilitate file transfer. If the screen is locked, your Mac won't recognize the device. Always ensure your Android phone is open to allow access and data transfer.
Check If the USB Cable is OK
A faulty or incompatible USB cable is a common culprit behind connectivity issues. It's a good idea to test with another cable to rule out this possibility. Ensure you use a data-transfer-capable cable rather than just a charging cable, as not all cables support data transfer.
Fixes to Android File Transfer for Mac Not Working
If the basic troubleshooting steps didn't resolve the issue, it's time to explore more advanced solutions. Follow these detailed steps to effectively troubleshoot and fix the problem.
Fix 1. Enable File Transfer Mode on Android
One of the most common reasons for Android File Transfer not working is that the phone is not set to file transfer mode.
Step 1. Connect your Android phone to your Mac using a USB cable.
Step 2. On your Android device, swipe down from the top of the screen to access the notification panel.
Step 3. Tap on the "USB for charging" notification.
![usb-charging-connected.png]()
Step 4. Select "File Transfer" from the options.
![android-file-transfer-for-mac-not-working-usb-transfer-files.png]()
This simple switch can often resolve the issue, allowing your Mac to access files on your Android device.
Fix 2. Enable USB Debugging on Android
Enabling USB debugging can help facilitate communication between your Android phone and Mac.
Step 1. Open the "Settings" app on your Android device.
Step 2. Scroll down and tap "About phone."
![about-phone.png]()
Step 3. Tap "Build number" seven times to enable Developer Options.
![build-number.png]()
Step 4. Go back to the main "Settings" screen and select "Developer Options."
![developer-options.png]()
Step 5. Toggle "USB Debugging" to enable it.
With USB debugging enabled, your Mac may have an easier time recognizing your Android device.
Fix 3. Restart Phone and Mac
Restarting your devices can resolve many temporary glitches and connectivity issues.
Step 1. Disconnect your Android device from the Mac.
Step 2. Restart your Android phone by holding down the power button and selecting "Restart."
![restart-phone.png]()
Step 3. Restart your Mac by clicking the Apple logo in the top-left corner and selecting "Restart."
![restart-mac.png]()
Step 4. Once both devices have restarted, reconnect them using the USB cable.
A fresh restart can reset the connection, potentially resolving any issues.
Fix 4. Reinstall Android File Transfer
Sometimes, the Android File Transfer application itself may need a refresh.
Recently Update: The guide on how to use Android File Transfer on Macs has been removed from the Google support page, leaving only instructions for Windows and Chromebooks. Also, there is no download button for Android File Transfer on the Android official website. If you cannot re-download Android File Transfer, please try alternatives, such as EaseUS MobiMover, which can access Android files on your Mac or MacBook.
Step 1. Go to the "Applications" folder on your Mac.
Step 2. Locate "Android File Transfer" and drag it to the Trash.
Step 3. Visit the official Android File Transfer website and download the latest version.
![android-file-transfer-for-mac-not-working-download-android-file-transfer.png]()
Step 4. Install the application by following the on-screen instructions.
Step 5. Attempt to connect your Android device to your Mac again.
![android-file-transfer-for-mac-not-working-android-files.png]()
Reinstalling ensures that you have the latest version, which may include bug fixes.
Fix 5. Update Android and macOS
Keeping both your operating systems updated can resolve compatibility issues.
Step 1. On your Android phone's Settings, go to "Software update" and check for updates.
![phone-update.png]()
Step 2. Update your Android device if an update is available.
Step 3. On your Mac, click the Apple logo and select "About This Mac."
Step 4. Click "Software Update" and install any available updates for macOS.
![mac-update.png]()
Step 5. Reconnect your Android device to the Mac after updating both systems.
Updates often include fixes for known issues, improving overall functionality.
Fix 6. Reset Network Settings on Android
Resetting network settings can help resolve connectivity problems.
Step 1. Open the "Settings" app on your Android device.
Step 2. Select "System" or "General Management."
![general.png]()
Step 3. Tap "Reset" or "Reset options."
Step 4. Choose "Reset network settings" and confirm the action.
![reset-network.png]()
Step 5. After the reset, reconnect your Android device to your Mac.
This action will reset Wi-Fi, Bluetooth, and other network settings, potentially fixing the connection.
Fix 7. Disable Antivirus Software
Antivirus software can sometimes block connections between devices.
Step 1. Locate your antivirus software icon in the menu bar on your Mac.
Step 2. Click on the icon and select "Disable" or "Turn off" temporarily.
![disable-antivirus-on-mac.png]()
Step 3. Attempt to connect your Android device to the Mac again.
Step 4. If successful, consider adjusting the antivirus settings to allow Android File Transfer.
Disabling antivirus software temporarily can help identify if it's blocking the connection.
Best Alternative to Android File Transfer for Data Exchange
You might want to look for some Android File Transfer alternatives like EaseUS MobiMover. This impressive tool allows users to transfer files seamlessly between their Android devices and Mac computers, thereby significantly reducing process times. EaseUS MobiMover is a contemporary approach that improves traditional file transfer methods by promising better compatibility and a good user interface.
EaseUS MobiMover's user-friendly interface is what sets it apart from other similar software, making it best for everyone, regardless of their technical background. MobiMover comes in handy whether you are a geek or an individual who likes simplicity. Different categories of files can be accommodated by this flexible software, such as pictures, videos, calendars, and audio, as well as office documents, thus serving people whose phones cannot link up to the computer. If Android File Transfer has become too much of a headache, try EaseUS MobiMover; your file transfers will be faster and more enjoyable. Simplify your file transfers today, MobiMover, so as to keep your important data organized!
Related Articles:
Conclusion
To fix the problem, understanding why the Android File Transfer is not working on Mac is crucial. By following these simple troubleshooting steps, you can quickly fix the issue and restore smooth file transfers between your Mac and Android device. At times, technology may be a bit complex but with some patience and appropriate fixes, these challenges are negotiable, keep running efficiently in your digital life. When looking for alternatives, consider using EaseUS MobiMover, which provides an easy way to transfer files.
Android File Transfer Not Working on Mac FAQs
Below are answers to some questions that are often asked about how one can deal with an Android file transfer Mac not working.
1. Why is my Mac not recognizing my Android phone via USB?
There are many causes of this problem, including a faulty USB cable, the wrong data transfer settings on your Android device, or obsolete software on the phone or the Mac.
2. How to use Android File Transfer on Mac?
Go ahead and download and install the Android File Transfer app on your Mac. Connect your Android unit via a USB cable and unlock it when prompted to select "File Transfer" mode. The app should open automatically, allowing you to browse and copy files from there.