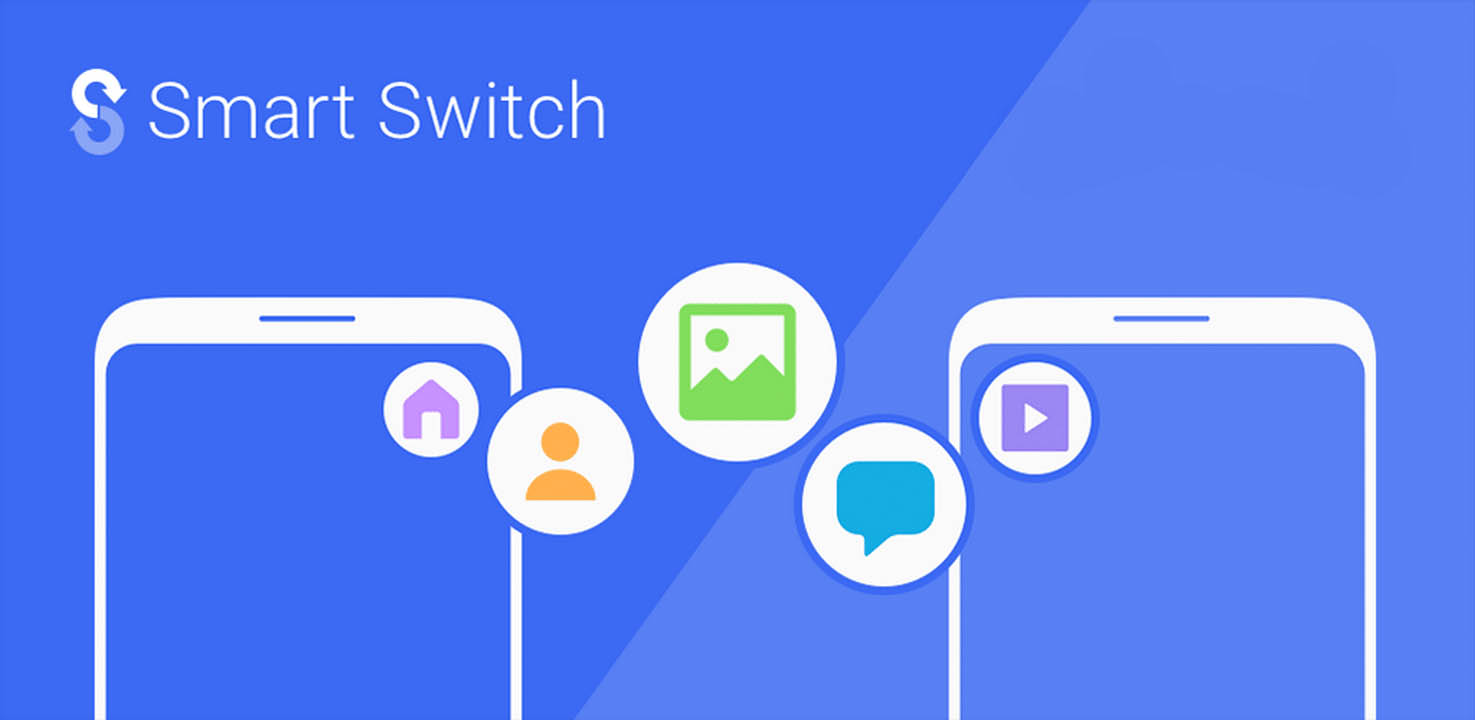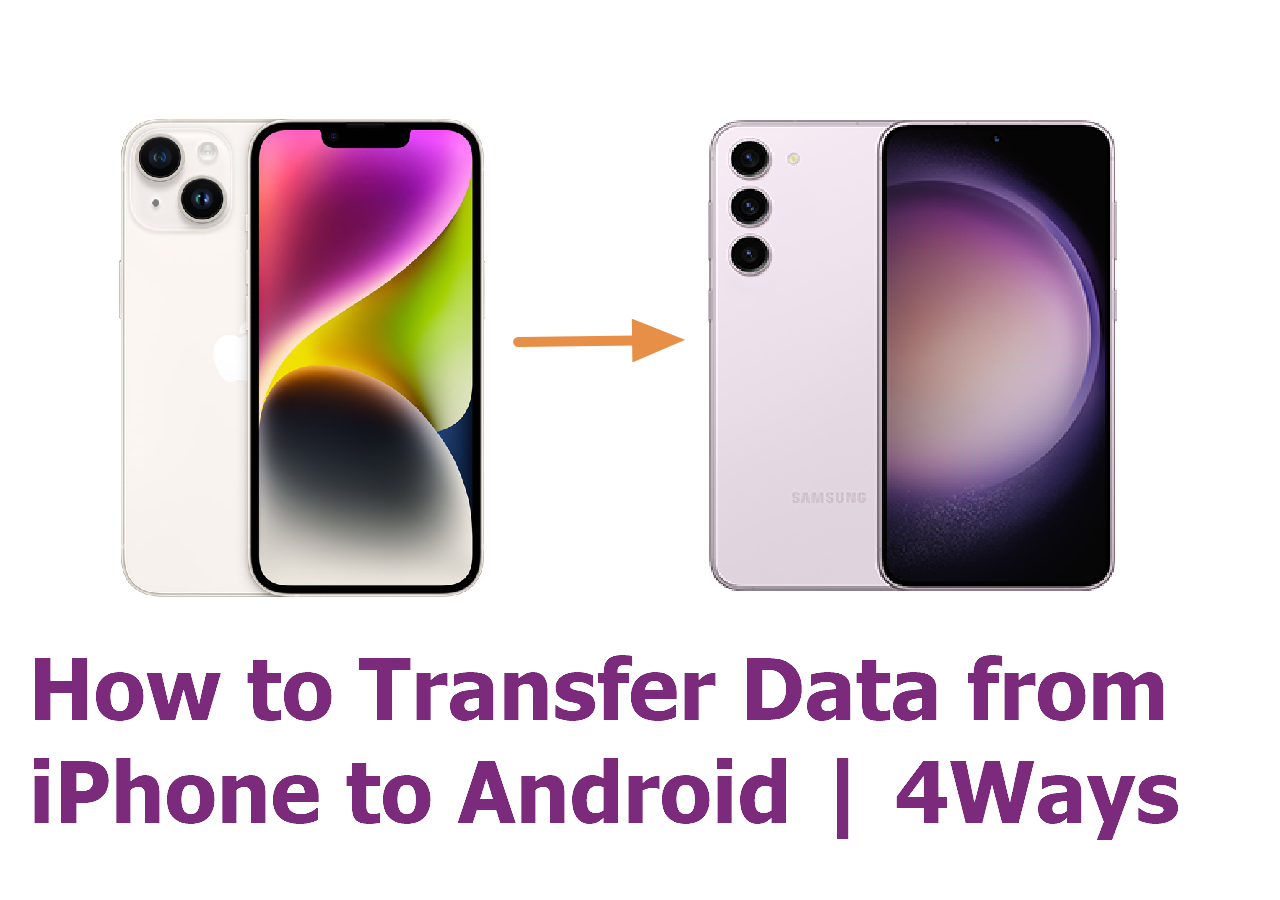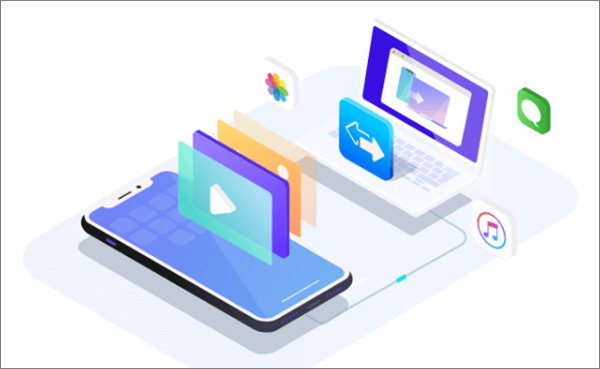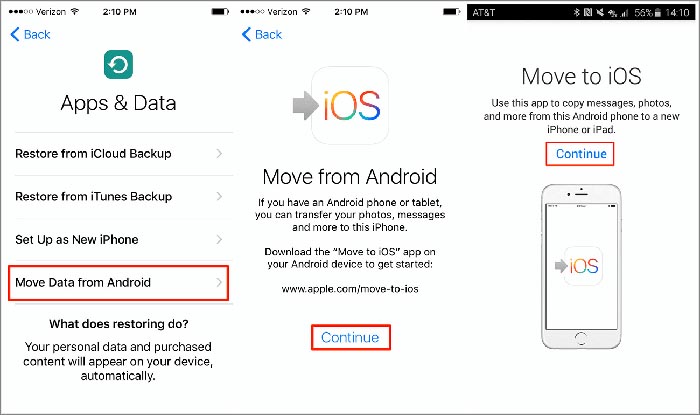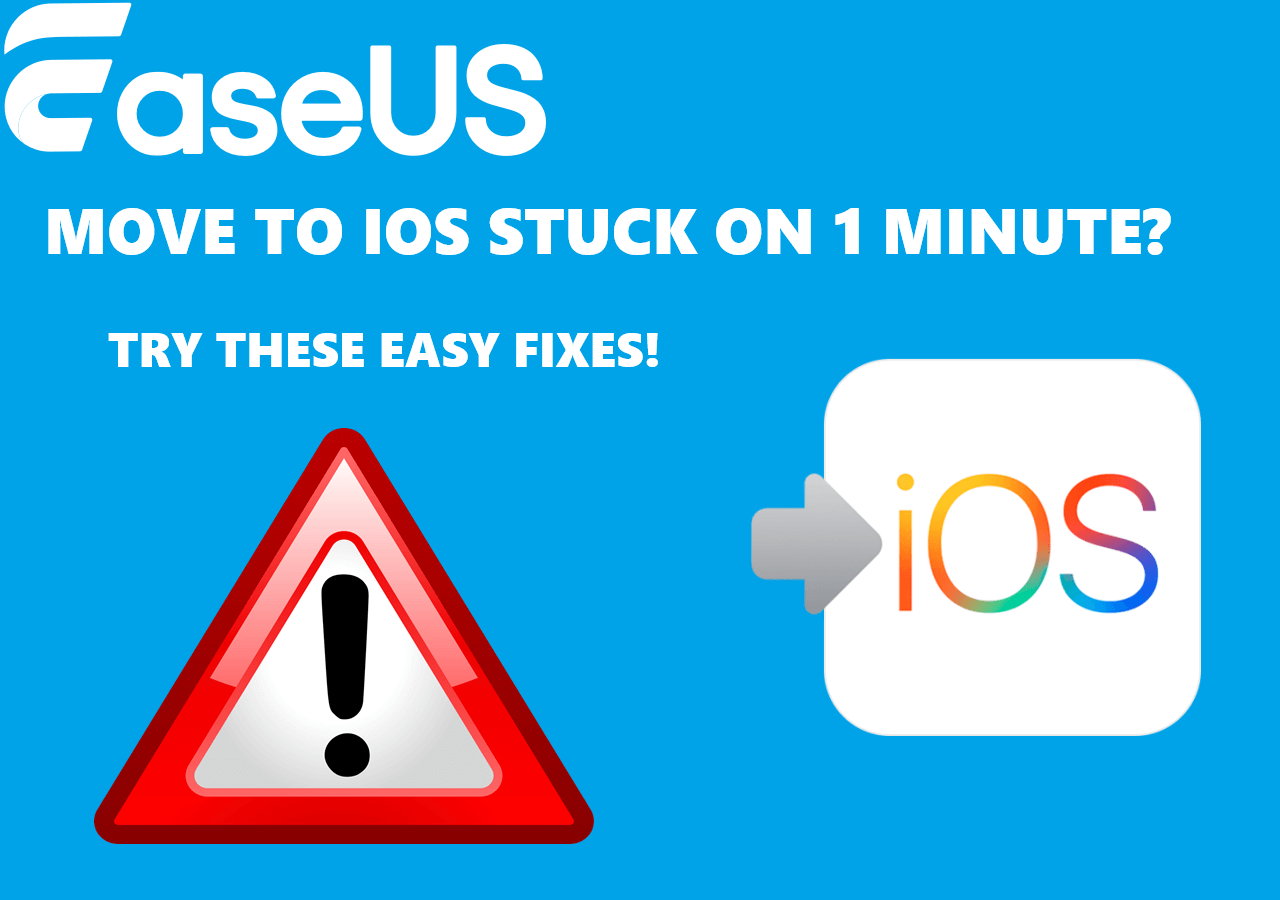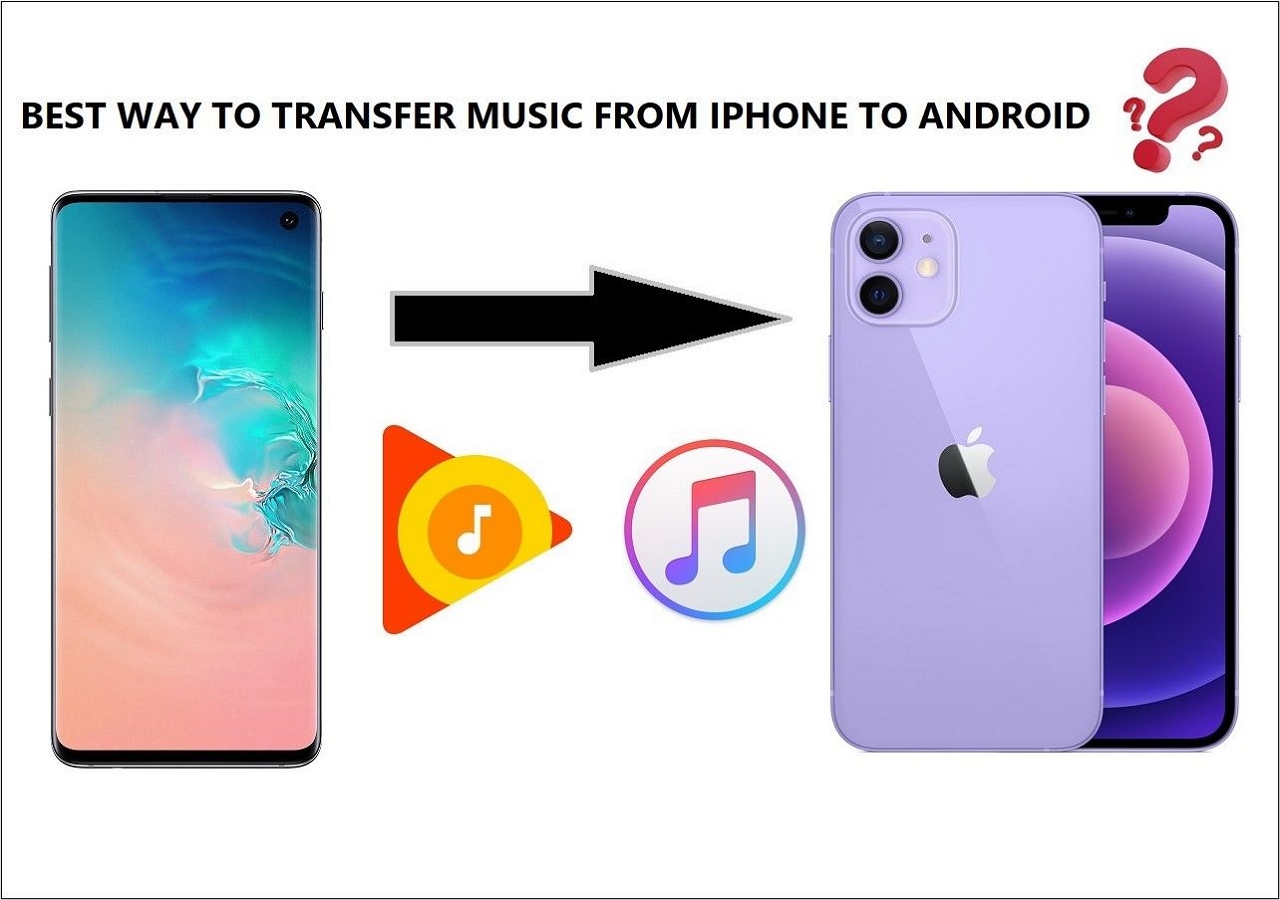The question of whether Smart Switch can effectively transfer data to an iPhone is a pertinent one. In this article, we will examine the functionality of Smart Switch, a utility designed for Samsung devices, and understand whether it's compatible with iOS or not.
In addition, we'll find out if can Smart Switch transfer from Samsung to iPhone. But users should be aware of its limitations and we'll also talk if they need to consider alternative methods when dealing with a more extensive data transfer, so let's dive right into it.
Part 1. Things You Should Know about Samsung Smart Switch
![]()
What is the Samsung Smart Switch? Samsung Smart Switch is a helpful tool that allows users to easily transfer their important stuff from one Samsung phone or Android device to another. Smart Switch is made to simplify the process of moving user's data to their new device whether it's messages contacts, or other content.
How does the Samsung Smart Switch work? Smart Switch operates like a digital moving van for the user's data as it allows them to seamlessly do a few things, such as:
- Transfer contacts;
- Photos or videos and other media;
- And other content from an old Samsung phone to a new one.
So the user will download the Smart Switch app from the Google Play Store and follow the easy on-screen directions to transfer contacts from iPhone to Samsung. It's a stress-free technique to ensure that the valuable information makes the Switch from the old device to the new one.
Part 2. Can I Use Smart Switch to Transfer from Samsung to iPhone
![Transfer data]()
Is Samsung Smart Switch available for iPhone? Unfortunately no. Smart Switch is designed to work with Samsung and Android devices. That means Smart Switch won't be the solution for some users to transfer photos from samsung to iphone or other content. Especially if they are looking to switch from Samsung to an iOS device like an iPhone.
Smart Switch is a valuable tool for Samsung users upgrading to another Samsung or Android device but it's not suitable for transferring data to an iPhone or iPad. So that should answer can Smart Switch transfer from Samsung to iPhone—because it can't.
It's meant to be a tool for Samsung to Samsung, iPhone to Samsung, or Android to Samsung to transfer content only. So if a user is looking to switch from Samsung to an iPhone then they'll need to use other methods. Now that doesn't mean a Samsung user cannot sue any other transfer tool to transfer data from Samsung.
There is a program called Smart Transfer and many other PC and mobile phone apps that one can employ. So, let's keep digging to find out how a user can transfer contacts and other data from their Samsung to an iPhone or iPad.
![related articles]()
How to Transfer Data from iPhone to Android
This guide will teach you four different methods of how to transfer data from iPhone to Android. These different methods include systematic instructions, and pictorial representation to help you.
Part 3. The Best Smart Switch Alternative to Transfer Samsung to iPhone🔥
![EaseUS MobiMover]()
The best Smart Switch Alternative to transfer data between a Samsung and an iPhone is EaseUS MobiMover. It's a third-party program that lets users move data from any Android phone or device to another phone such as iPhone.
That means a user can easily use EaseUS MobiMover to transfer data from Samsung to iPhone. So, there are many features that make EaseUS MobiMover the ideal program for that and here are some of them:
- Transfer data from one phone to another (Samsung to iPhone, Android to iPhone, iPhone to Android, iPhone to iPhone, Android to Android);
- Backup and restore WhatsApp data from Samsung to iPhone;
- Copy Samsung files from a PC to an iPhone easily;
- And download files from Samsung or iPhone to a PC.
That's why it's the ideal program to copy select data from a Samsung phone to an iPhone and here's how to use it:
Step 1. Launch EaseUS MobiMover and select "Phone to Phone" from the homepage. Connect your Samsung and iPhone to the computer. Follow the on-screen instructions to allow USB debugging and the computer to access data from your Samsung. Switch your Samsung as the source phone and the iPhone as the target.
![connect your devices to computer]()
Step 2. After the two devices are connected, click "Next." Then EaseUS MobiMover will be downloaded on your Samsung for accessing the files. (You need to turn off Find My iPhone via Settings to transfer files. And you need to set MobiMover as your default SMS app on your Samsung temporarily for accessing files)
![install the app to your android]()
Step 3. From the new interface, you can see every file category that can be transferred and choose the types you want to transfer. Check the available space on the target device in the lower right to determine if you have storage for the shared files.
![select files]()
Step 4. Click "Transfer" to start the data transfer from Samsung to iPhone. Keep your devices connected during the transfer process. When it is complete, you can see the number of transferred files. If you want to continue to transfer files, click "Transfer More."
![transfer completed]()
Part 4. Additional Ways to Transfer from Samsung Galaxy to iPhone
Now there are some other alternatives to transfer data from a Samsung device to an iPhone. These methods aren't exactly the primary or go-to choice like using EaseUS MobiMover. However, they do offer great techniques that can transfer data from one to the other device easily.
So let's explore these two methods to move data from Samsung to iPhone.
1. Move to iOS
The first method is to use the iOS resident Move to iOS app, which is basically prompted at the start when a user sets up their iPhone. This is an ideal app to copy and move data from a Samsung phone to an iPhone and here's how to use it:
Step 1. Download Move to iOS on a Samsung phone.
Step 2. Start up the iPhone and tap Move to iOS.
Step 3. Tap Set Up manually.
Step 4. Now tap Move Data from Android on the app data screen.
Step 5. Enter the code given in the Move to iOS app on a Samsung phone.
Step 6. Wait for the transfer to complete.
![transfer data with Move to iOS]()
This will require the Move to iOS app from the Android app store (Google Play). So it's important to download the app from Google Play before getting started. This will ensure that they move all of the necessary data from their Samsung to iPhone easily.
2. Cloud-based Service
Then there's the option of cloud-based services like Google Drive, Google Photos or Dropbox but this will only apply to data like photos, music, videos, and documents as well. Here's how to transfer pictures, contacts, canlendars, notes and other content from one phone to another:
Step 1. Head into Google Photos Settings.
Step 2. Tap on Backup and Sync to upload photos to Goo.
![Tap on Backup and Sync]()
Step 3. Now head into iPhone settings.
Step 4. Open the accounts tab.
Step 5. Select Gmail.
Step 6. Toggle all the options.
![Toggle on these apps]()
This will automatically transfer all the data once the user signs into their iPhone using Apple ID and Password for their iCloud. This will also help them copy their music as well as videos and other files like documents or contacts.
The Bottom Line
These are all of the key methods that one can use to transfer from Samsung to iPhone instead of trying the Smart Switch app. The app is great but it's only meant for Samsung to Samsung/Android phones and that's why it's no good to iPhone users.
Instead, it's better to simply use the much better EaseUS MobiMover program that can help users transfer their data easily and efficiently. Thus saving them a ton of time while sending their data from Samsung to iPhone.
FAQs on How to Transfer Data from Samsung to iPhone
Most of the questions were addressed in the article above but there are some that might still need responding for some users. So let's respond to some of the frequently asked questions by people with similar concerns.
1. Does the Samsung Smart Switch transfer everything?
Yes, the Smart Switch app is capable of transferring everything and that includes device settings. It basically clones the entire data set as well as settings configuration from one Samsung phone to the next at the behest of a user.
2. Can you transfer everything from a Samsung to an iPhone?
Samsung to iPhone doesn't really have a direct method of copying everything. However, a user can transfer all of their data using a program like EaseUS MobiMover, as it will help them copy even their messages and data.
3. How to transfer data from Android to iPhone without resetting?
EaseUS MobiMover is the best way to copy or transfer Android to iPhone without resetting the latter. It allows the users to copy their entire Android data and copy it to iPhone with a few simple clicks.