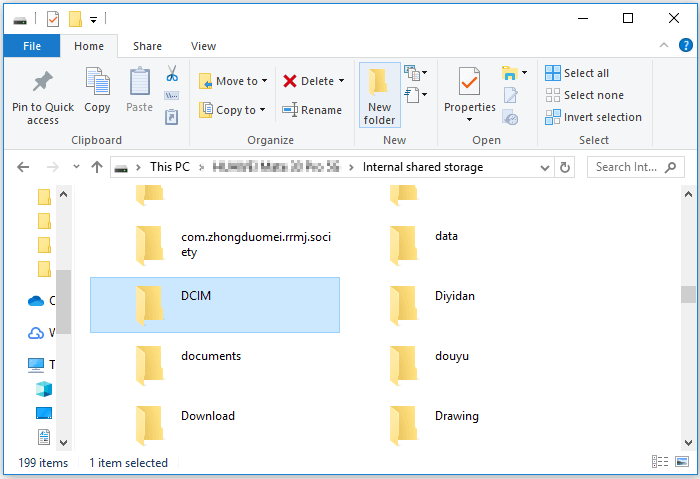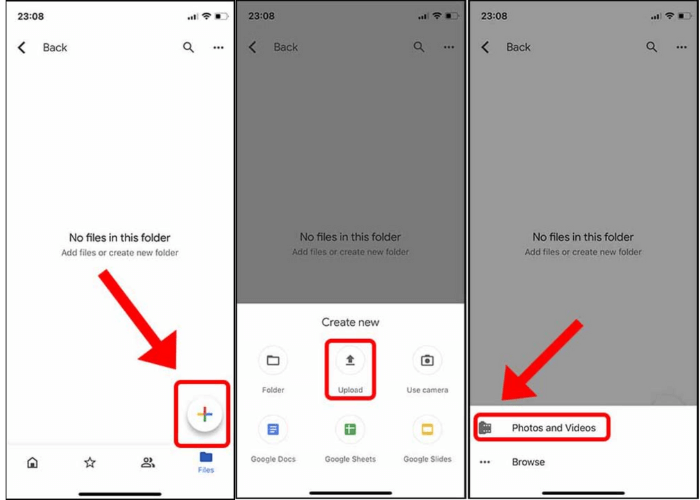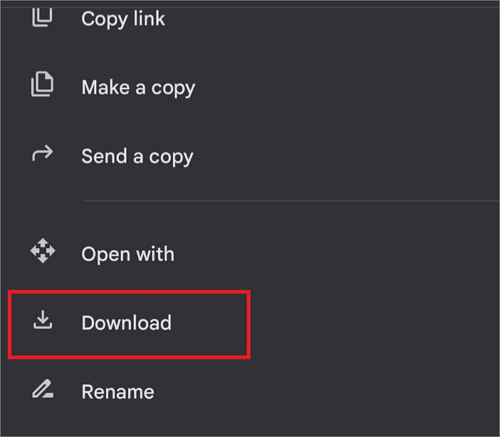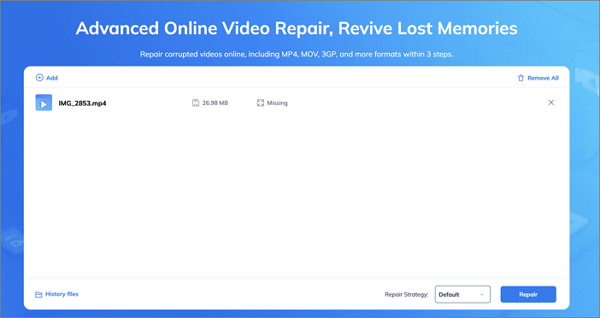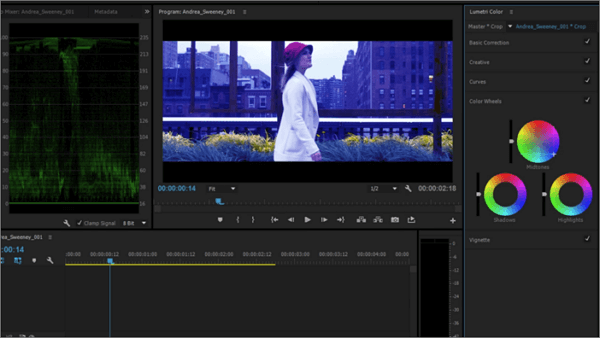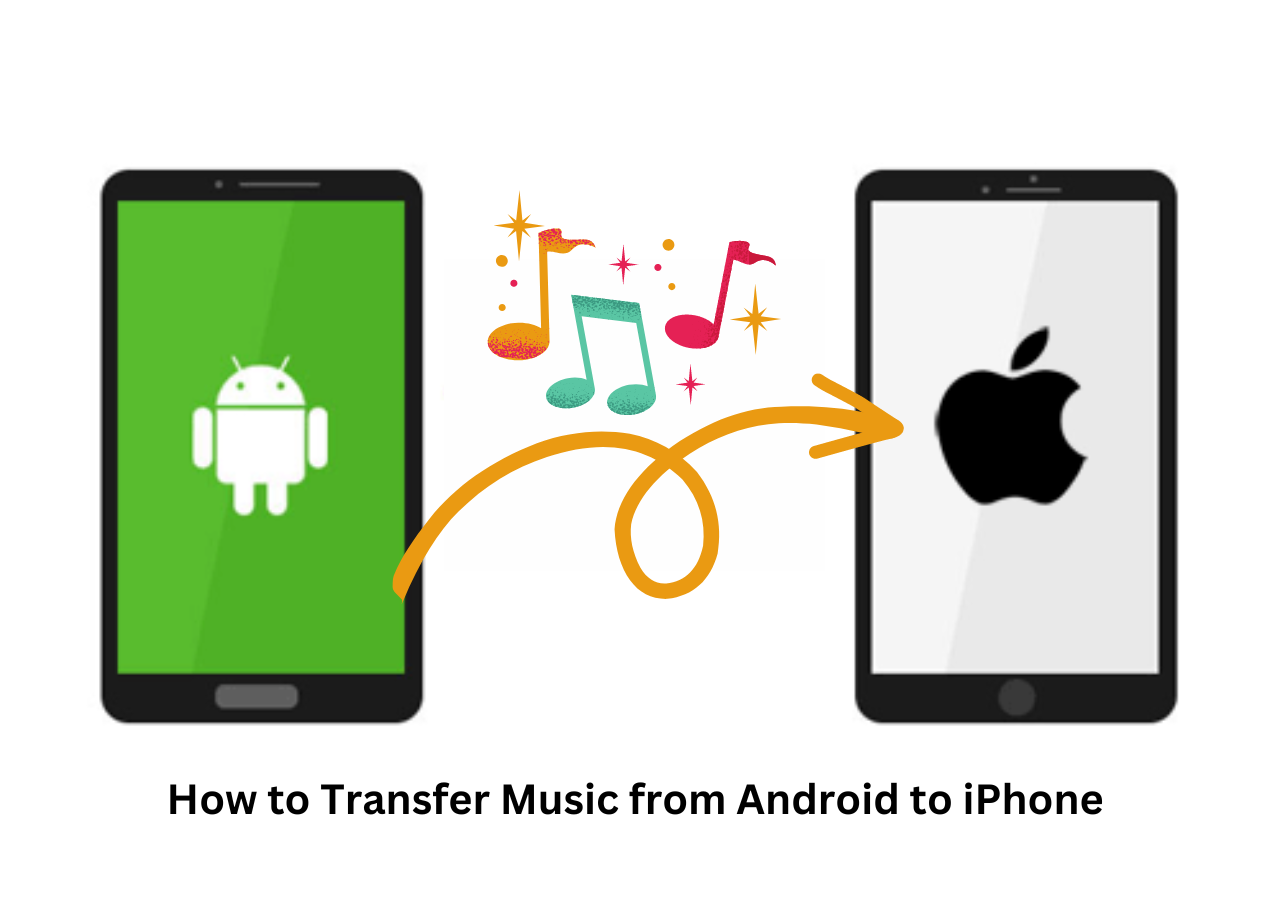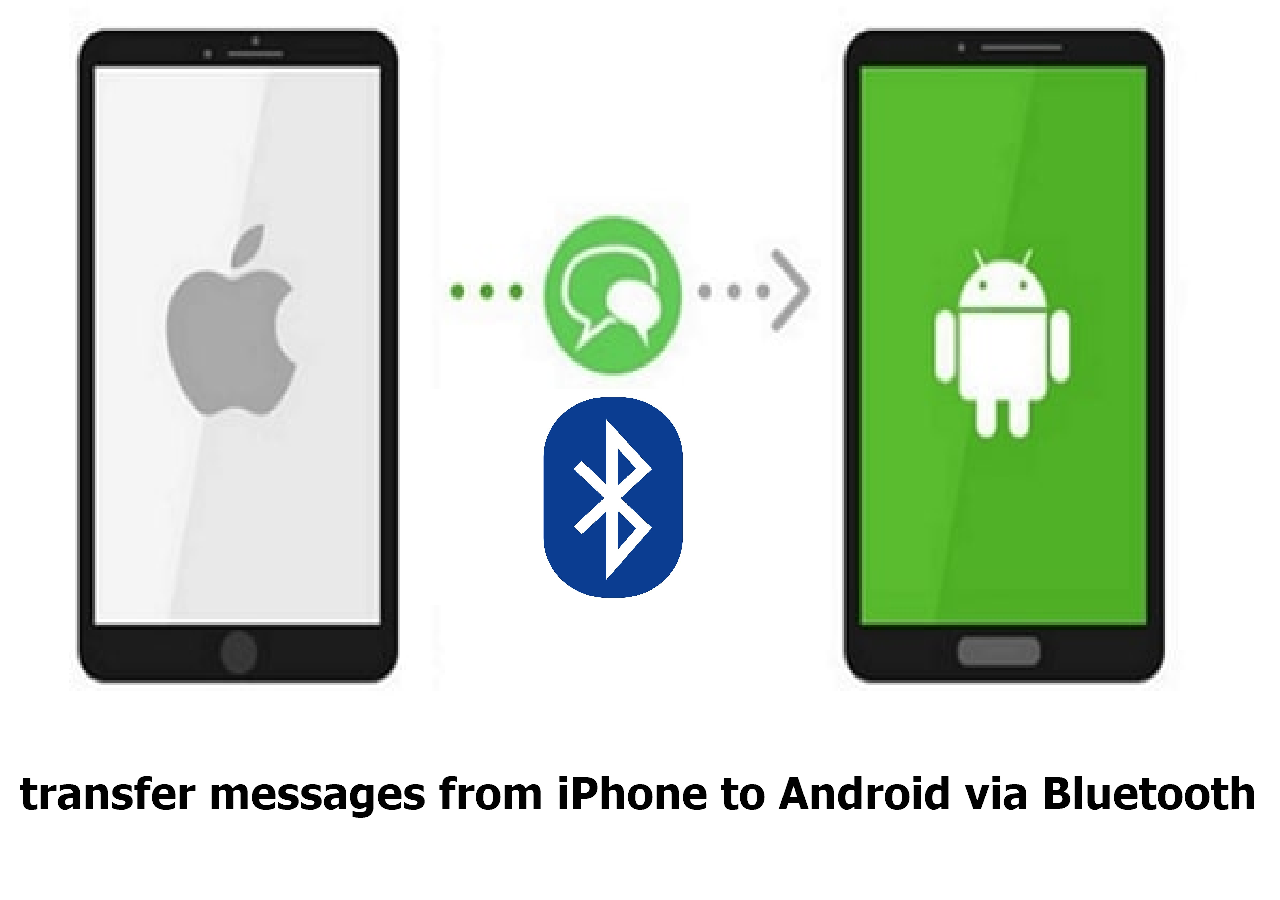If you are using an iPhone while your friend is using an Android, or vice versa, you may often find it frustrating when sharing files between these two different devices. For example, you want to share a tutorial from your iPhone to your friend's Android phone, but the video is so pixelated that your friend can't watch it to grab all the details.
Don't worry. In this guide, you will learn how to fix blurry videos sent from iPhone to Android. The methods include how to make the iPhone videos clear and how to transfer videos from iPhone to Android without losing quality. Let's get started.
Why are iPhone Videos Blurry When Sent to Android?
One of the greatest experiences of using an iPhone is that you always enjoy great video quality. Though you can share videos from iPhone to Android in various ways, the videos are not always as clear as they are on an iPhone. Why is video from iPhone to Android blurry? Here are three main reasons for degraded video quality:
- The difference in screen resolutions: iPhones often have different screen resolutions and aspect ratios compared with Android devices. If the receiving Android device's display resolution and aspect ratio are not compatible with the sent iPhone videos, it may lead to scaling or cropping, affecting the original video quality.
- Video compression: If you have chosen to use messaging apps and social media platforms to send iPhone videos to Android, Most of them will compress the videos to reduce the file sizes, resulting in resolution reduction.
- Not properly downloaded from the cloud: If you download shared videos from a cloud service, there is a risk that they will be blurry, especially if the network is unstable or if you forget to select genuine video quality.
Now that you know the possible causes of blurry videos, it is time to get hands-on with how to fix blurry videos sent from iPhone to Android. If you are looking for ways for transferring data from Android to iPhone, you can read the following passage:
Method 1. Transfer Videos from iPhone to Android via Google Drive
Transferring high-quality videos between iPhone and Android devices is the best technique to prevent blurriness. Cloud storage services like iCloud, Dropbox, and Google Drive allow you to upload large videos and share them across different devices without losing quality. The best option is Google Drive because it allows Gmail logins and provides a generous 15GB of free space.
🎀How to transfer videos from iPhone to Android with Google Drive
Step 1. Get Google Drive installed on your iPhone from the App Store.
Step 2. Start the app and log into Google Drive with your Gmail credentials.
Step 3. Tap Files and the plus icon at the bottom right corner of your screen.
Step 4. Choose Upload > Photos and Videos.
![upload videos to google drive]()
Step 5. Select the Videos on your iPhone and tap Upload from the top-right corner.
Step 6. Open the Google Drive app on your Android phone and make sure you sign in with the same Gmail account.
Step 7. Tap the menu bar at the top left corner and select Recent to see the videos you just uploaded.
Step 8. Tap the three-dot icon on each video and select Download to save the video to the Android phone's gallery.
![download videos from google drive to android]()
Method 2. Send Videos from iPhone to Android via EaseUS MobiMover
Another way to fix flurry videos sent from iPhone to Android is to use free iPhone file transfer software to transfer videos from iPhone to Android. A reliable file transfer tool like EaseUS MobiMover can directly transfer data from an iPhone without losing quality.
🖼️Key features of EaseUS MobiMover:
- Transfer large videos and other files from iPhone to Android without compressing the video quality
- Transfer photos from iPhone to Android
- Send videos from iPhone to Android in a wired, fast, and stable fashion
- Features a simple user interface, making transferring data from iPhone and Android easy for general users
🎀How to transfer clear videos from iPhone to Android with EaseUS MobiMover
Step 1. Launch EaseUS MobiMover, choose Phone to Phone transfer mode, and connect your mobile devices to your computer. Follow the on-screen instructions to trust this computer and enable USB debugging on your Android phone. Switch your iPhone as the source device and Android as the destination.
![connect your devices to computer]()
Step 2. Click Next, and EaseUS MobiMover will be downloaded to your Android. (You need to set MobiMover as your default SMS app temporarily when it is asked.)
![install mobimover to your android]()
Step 3. Select the files you want to transfer, and from the lower right, you can see whether you have enough space to store the transferred files.
![select files to transfer]()
Step 4. Click Transfer to start the data transfer process from iPhone to Android. Keep your devices connected until the whole process ends.
![transfer completed]()
Method 3. Repair Blurry Videos Sent from iPhone to Android
When the video shared from an iPhone becomes blurry on your Android device, it is possible that the video has been damaged during the creation or transfer process. A professional video repair tool may fix your video's blurriness, pixelation, and corruption and make it look clear.
There are online or desktop video repair software available, and you can test them out by yourself. This article uses Repairit Video Repair Online as an example.
🎀How to make videos sent from iPhone to Android clear:
Step 1. On your Android phone, open a browser to visit the official website of an online video repair tool.
Step 2. Click "Add" and select a video received from an iPhone.
Step 3. Click the "Repair" button and wait for the repair process to finish.
![repair blurry videos sent from iphone to android online]()
Step 4. Click the "download icon" to save the repaired video to your Android.
Method 4. Capture Clearer Videos on iPhone
If the videos sent from iPhone to Android stay unclear even after the fixes mentioned above, it is likely that the original videos recorded on the iPhone are too grainy. You should consider optimizing the video capture settings on your iPhone to ensure the best video quality. Then, the videos should look good on Android.
🎀How to prevent blurry videos from iPhone to Android:
Step 1. Clean the lens of the camera on your iPhone with a clean and dry cloth to ensure the video you shoot is sharp.
Step 2. Record the video in an environment where you have enough light sources.
Step 3. Open your camera on your iPhone and set up the recording quality to 4K or Ultra HD.
![enhance video capture quality on iphone]()
Method 5. Enhance Video Quality with Editing Software
Another effective way to fix blurry videos sent from iPhone to Android is to improve video quality by adjusting video settings such as brightness, sharpness, and contrast. A video editing application can help remove inappropriate filters that blur videos and edit the videos to enhance their clarity.
🎀How to fix blurry videos by improving video quality:
Step 1. Download and install a video editing app on your Android.
Step 2. Import the video you want to enhance.
Step 3. Use the video editing features to adjust the video quality.
![fix blurry videos with video editing software]()
Step 4. Preview the edited video to make sure the blurriness has been removed.
Step 5. Export the clear video to your Android device.
Conclusion
How to fix blurry videos sent from iPhone to Android is easy if you follow the steps and suggestions in this comprehensive guide. You can receive clear videos from an iPhone by using Google Drive, installing a file transfer tool, repairing corrupted videos, capturing the best quality videos, and adjusting video quality settings.
Among all the solutions to blurry videos received on Android, it is highly recommended that you use free iPhone file transfer software, EaseUS MobiMover, to transfer videos from iPhone to Android. It allows you to send large videos from iPhone to Android quickly and securely. Most importantly, EaseUS MobiMover can preserve the original, full-resolution of your videos during the transfer process.
FAQs
This section gathers some frequently asked questions. Read on to learn more about how to fix blurry videos sent from iPhone to Android.
1. How to send videos from iPhone to Android and keep the quality?
Several methods can help you send videos from iPhone to Android without losing quality. You can send videos from iPhone to Android via Google Drive, email file attachments, or a third-party file transfer solution.
2. How do you fix a blurry video on an iPhone?
If you are using your iPhone's camera to record a video but find the video is blurry, the quick fix is to open Settings > Camera > Record Video. Choose 1080p HD or 4K for recording a video on iPhone.
3. How do I unblur a video?
You can unblur a video by using a video editing app to enhance the video quality.
- Open a video editing app on your Android phone or iPhone.
- Import a blurry video clip to the app.
- Tap the quality enhancement options to adjust the brightness, contrast, etc.
- Download the clearer video.