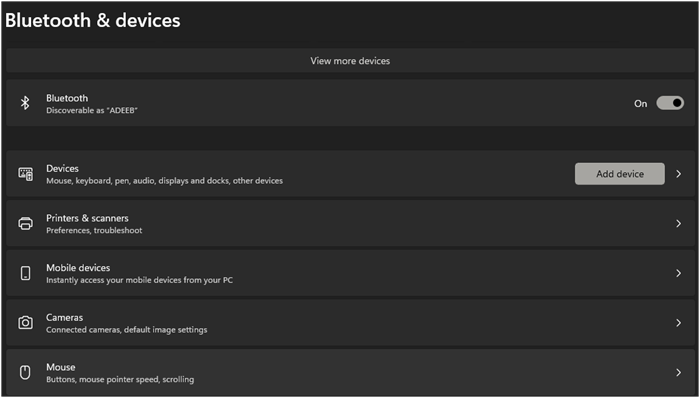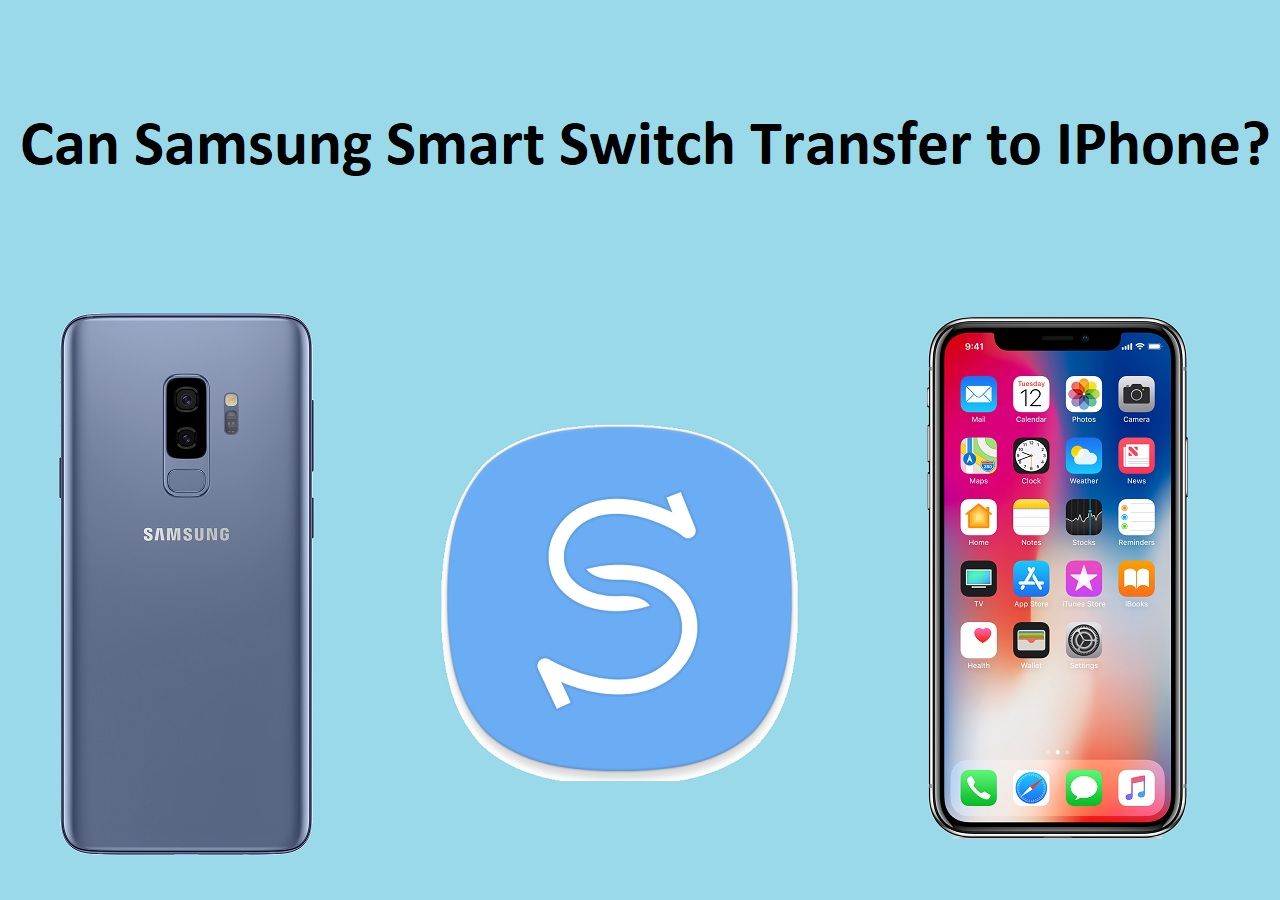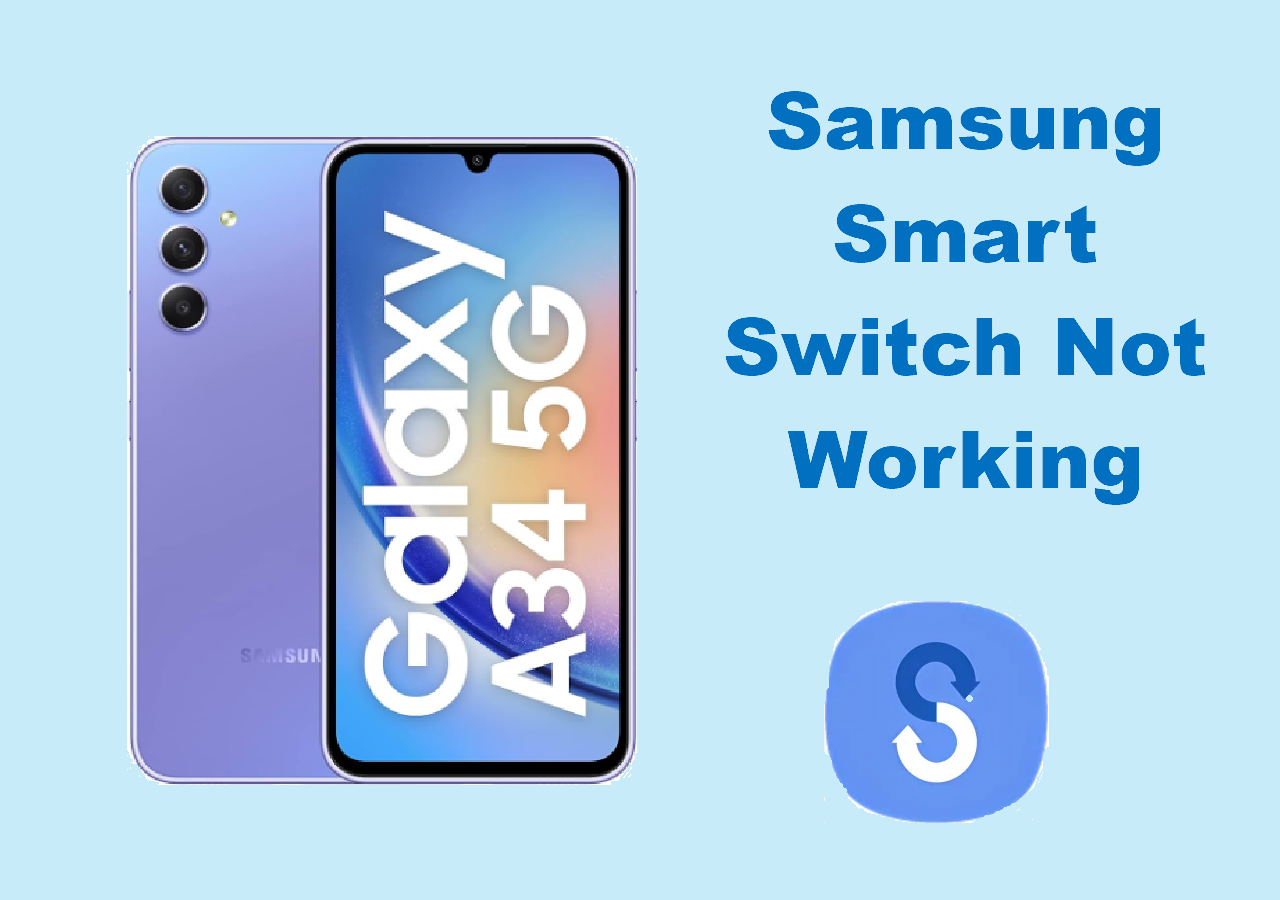Normally, you can use the Smart Switch to back up and restore your Samsung data. Smart Switch is available on Windows 10 or later and macOS 10.9 or later. However, if your PC can't connect or Samsung Smart Switch is not working, it makes Samsung data transfer, backup, or restore complicated and tricky. Is there any way to backup Samsung Phone to PC without Smart Switch? Yes! In this article, you will find several Smart Switch alternatives to back up your Samsung phone.
You can follow several alternative methods to back up your Samsung phone to a PC without using Smart Switch. Here's a detailed guide on the various options available.
Method 1. Back Up Samsung Phone to PC Using Third-Party Backup Software
There are many third-party applications in the market that specialize in Android data transfer and backup. EaseUS MobiMover is one of them. With its user-friendly interface, you can back up your Samsung phone effectively and easily.
Benefits of EaseUS MobiMover:
- ✔️Unlike Smart Switch, which does not allow you to choose data types, EaseUS MobiMover can back up your entire Samsung or only several categories.
- ✔️EaseUS MobiMover supports multiple data formats, such as photos, videos, contacts, calendars, messages, apps, and other documents.
- ✔️Apart from backup, EaseUS MobiMover is capable of transferring data from Samsung to Samsung or non-Samsung phones.
Step 1. Launch EaseUS MobiMover on your computer and connect the device to the computer via a USB cable. On your Android, allow debugging from the pop-up window to allow MobiMover access to files.
![connect the device to computer and allow debuging on the device]()
Step 2. Then, it will automatically install a mobile MobiMover app on your phone for a smooth transfer. Now tap "Allow" on your phone to allow the two required permissions shown on the screen to get file permissions. Click "OK" to dismiss.
![install MobiMover app]()
Step 3. Now, on your computer, click "Phone to PC" > "Start" from MobiMover.
![click Start in MobiMover]()
Step 4. Then you can select the file categories to transfer from Android to PC or Mac computer. Now choose photos, videos, music, messages, contacts, app data, or other files that appear on the screen to transfer. Here you can choose the location where you want to store the files, such as desktop, external hard drive, or USB flash drive. When you're done, click "Transfer" to start the process.
![select files to transfer]()
Step 5. Just wait a few minutes, the process will be completed. You can view the transferred files now or click "Transfer More" to copy other files.
![the process is complete]()
Method 2. Back Up Samsung to Windows Without Smart Switch Using File Explorer
The most basic way to back up Android to PC is via a USB cable with Windows File Explorer. All you need to do is connect your phone to your computer via a USB cable. After your computer detects the phone successfully, Windows Explorer lets you transfer files from your phone to your PC manually. However, you can back up only limited types of data, namely photos, videos, and documents.
Step 1. Connect your Samsung phone to the PC using a USB cable.
Step 2. Unlock your phone and set the USB connection mode to "File Transfer" (MTP).
Step 3. On your PC, open File Explorer and locate your Samsung device under "This PC."
![drag-and-drop-files-from-samsung-to-pixel-via-computer.png]()
Step 4. Navigate through the folders (e.g., DCIM for photos) and select the files you want to back up.
Step 5. Drag and drop or copy and paste these files into a designated folder on your PC.
Method 3. Back Up Samsung Galaxy Without Smart Switch Using Google Drive
You can also back up your Samsung phone without Smart Switch via your Google account. Google allows you to store your contacts, photos, and videos in the cloud, so you can view them from your computer anywhere, anytime you have an internet connection.
Step 1. On your Samsung phone, go to Settings and locate Accounts and Backup.
Step 2. Tap Google Drive > Back Up Data.
![back-up-samsung-to-google-drive.png]()
Step 3. Select Turn On > Back Up Now.
![backup-samsung-to-google-one.png]()
Step 4. Sign in to the same account on your computer and view all the uploaded files.
Note:
- The backup data includes photos, videos, apps, app data, contacts, call history, MMS messages, and device settings.
- Once set, your Galaxy phone will automatically back up when it is connected to Wi-Fi after being idle and charging for two hours.
- Be aware that your backed up data (excluding items backed up to Google Photos) will be deleted if your Galaxy phone has been idle for 57 days or you turn the back up feature off.
- Google Drive only provides 15 GB of free space. Once you exceed the limit, you need to pay and upgrade your plan.
Method 4. Perform Samsung Backup Without Smart Switch Using Samsung Cloud
Samsung Cloud is another way to back up your Samsung to PC wirelessly. Samsung Cloud provides an easy and seamless backup, sync, restore, and upgrade experience across all your Galaxy devices. Once you've uploaded the files to the cloud, you can access and download the files on your computer.
Step 1. Go to Settings > Accounts and backup > Samsung Cloud on your phone.
Step 2. Toggle on the data types you wish to back up.
![select-backup-date.png]()
Step 3. After backing up, access Samsung Cloud via a web browser on your PC by logging in with the same account.
Method 5. Back Up Samsung to Computer Without Smart Switch Using Bluetooth
For smaller files, Bluetooth can be an effective method to transfer data from your Android phone to a Windows PC. However, the transfer speed might be slower than other methods mentioned above, and both devices must be in range to complete the backup.
Step 1. Enable Bluetooth on both your Samsung phone and PC.
![turn-on-bluetooth-on-computer.png]()
Step 2. Pair the devices by following the on-screen instructions.
![pair-bluetooth-and-phone.png]()
Step 3. Select the files you wish to transfer from your phone, choose "Send via Bluetooth," and select your PC as the destination.
![transfer-contacts-bluetooth.png]()
Bonus: Pros and Cons of Samsung Smart Switch
Samsung Smart Switch is a popular application designed to facilitate data transfer between devices, particularly when upgrading to a new Samsung phone. Here are the pros and cons of using Samsung Smart Switch:
Smart Switch Pros
- Free to Use: Samsung Smart Switch is completely free, allowing users to transfer data without incurring any fees.
- Comprehensive Data Transfer: It supports the transfer of various types of data, including contacts, messages, photos, videos, music, and app data from both Android and iOS devices.
- Multiple Connection Options: Users can connect their devices via USB cable or wirelessly, providing flexibility depending on the situation.
- No Data Size Limit: There are no restrictions on the amount of data that can be transferred, making it ideal for bulk transfers.
- User-Friendly Interface: The app offers step-by-step guidance throughout the transfer process, which helps reduce errors and makes it accessible for less tech-savvy users.
- Backup and Restore Functionality: Smart Switch allows users to back up their device data to a computer or SD card, ensuring that important information is secure and can be easily restored.
Smart Switch Cons
- Speed Variance: Wireless transfer speeds can be inconsistent and may decrease with distance between devices, potentially leading to longer transfer times.
- Potential Glitches: Users may experience issues during the transfer process, which can lead to data loss or device malfunctions if not handled properly.
- Limited App Transfer: Some apps may not transfer if they are not available on the Samsung Galaxy Store, which can limit the completeness of the transition.
- Samsung Exclusive: The app is primarily designed for transferring data to Samsung devices; thus, it cannot be used for transferring data from one non-Samsung device to another.
- No Real-Time Backup During Transfer: Smart Switch does not back up data while it is being transferred, which could complicate recovery if issues arise during the process.
Conclusion
These methods provide flexibility depending on whether you prefer manual file management or automated backups through software solutions. Choose the one that best suits your needs for backing up important data from your Samsung device.