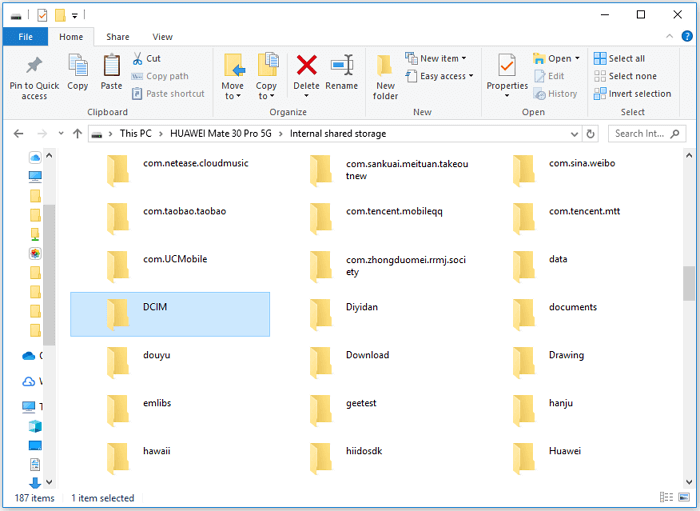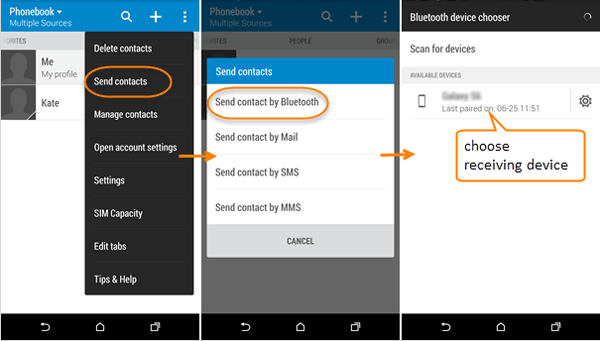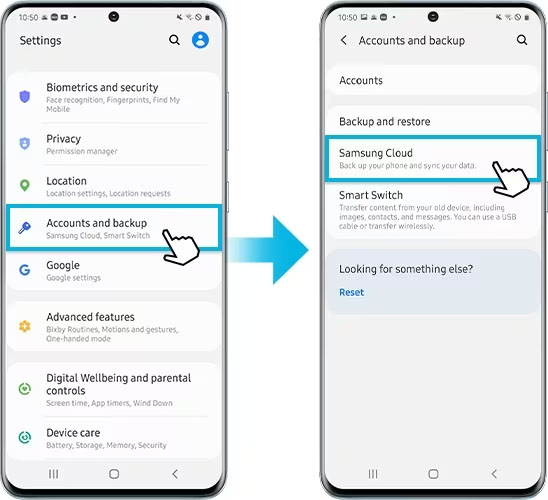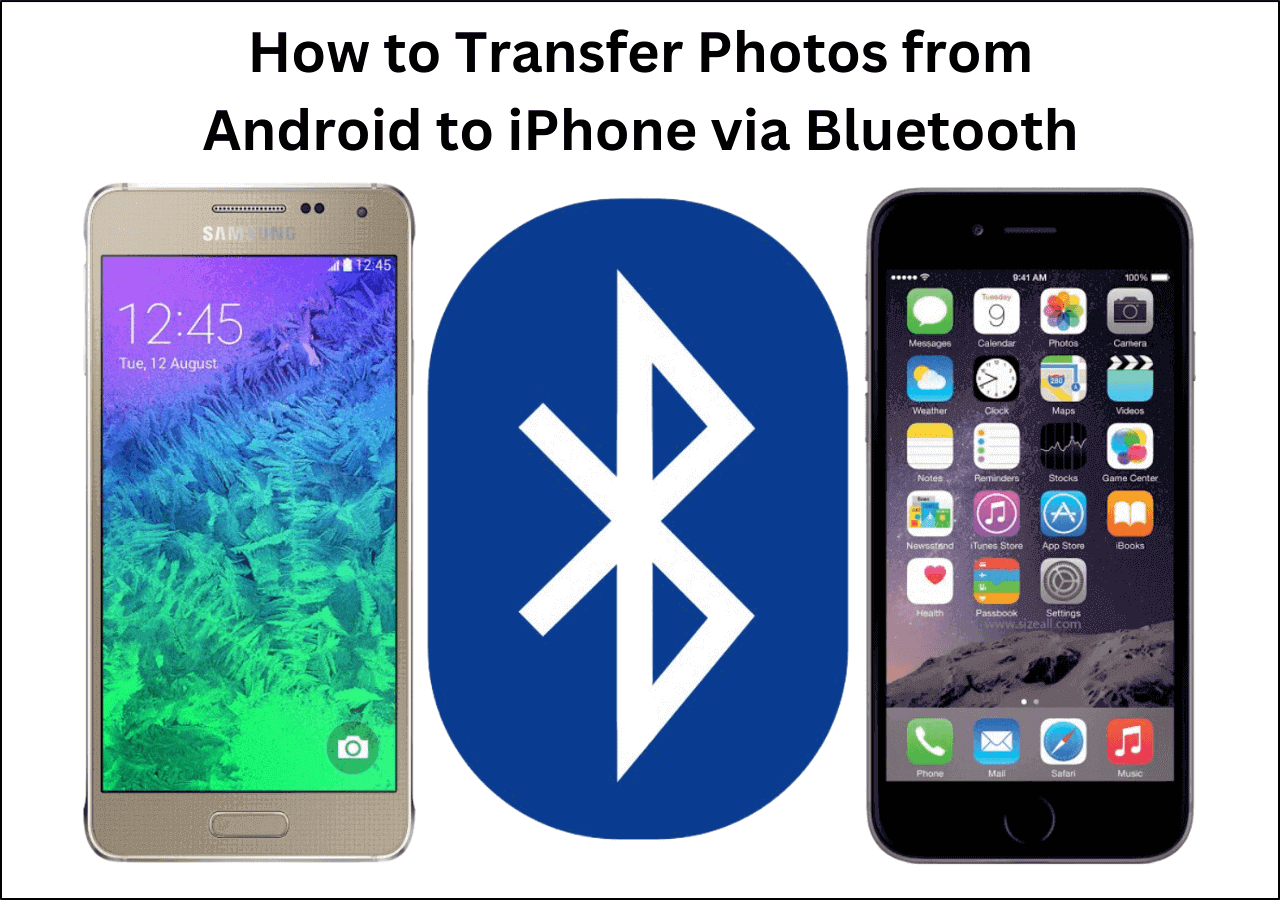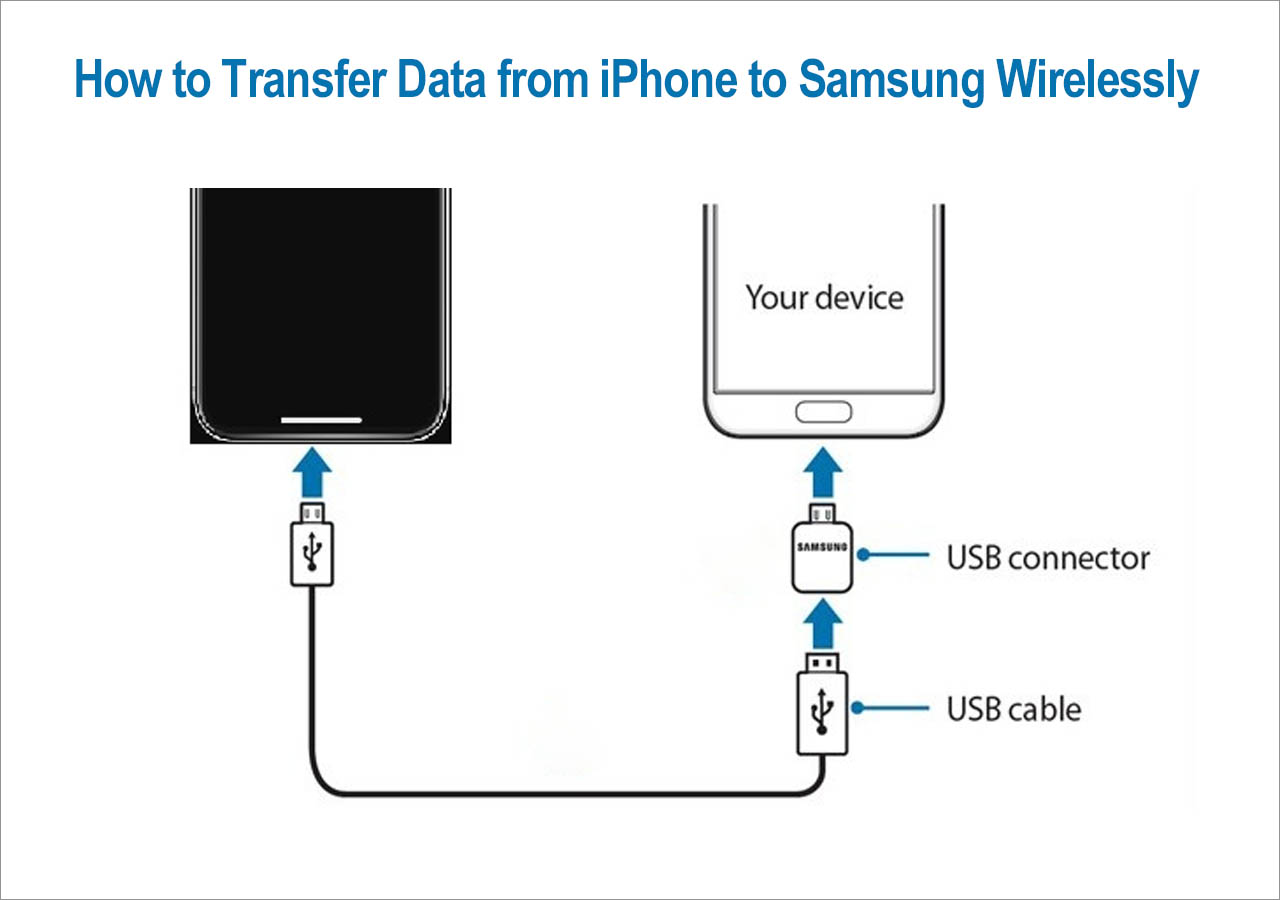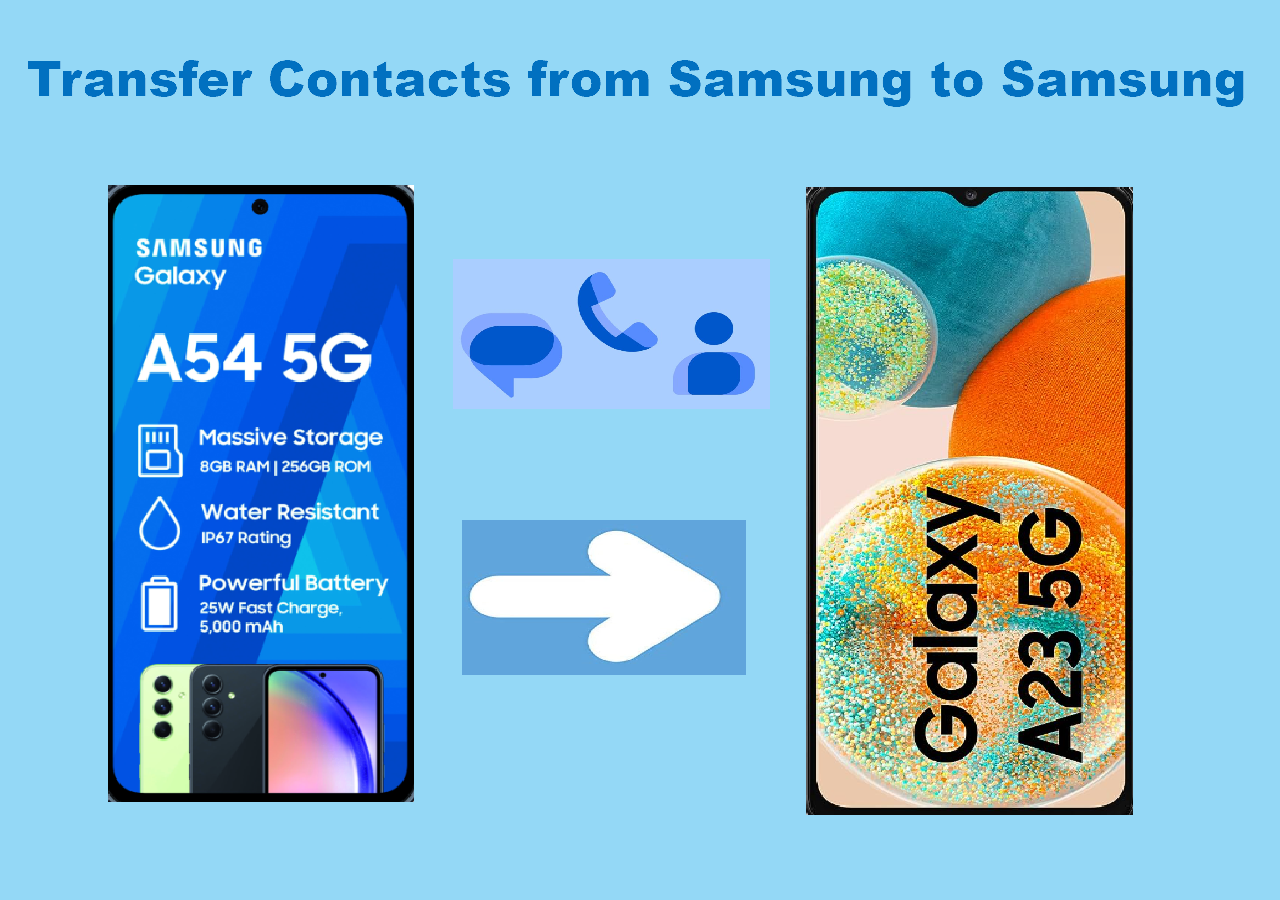As we know, Smart Switch is a good software to transfer data from one Samsung to another. But sometimes, it does a bad job. If you want to transfer everything from Samsung to Samsung, then it's recommended to try some alternatives to Smart Switch. In this article, we will introduce 6 ways to transfer data from Samsung to Samsung without Smart Switch. Let's take a quick look now:
| Fixes |
Efficiency |
Difficulty |
| 1️⃣EaseUS MobiMover |
High - transfer data from one phone to another |
Easy |
| 2️⃣Computer |
Medium - copy and paste data by connecting to a computer |
Easy |
| 3️⃣Bluetooth/Email |
Medium - wireless data transfer |
Easy |
| 4️⃣NFC |
Medium - put phones together and transfer data wirelessly |
Moderate |
| 5️⃣Cloud Services |
High - use Samsung Cloud or other cloud service to back up data |
Moderate |
| 6️⃣SD Card |
Medium - move the phone data via an external SD card. |
Moderate |
Way 1. The Best Alternative to Samsung Smart Switch
If you are looking for a reliable and professional phone data transfer tool except Samsung Smart Switch, EaseUS MobiMover would be the best choice. It's 100% working for data transfer between two phones, such as from Samsung to Samsung, from iPhone to Android, from iPhone to iPhone, etc. It enables users to transfer everything from one phone to another with one click, including contacts, text messages, photos, videos, documents, songs, and other content.
This EaseUS software is really worth a try. You can click the button below to free download the trial version.⬇️
Step 1. Launch EaseUS MobiMover and select "Phone to Phone" from the homepage. Connect both your Android phones to your computer via USB. Follow the on-screen steps to allow USB debugging and other required authorizations on Android phones. Switch one Android as the source device and another as the target.
![connect your devices to computer]()
Step 2. After the two devices are connected, click "Next." EaseUS MobiMover will be downloaded to both Android phones to access and transfer data. (You'll need to follow on-screen instructions to set MobiMover as your default SMS program temporarily for accessing files.)
![install mobimover to your android]()
Step 3. View all file categories that can be transferred and select the types you want to move. In the lower right, check the available storage space on the target phone to determine how many files you can transfer.
![select files to transfer]()
Step 4. Click "Transfer" to start the transfer process from Android to Android. Keep your devices connected during the whole process. After it is completed, you can see how many files you have transferred and click "Transfer More" if you need.
![transfer completed]()
Way 2. Transfer Data from Samsung to Samsung with Computer
If you just want to move part of essential files from one Samsung to another Samsung, then you can simply use a computer to transfer data without any other third-party software. The essence of the method is to copy and paste data between two phones.
Here's how to migrate data between two Samsung phones on computer:
Step 1. Connect both Samsung devides to a computer via USB cables.
Step 2. Then go to the File Explorer app on the Windows or the Finder app on Mac. Navigate to the source Samsung phone to send files.
Step 3. Now select files that you want to transfer to another Samsung and copy.
Step 4. Then paste them to the target device.
![copy the data]()
That's all it takes to transfer several files between two Android devices on computer. And if you're interested in data transfer bwtween iPhone and Samsung, click below:
![related articles]()
How Do I Transfer Everything from iPhone to Samsung
Here are the effective methods to transfer all your valuable data from your iPhone to a Samsung device. Follow our step-by-step guide to switch between devices effortlessly.
Way 3. Transfer Data to New Samsung via Bluetooth/Email
In addition to using computer to copy a few files, you can also transfer some important data to a new Samsung via Bluetooth or Email wirelessly.
It's a good option to transfer contacts from Samsung to Samsung using Bluetooth.
Step 1. On the old Samsung, open the files that you want to transfer to another Samsung.
Step 2. Then select them and tap the Share button.
Step 3. In the pop-up box from the bottom, you can select Bluetooth, Email, or any other sharing ways displayed here.
Step 4. Then follow the on-screen instructions to complete the necessary sharing information to share the files with Bluetooth or Email.
![send contacts]()
- Notice:
- If you can't see the Bluetooth option in the Share box, you can go to Settings to turn on this feature and try again.
Further reading:
Way 4. Transfer Files from One Samsung to Another Using NFC
NFC (near-field communication) is a built-in service, enabling users to share data and conmunicate between two Android-powered devices when they are less than 4cm apart. So you can take advantage of this feature to transfer data between two Android devices, including from Samsung to Samsung.
To use NFC to transfer data from one Samsung to another:
Step 1. Go to Settings > More > NFC and toggle on NFC to enable this service on both devices.
Step 2. Place the two devices back to back and they'll make a sound to indicate that a connection has been made.
Step 3. Then select the data from the old Samsung device and tap the Touch to Beam button to start the process.
![transfer data via NCF]()
Way 5. Transfer Samsung to Samsung via Cloud Services
If you've ever been a Samsung phone user, you must know Samsung Cloud - the exclusive cloud-based storage service offered by Samsung Group. Samsung Cloud offers 5 GB for free storage for each user so that Samsung users back up and restore phone data. With this backup service, you can also back up some essential and separate files, such as photos, videos, and documents.
When it comes to cloud service, Google Drive, Dropbox, OneDrive ... are also outstanding cloud-based platforms for backup. You can also choose one of them to tansfer some files.
To use Samsung Cloud to backup and restore Samsung data:
Step 1. On the old Samsung, go to Settings > Accounts and backup > Samsung Cloud.
Step 2. Then toggle on the app data that you need to transfer.
Step 3. Then tap Back up my data from the bottom.
Step 4. On the new Samsung, go to Settings > Accounts and backup.
Step 5. Tap Restore data > Restore.
![open Samsung Cloud settings]()
Way 6. Transfer Data from Samsung to Samsung with SD Card
Nowadays, most of mobile phone manufacturers have canceled the external SD card slot hardware settings for higher performance and thinner body. But for Galaxy S20 FE, Galaxy Note20, Galaxy A33 5G, Galaxy M13, Galaxy J4+, and other older Samsung models, an external SD card is available to use.
If both of your Samsung devices come with SD card slots, then you can use an SD card to transfer data as follows:
Step 1. Insert an SD card on the old Samsung phone.
Step 2. Select the content and move them to the SD card.
Step 3. Then insert this SD card into another Samsung phone.
Step 4. Copy the data to the device from the SD card.
![transfer data via SD card]()
📝 For more information about using SD card to transfer data on Suamsung phone, click here: How to Transfer Data from SD Card to Another on Samsung.
Bonus: How to Backup Samsung to PC Without Smart Switch
When you switch to a new Samsung, you can back up the phone data first for safety to avoid unnecessary data loss. How to backup Samsung phone to PC without Smart Switch? If you don't use Smart Switch to back up Samsung data, then you can a third-party phone data backup software, or you can simply copy some essential data from your Samsung to the computer.
Conclusion
In this tutorial, I've shared with you 6 effective solutions to help you transfer data from Samsung to Samsung without Smart Switch. EaseUS MobiMover is recommended most. With this software, you can back up, transfer and restore data from one phone to another and both Android and iPhone are supported.
FAQs on Data Transfer from Samsung to Samsung
For more information on today's topic - how to transfer data from Samsung to Samsung without Smart Switch, you can check the following frequently asked questions.
1. Can I transfer contacts from iPhone to Samsung via Bluetooth?
No. You cannot transfer contacts from iPhone to Samsung via Bluetooth due to different operating systems.
Actually, you are able to transfer contacts from Android to Android or from iPhone to iPhone via Bluetooth. However, you can't transfer anything between Android and iPhone via Bluetooth.
2. How long does it take to transfer data from one phone to another?
The time it takes to transfer data from one phone to another depends on the transfer size and the file type. Generally, it takes less than 30 minutes for the transfer to complete using EaseUS MobiMover.
3. Can Smart Switch transfer data to iPhone?
You can move content from an Android/iPhone to a Samsung device via Smart Switch. It is unable to transfer data to an iOS smartphone.
I sincerely hope this post is useful and help you out of this dilemma. You are welcome to contact me on Twitter if you have any further questions or concerns about this guide. If you found this guide useful, you can click the button below to share it with your friends.