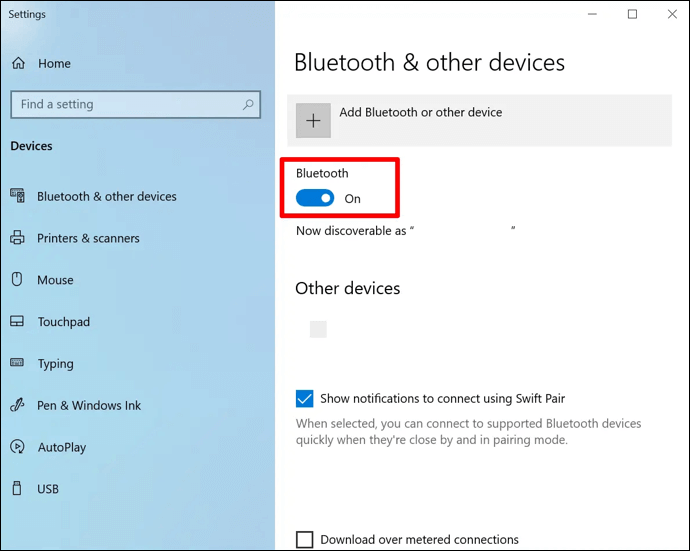Quick Access to Transfer Files from Android to PC Wirelessly:
- Bluetooth is practical for smaller files when speed isn't the main priority.
- Cloud storage like Google Drive is a solid option for those who want access anywhere, anytime.
- Email yourself the file! It may sound old school, but it's surprisingly effective for quick transfers.
- If you're tired of juggling multiple methods or you frequently transfer large files, EaseUS MobiMover might be exactly what you need.
Picture this: you're ready to transfer some cherished photos or important work files from your Android to your PC. Maybe you're working on a project and need some documents, or it's a late-night backup session to clear out storage space. But there's a catch – no USB cable around. It's a common scenario, one that often leaves us scrambling for quick alternatives.
Thankfully, you can transfer files from Android to PC using WiFi or other ways. Android probably provides the best ways of transferring and sharing files directly from your smartphones to your PCs without the use of cables. In this guide, we will explain several ways through which you can transfer files from Android to PC wirelessly.
How to Transfer Files from Android to PC/Mac Via Bluetooth
Bluetooth is also ideal for moving data, which is not very large, through transfer without necessarily using the internet. Although it will take some time if both files are large, it is perfect for dozing documents. Follow the steps to transfer data via Bluetooth:
Step 1. Enable Bluetooth on both your Android device and PC/Mac. Ensure they are both set to discoverable.
![turn on bluetooth windows]()
Step 2. On your PC, go to Settings > Bluetooth & other devices and select Add Bluetooth or other device.
Step 3. Choose Bluetooth and select your Android device from the list to pair the two devices.
Step 4. Once paired, select the files you want to transfer on your Android, tap Share, and choose Bluetooth.
![proceed with bluetooth option]()
Step 5. On your PC, accept the incoming file transfer request and save the files to your preferred location.
How to Transfer Files from Android to PC Using Google Drive
The above-mentioned Google Drive is specifically suitable for synchronizing and transferring data with the PC even without using a cable connection. In cloud storage, data is saved on the web, and the client can manipulate it using an internet connection and a device. With this method, you can also transfer files from PC to Android.
Step 1. Open the Google Drive app on your Android device and sign in if prompted.
Step 2. Tap the + button and select Upload. Choose the files you want to transfer.
Step 3. Once uploaded, go to drive.google.com on your PC and log in to the same Google account.
![select google drive files]()
Step 4. Locate the uploaded files, right-click, and select Download to save them to your PC.
How to Transfer Files from Android to PC Wirelessly via Email
Emailing files is a quick way to transfer smaller documents or photos. While there may be size limits, it's a practical solution to transfer files from Android to PC wirelessly.
Here is how to transfer files from Android to PC wirelessly via Email.
Step 1. Open the Email app on your Android device and compose a new email.
![open attachment gmail]()
Step 2. Attach the files you want to transfer by tapping on the Attach or Paperclip icon.
Step 3. Send the email to yourself using the same email account you access on your PC.
Step 4. Open your email on your PC and download the attached files.
Bonus: How to Transfer Files from Android to PC Seamlessly!
If you've tried some traditional transfer methods and found them, well, less than efficient — you're not alone. Wireless transfers can be hit-or-miss with speed, and some methods cap the file size when you need it most. If you are currently bored with slow transfer, then you should try EaseUS MobiMover. EaseUS MobiMover comes with more than what is needed to transfer your files from your Android device to your PC without any complication.
Nothing stressful about it – EaseUS MobiMover is here to save you time and bring more convenience into the process, letting you transfer photos, videos, documents, and many other files. Forget the limits of Bluetooth and file size restrictions — with MobiMover, you can enjoy:
- Quick Data Transfer: Swiftly move photos, videos, documents, and more from Android to PC in a few simple clicks, saving time and frustration.
- Cross-Platform Compatibility: Seamlessly transfer data across Android, iOS, and Windows devices, perfect for users with multiple operating systems.
- Backup and Restore Options: Easily back up your Android phone to your Mac or PC, so you're never left scrambling for important files.
- Selective File Management: Choose exactly which files to transfer to keep your PC organized and uncluttered.
First, kindly install and download EaseUS MobiMover on your PC, then connect Android phone to PC. Regardless of the frequency of your file transfers, daily backups, or on occasion, MobiMover lets your file management be enjoyable and easy.
Step 1. Launch EaseUS MobiMover on your computer and connect the device to the computer via a USB cable. On your Android, allow debugging from the pop-up window to allow MobiMover access to files.
![connect the device to computer and allow debuging on the device]()
Step 2. Then, it will automatically install a mobile MobiMover app on your phone for a smooth transfer. Now tap "Allow" on your phone to allow the two required permissions shown on the screen to get file permissions. Click "OK" to dismiss.
![install MobiMover app]()
Step 3. Now, on your computer, click "Phone to PC" > "Start" from MobiMover.
![click Start in MobiMover]()
Step 4. Then you can select the file categories to transfer from Android to PC or Mac computer. Now choose photos, videos, music, messages, contacts, app data, or other files that appear on the screen to transfer. Here you can choose the location where you want to store the files, such as desktop, external hard drive, or USB flash drive. When you're done, click "Transfer" to start the process.
![select files to transfer]()
Step 5. Just wait a few minutes, the process will be completed. You can view the transferred files now or click "Transfer More" to copy other files.
![the process is complete]()
Conclusion
Copying files from Android to the PC was very easy and possible without necessarily using the USB cable. WiFi and Bluetooth work efficiently with small to medium files, and Google Drive is best for storing files on the cloud. E-mail remains an obvious solution for providing simple and unproblematic transfers. For something a bit more potent and customizable, however, you have EaseUS MobiMover. It also simplifies the process of transferring files from Android to PC wirelessly and fastens and arranges short transfers—very useful for those who frequently work with large files or when you need a one-size-fits-all tool.
FAQs on How to Transfer Files from Android to PC Wirelessly
1. What is the fastest method to transfer data from Android to PC?
For speed, WiFi-based apps like AirDroid or EaseUS MobiMover are ideal, especially for bigger files. That said, a wired USB connection will usually be faster if you have one handy.
2. How do I transfer files from Android to PC with USB?
Just plug your Android into your PC, select "File Transfer" (MTP) on your device, and you're ready to go. You'll find it in File Explorer, making it easy to copy and move files.
3. What are the advantages of transferring files wirelessly?
They're convenient, don't require any cables, and are perfect for sharing smaller files. Plus, they're a lifesaver when you're out of USB ports or your cable's playing hide-and-seek.
Share this post with your friends if you find it helpful!