Commencez Votre Version Gratuite
Abonnez-vous à notre newsletter, restez informé des nouveautés et des offres exclusives d'EaseUS. Vous pouvez vous désabonner à tout moment et gratuitement. Consultez notre Politique de confidentialité.
Les plus vus
![]() Commentaires
Commentaires
Accès rapide pour transférer des fichiers d'Android vers un PC sans fil :
Imaginez-vous : vous êtes prêt à transférer des photos précieuses ou des fichiers de travail importants de votre Android vers votre PC. Vous travaillez peut-être sur un projet et avez besoin de certains documents, ou vous devez effectuer une sauvegarde tard le soir pour libérer de l'espace de stockage. Mais il y a un hic : vous n'avez pas de câble USB à portée de main. C'est un scénario courant, qui nous oblige souvent à chercher des alternatives rapides.
Heureusement, vous pouvez transférer des fichiers d'Android vers un PC via le Wi-Fi ou d'autres moyens. Android offre probablement les meilleurs moyens de transférer et de partager des fichiers directement de vos smartphones vers vos PC sans utiliser de câbles. Dans ce guide, nous vous expliquerons plusieurs façons de transférer des fichiers d'Android vers un PC sans fil.
Le Bluetooth est également idéal pour déplacer des données, qui ne sont pas très volumineuses, par transfert sans nécessairement utiliser Internet. Bien que cela prenne un certain temps si les deux fichiers sont volumineux, c'est parfait pour faire une sieste de documents. Suivez les étapes pour transférer des données via Bluetooth :
Étape 1. Activez le Bluetooth sur votre appareil Android et votre PC/Mac. Assurez-vous qu'ils sont tous deux configurés comme détectables.
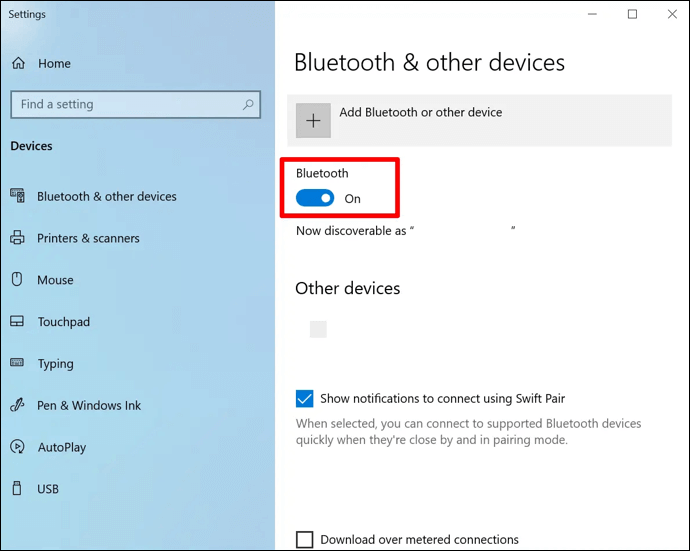
Étape 2. Sur votre PC, accédez à Paramètres > Bluetooth et autres appareils et sélectionnez Ajouter Bluetooth ou autre appareil.
Étape 3. Choisissez Bluetooth et sélectionnez votre appareil Android dans la liste pour coupler les deux appareils.
Étape 4. Une fois couplé, sélectionnez les fichiers que vous souhaitez transférer sur votre Android, appuyez sur Partager et choisissez Bluetooth.

Étape 5. Sur votre PC, acceptez la demande de transfert de fichiers entrante et enregistrez les fichiers à l’emplacement de votre choix.
Le Google Drive mentionné ci-dessus est particulièrement adapté à la synchronisation et au transfert de données avec le PC, même sans utiliser de connexion par câble. Dans le stockage cloud, les données sont enregistrées sur le Web et le client peut les manipuler à l'aide d'une connexion Internet et d'un appareil. Avec cette méthode, vous pouvez également transférer des fichiers du PC vers Android .
Étape 1. Ouvrez l’application Google Drive sur votre appareil Android et connectez-vous si vous y êtes invité.
Étape 2. Appuyez sur le bouton + et sélectionnez Télécharger. Choisissez les fichiers que vous souhaitez transférer.
Étape 3. Une fois téléchargé, accédez à drive.google.com sur votre PC et connectez-vous au même compte Google.

Étape 4. Localisez les fichiers téléchargés, faites un clic droit et sélectionnez Télécharger pour les enregistrer sur votre PC.
L'envoi de fichiers par courrier électronique est un moyen rapide de transférer des documents ou des photos de petite taille. Bien qu'il puisse y avoir des limites de taille, il s'agit d'une solution pratique pour transférer des fichiers d'Android vers un PC sans fil.
Voici comment transférer des fichiers d'Android vers un PC sans fil via e-mail.
Étape 1. Ouvrez l’application Email sur votre appareil Android et rédigez un nouvel e-mail.

Étape 2. Joignez les fichiers que vous souhaitez transférer en appuyant sur l'icône Joindre ou Trombone.
Étape 3. Envoyez-vous l’e-mail en utilisant le même compte de messagerie auquel vous accédez sur votre PC.
Étape 4. Ouvrez votre e-mail sur votre PC et téléchargez les fichiers joints.
Si vous avez essayé certaines méthodes de transfert traditionnelles et que vous les avez trouvées peu efficaces, vous n'êtes pas seul. Les transferts sans fil peuvent être aléatoires en termes de vitesse, et certaines méthodes limitent la taille du fichier lorsque vous en avez le plus besoin. Si vous en avez actuellement assez des transferts lents, vous devriez essayer EaseUS MobiMover . EaseUS MobiMover est livré avec plus que ce qui est nécessaire pour transférer vos fichiers de votre appareil Android vers votre PC sans aucune complication.
Rien de stressant à cela : EaseUS MobiMover est là pour vous faire gagner du temps et vous apporter plus de confort dans le processus, en vous permettant de transférer des photos, des vidéos, des documents et de nombreux autres fichiers. Oubliez les limites du Bluetooth et les restrictions de taille de fichier : avec MobiMover, vous pouvez profiter de :
Tout d'abord, veuillez installer et télécharger EaseUS MobiMover sur votre PC, puis connectez votre téléphone Android au PC . Quelle que soit la fréquence de vos transferts de fichiers, de vos sauvegardes quotidiennes ou occasionnelles, MobiMover rend la gestion de vos fichiers agréable et facile.
Étape 1. Lancez EaseUS MobiMover sur votre ordinateur et connectez l'appareil à l'ordinateur via un câble USB. Sur votre Android, autorisez le débogage à partir de la fenêtre contextuelle pour permettre à MobiMover d'accéder aux fichiers.

Étape 2. Ensuite, l'application mobile MobiMover sera automatiquement installée sur votre téléphone pour un transfert fluide. Appuyez maintenant sur « Autoriser » sur votre téléphone pour autoriser les deux autorisations requises affichées à l'écran pour obtenir les autorisations de fichier. Cliquez sur « OK » pour ignorer.

Étape 3. Maintenant, sur votre ordinateur, cliquez sur « Téléphone vers PC » > « Démarrer » depuis MobiMover.

Étape 4. Vous pouvez ensuite sélectionner les catégories de fichiers à transférer d'Android vers un ordinateur PC ou Mac. Choisissez maintenant les photos, vidéos, musiques, messages, contacts, données d'application ou autres fichiers qui apparaissent à l'écran pour les transférer. Ici, vous pouvez choisir l'emplacement où vous souhaitez stocker les fichiers, comme le bureau, le disque dur externe ou la clé USB. Lorsque vous avez terminé, cliquez sur « Transférer » pour démarrer le processus.

Étape 5. Attendez quelques minutes, le processus sera terminé. Vous pouvez maintenant afficher les fichiers transférés ou cliquer sur « Transférer plus » pour copier d'autres fichiers.

La copie de fichiers d’Android vers le PC est très simple et possible sans nécessairement utiliser le câble USB. Le Wi-Fi et le Bluetooth fonctionnent efficacement avec des fichiers de petite à moyenne taille, et Google Drive est le meilleur pour stocker des fichiers sur le cloud. Le courrier électronique reste une solution évidente pour fournir des transferts simples et sans problème. Pour quelque chose d’un peu plus puissant et personnalisable, cependant, vous avez EaseUS MobiMover. Il simplifie également le processus de transfert de fichiers d’Android vers le PC sans fil et accélère et organise les transferts courts, ce qui est très utile pour ceux qui travaillent fréquemment avec des fichiers volumineux ou lorsque vous avez besoin d’un outil universel.
Pour plus de rapidité, les applications Wi-Fi comme AirDroid ou EaseUS MobiMover sont idéales, en particulier pour les fichiers plus volumineux. Cela dit, une connexion USB filaire sera généralement plus rapide si vous en avez une à portée de main.
Il vous suffit de brancher votre Android sur votre PC, de sélectionner « Transfert de fichiers » (MTP) sur votre appareil et vous voilà prêt. Vous le trouverez dans l'Explorateur de fichiers, ce qui facilite la copie et le déplacement des fichiers.
Pratiques, ils ne nécessitent aucun câble et sont parfaits pour partager des fichiers plus petits. De plus, ils sont une véritable bouée de sauvetage lorsque vous n'avez plus de ports USB ou que votre câble joue à cache-cache.
Partagez cet article avec vos amis si vous le trouvez utile !
Articles associés - À propos du logiciel EaseUS
Passage au transfert iOS interrompu - 7 façons de résoudre le problème
![]() Arnaud/2024-11-06
Arnaud/2024-11-06
5 façons de transférer des photos de Samsung vers un PC
![]() Arnaud/2024-11-12
Arnaud/2024-11-12
Comment transférer des données de Samsung vers Pixel [Cliquez pour savoir]
![]() Arnaud/2024-11-12
Arnaud/2024-11-12
Comment restaurer un téléphone Android à partir d'une sauvegarde Google [détaillé]
![]() Arnaud/2024-11-12
Arnaud/2024-11-12
CHOISISSEZ VOTRE LANGUE ET REGION
Commencez Votre Version Gratuite
Abonnez-vous à notre newsletter, restez informé des nouveautés et des offres exclusives d'EaseUS. Vous pouvez vous désabonner à tout moment et gratuitement. Consultez notre Politique de confidentialité.