Commencez Votre Version Gratuite
Abonnez-vous à notre newsletter, restez informé des nouveautés et des offres exclusives d'EaseUS. Vous pouvez vous désabonner à tout moment et gratuitement. Consultez notre Politique de confidentialité.
Les plus vus
![]() Commentaires
Commentaires
La dernière série iPhone 16 sera disponible le 20 septembre, date à laquelle vous pourrez découvrir de nouvelles fonctionnalités, telles qu'Apple Intelligence, les notes mathématiques, l'application de mots de passe, etc. Si vous envisagez de passer d'Android à un nouvel iPhone, cet article vous aidera à migrer toutes vos photos.
Les photos capturent les meilleurs moments de la vie, et il est important de les conserver en toute sécurité lorsque vous changez d'appareil mobile. Pour transférer des photos d'un appareil Android vers un iPhone 16, vous avez le choix entre plusieurs méthodes efficaces.
EaseUS MobiMover est un puissant outil de transfert de données qui vous permet de transférer des photos entre Android et iOS. Que vous utilisiez Samsung Galaxy, Google Pixel ou Motorola, il fonctionne pour vous. De plus, outre le transfert de photos d'Android vers iPhone 16 sans perte de qualité, EaseUS prend également en charge d'autres types de données, tels que des vidéos, de la musique, des contacts, des messages, des notes et d'autres données essentielles.
Son interface conviviale rend l'ensemble du processus de transfert de données simple et fluide. Voyons comment transférer des photos d'Android vers iPhone après la configuration :
Étape 1. Lancez EaseUS MobiMover, puis sélectionnez le mode de transfert « De téléphone à téléphone ». Connectez votre téléphone Android et votre iPhone à votre ordinateur. Suivez les instructions à l'écran pour faire confiance à cet ordinateur et activer le débogage USB sur votre téléphone Android. Définissez votre téléphone Android comme périphérique source et votre iPhone comme périphérique cible.

Étape 2. Cliquez sur « Suivant » lorsque les deux appareils sont connectés et EaseUS MobiMover sera téléchargé sur votre Android. (Vous devez suivre le guide pour désactiver Localiser mon iPhone via les paramètres et définir MobiMover comme votre application SMS par défaut temporairement.)

Étape 3. Sélectionnez la catégorie « Photos » et cliquez sur « Transférer ». MobiMover enverra toutes les photos enregistrées sur votre Android vers votre iPhone.

Étape 4. Attendez que le processus de transfert des photos d'Android vers iPhone soit terminé. Vous pouvez ensuite cliquer sur « Transférer plus » pour continuer à transférer les fichiers.

✔️Avantages :
❌Inconvénients :
Il s'agit d'une méthode simple fournie par Apple pour transférer des données d'Android vers iPhone . L'application Move to iOS offre un moyen pratique et simplifié de transférer la plupart de vos données importantes lorsque vous passez d'Android à iPhone.
Cependant, il présente certaines limitations, vous devrez donc peut-être déplacer manuellement certains contenus ou retélécharger certaines applications sur votre nouvel iPhone. Voyons comment transférer des photos d'Android vers l'iPhone 16 ou l'iPhone 16 Pro lors de la configuration initiale :
Étape 1. Commencez à configurer votre iPhone. Lorsque vous accédez à l'écran « Applications et données », sélectionnez « Déplacer les données depuis Android ».
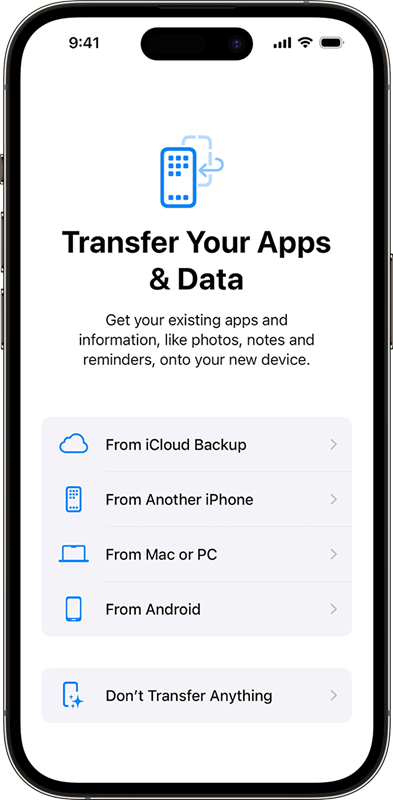
Étape 2. Sur votre appareil Android, téléchargez l’application Move to iOS depuis le Google Play Store.
Étape 3. Ouvrez l'application Move to iOS sur votre Android, appuyez sur « Continuer » et acceptez les conditions.
Étape 4. Votre iPhone affichera un code de 6 à 10 chiffres. Saisissez ce code sur votre appareil Android.

Étape 5. Choisissez les données que vous souhaitez transférer, y compris les photos, et appuyez sur « Suivant ».
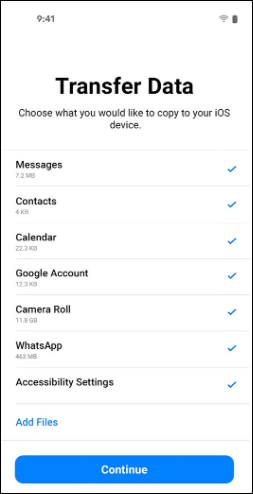
Étape 6. Laissez les deux appareils intacts jusqu'à ce que le transfert soit terminé. Ce processus peut prendre un certain temps, en fonction de la quantité de données transférées.
✔️Avantages
❌Inconvénients
Si vous préférez une méthode basée sur le cloud, vous pouvez utiliser Google Drive pour transférer des photos. Google Drive offre une option flexible et conviviale pour transférer des fichiers d'Android vers iPhone sans fil, mais le transfert de photos via Google Drive nécessite une connexion Internet stable. Assurez-vous donc d'être connecté à un réseau Wi-Fi stable avant le transfert de données.
Étape 1. Sur votre appareil Android, ouvrez Google Drive, appuyez sur l’icône plus et téléchargez les photos souhaitées.

Étape 2. Téléchargez Google Drive sur votre iPhone, connectez-vous avec le même compte Google et accédez au dossier dans lequel vous avez téléchargé vos photos.
Étape 3. Sélectionnez les photos que vous souhaitez enregistrer sur votre iPhone et téléchargez-les directement sur votre appareil.

✔️Avantages
❌Inconvénients
Si vous n'avez que quelques images à transférer, l'e-mail peut être la solution. Ajoutez simplement les images en pièce jointe de l'e-mail et envoyez-les-vous.
Étape 1. Ouvrez l’application Photos sur votre Android, sélectionnez les photos et choisissez l’option e-mail pour vous les envoyer.
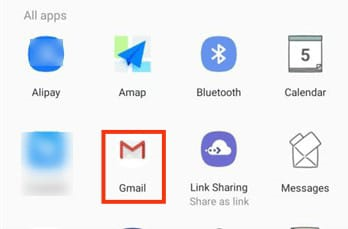
Étape 2. Ouvrez l’e-mail sur votre iPhone et téléchargez les pièces jointes.
✔️Avantages :
❌Inconvénients :
Le transfert de fichiers Bluetooth entre Android et iPhone n'est pas pris en charge. L'iOS d'Apple limite le partage de fichiers Bluetooth à ses propres appareils, ce qui signifie que vous ne pouvez pas transférer de photos directement d'Android vers iPhone via Bluetooth.
Limitations Bluetooth entre Android et iPhone
Article connexe : Comment transférer des photos d'Android vers iPhone via Bluetooth
Chaque méthode a ses avantages et ses limites, le meilleur choix dépend donc de vos besoins spécifiques, tels que le nombre de photos, les outils disponibles et vos préférences personnelles. Pour un transfert simple et efficace, l'application Move to iOS ou EaseUS MobiMover est recommandée, tandis que Google Drive offre une excellente solution basée sur le cloud.
Veuillez partager ce message avec d’autres si vous le trouvez utile.
Articles associés - À propos du logiciel EaseUS
Alternative au commutateur intelligent | Les 8 meilleurs logiciels
![]() Arnaud/2024-11-12
Arnaud/2024-11-12
Comment suivre un Android à partir d'un iPhone de 4 manières gratuites
![]() Arnaud/2024-11-06
Arnaud/2024-11-06
Transférer des données de Samsung vers Samsung sans Smart Switch | 6 façons
![]() Mélanie/2024-07-31
Mélanie/2024-07-31
Comment transférer des données d'Android vers Android sans fil 2024
![]() Arnaud/2024-11-12
Arnaud/2024-11-12
CHOISISSEZ VOTRE LANGUE ET REGION
Commencez Votre Version Gratuite
Abonnez-vous à notre newsletter, restez informé des nouveautés et des offres exclusives d'EaseUS. Vous pouvez vous désabonner à tout moment et gratuitement. Consultez notre Politique de confidentialité.