Commencez Votre Version Gratuite
Abonnez-vous à notre newsletter, restez informé des nouveautés et des offres exclusives d'EaseUS. Vous pouvez vous désabonner à tout moment et gratuitement. Consultez notre Politique de confidentialité.
Les plus vus
![]() Commentaires
Commentaires
Vous avez toutes les bonnes raisons de transférer des données depuis d'un appareil Android à un autre. Par exemple, vous venez de recevoir un nouveau téléphone Android et devez déplacer les données mobiles de votre ancien. Ou vous souhaitez partager certains fichiers sur votre téléphone Android avec votre ami avec un autre téléphone Android. En outre, il est courant de transférer des données d’Android vers iPhone et vice versa entre les appareils les plus populaires.
Étant donné que les appareils Android utilisent le même système d'exploitation, l'échange de données entre eux ne devrait pas être trop difficile. Cet article vous expliquera comment transférer sans fil des données d'Android vers Android de 4 manières efficaces. À la fin de l'article, vous découvrirez la meilleure méthode alternative pour déplacer des données d'Android vers Android sur un ordinateur rapidement et en toute sécurité.
| Outil | Efficacité |
| Compte google | S'applique aux téléphones fonctionnant sous Android 10 et versions ultérieures. Il convient à ceux qui viennent de passer au nouveau téléphone Android. |
| Bluetooth | Bluetooth est une fonctionnalité de chaque appareil Android et vous pouvez vous connecter et envoyer des données sans fil sur une courte distance. |
| Google Drive | Téléchargez des vidéos, des photos et des documents sur Google Drive pour visualiser les données avec le même compte Google. |
| Partager à proximité | Une fonctionnalité Android qui permet le transfert de données via NFC. Bluetooth et Wi-Fi sont requis. |
| Application de transfert de données (filaire) | C'est une aide précieuse lorsque le Bluetooth ne fonctionne pas ou que le Wi-Fi n'est pas stable. C’est idéal pour une grande quantité de données. (Plusieurs types de fichiers pris en charge) |
Si vous passez à un nouvel appareil Android, Google propose un moyen accessible et efficace pour vous aider à migrer vos données à l'aide de votre compte Google . La méthode ne fonctionne que pour les appareils exécutant Android 10 et versions ultérieures et pour un nouvel appareil non configuré. Si vous souhaitez transférer Android vers une clé USB, vous pouvez vous référer à Comment transférer des fichiers d'un téléphone vers une clé USB sans ordinateur .
Suivez les étapes pour savoir comment utiliser le compte Google pour déplacer vos données mobiles :
Étape 1. Préparez votre ancien appareil Android pour le transfert de données : activez la connexion Wi-Fi, connectez-vous avec votre compte Google et sauvegardez vos données.
Étape 2. Allumez votre nouvel appareil Android et appuyez sur « Démarrer ».
Étape 3. Lorsque vous y êtes invité, connectez-vous au même réseau Wi-Fi.
Étape 4. Appuyez sur « Suivant » jusqu'à ce que vous atteigniez l'écran vous demandant de vous connecter à l'ancien téléphone Android à l'aide d'un câble USB.
Étape 5. Appuyez sur « Pas de câble ? > "OK" > "Une sauvegarde depuis un téléphone Android."
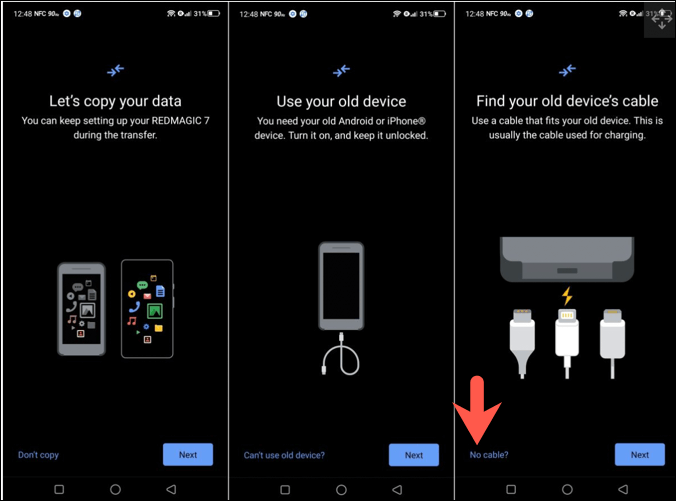
Étape 6. Connectez-vous avec les mêmes informations d'identification du compte Google.
Étape 7. Suivez les instructions à l'écran pour copier les données des applications, des messages, des photos, des vidéos et bien plus encore de l'ancien téléphone Android vers le nouveau.
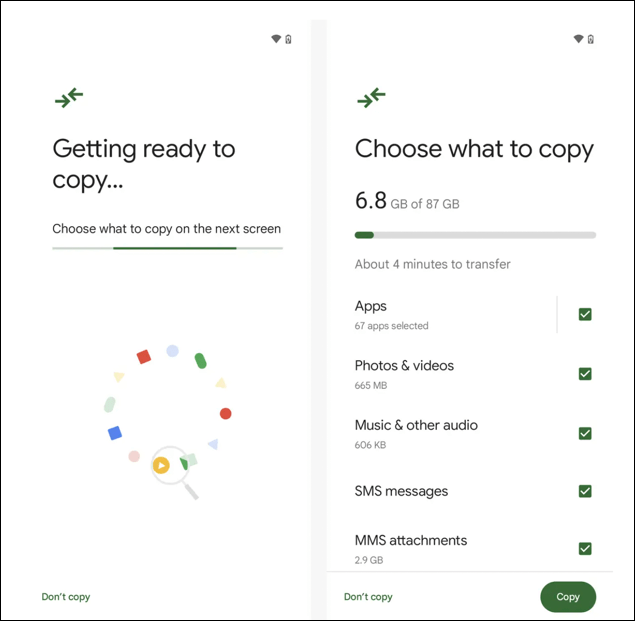
La technologie Bluetooth vous permet de vous connecter et d'envoyer des données sans fil sur une courte distance. Étant donné que Bluetooth est une fonctionnalité de chaque appareil Android, il peut être utilisé pour l'échange de données sans fil entre appareils Android et vous pouvez transférer des fichiers d'un PC à l'autre via Bluetooth .
Bluetooth est facile à utiliser lorsque vous souhaitez déplacer vos données entre appareils Android :
Étape 1. Activez Bluetooth sur les deux appareils Android en allant dans « Paramètres » > « Connexions » ou une option similaire et en basculant « Bluetooth » pour l'activer.

Étape 2. Sur un appareil Android, appuyez sur le nom de l'autre appareil Android et sur « OK » pour les coupler.
Étape 3. Ouvrez le fichier que vous souhaitez transférer d'un appareil Android à un autre et appuyez sur l'icône Partager.

Étape 4. Appuyez sur l'icône Bluetooth dans la fenêtre contextuelle et sélectionnez l'appareil Android couplé.
Étape 5. Sur l'autre appareil Android, appuyez sur « Accepter » dans la fenêtre contextuelle Bluetooth File Transfer pour accepter de recevoir le fichier.

Une autre façon d'envoyer des fichiers d'Android vers Android consiste à télécharger des fichiers sur Google Drive, un service de stockage basé sur le cloud pour la sauvegarde et le partage de données.
Les fichiers sont facilement accessibles sur différents appareils en utilisant le lien partagé ou les mêmes informations de compte Google. Vous pouvez envoyer différents fichiers via Google Drive, tels que des vidéos, des photos et des documents. À propos, c'est un excellent choix pour sauvegarder vos photos sur Google Drive au cas où vous ne trouveriez d'images précieuses nulle part.
Voici les étapes détaillées :
Étape 1. Sur votre appareil Android, ouvrez l'application Google Drive.
Étape 2. Appuyez sur « Ajouter » > « Télécharger » pour choisir des vidéos, des photos, des documents, des chansons, etc. sur votre téléphone.
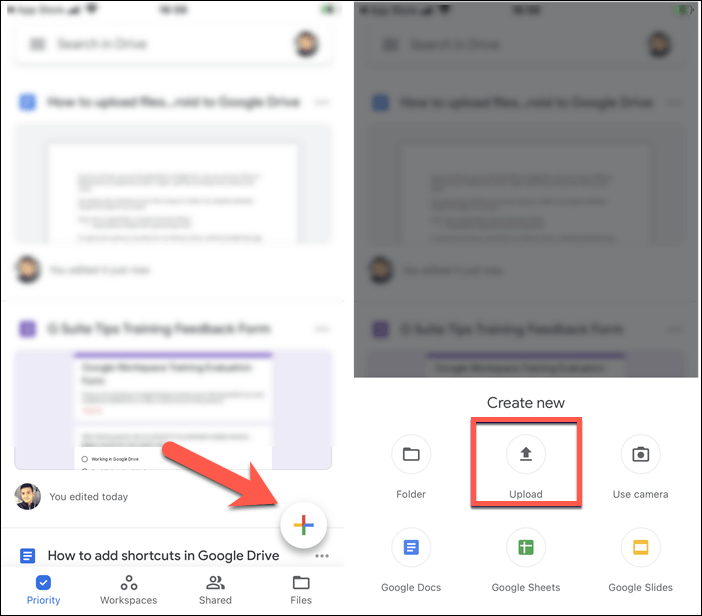
Étape 3. Sélectionnez les éléments que vous souhaitez transférer et appuyez sur « Télécharger ».
Étape 4. Une fois le téléchargement terminé, ouvrez « Mon Drive ».
Étape 5. Appuyez sur les trois points d'un fichier et choisissez « Partager ».

Étape 6. Ajoutez le compte Google du destinataire.
Étape 7. Modifiez l'autorisation, saisissez un message et appuyez sur « Envoyer ». Vous pouvez également appuyer sur le bouton Copier le lien et le coller pour l'envoyer à l'autre utilisateur Android par SMS.
Étape 8. Sur l'autre appareil Android, ouvrez Google Drive ou appuyez sur le lien pour afficher le fichier.
Remarque : Google Drive ne fonctionne pas ? Vous pouvez consulter « Pourquoi Google Drive ne fonctionne pas et comment le résoudre » pour plus d'informations si cela ne fonctionne pas.
En 2020, Near Field Share a remplacé Android Beam, une fonctionnalité Android qui permet le transfert de données via le protocole NFC (Near Field Communication), pour permettre le transfert de données via Bluetooth et Wi-Fi. Cette fonctionnalité fonctionne de la même manière lorsque vous activez AirDrop sur iPhone et Mac .
Six étapes pour déplacer vos données vers un appareil Android via le partage à proximité :
Étape 1. Sur les deux appareils Android exécutant Android 6 ou version ultérieure, activez Bluetooth et Wi-Fi.
Étape 2. Sur les deux appareils Android, accédez à « Paramètres » > « Appareils connectés » > « Préférences de connexion » > « Utiliser le partage à proximité ». Sur différents modèles et versions d'Android, le chemin peut varier. Pour le trouver rapidement, vous pouvez rechercher « Partage à proximité » dans Paramètres pour le trouver.

Étape 3. Après avoir activé le partage à proximité, définissez la visibilité de votre appareil sur « Tout le monde ».
Étape 4. Appuyez sur le bouton Partager pour ouvrir un fichier, qu'il s'agisse d'une image, d'une chanson, d'une vidéo ou de tout autre fichier que vous souhaitez transférer.
Étape 5. Appuyez sur l'icône Partage à proximité, sur les deux lignes en zigzag, puis appuyez sur l'appareil Android cible découvert pour l'envoyer. Si vous ne voyez pas l'option Partage à proximité, le type de fichier sélectionné ne prend peut-être pas en charge la fonctionnalité.

Étape 6. Appuyez sur « Accepter » sur l'appareil Android récepteur et le transfert de fichiers commencera.
La plupart des options permettant de déplacer sans fil des données entre des appareils Android nécessitent une connexion réseau Bluetooth ou Wi-Fi solide. De plus, vous aurez besoin d'un logiciel de transfert de données Android vers Android pour vous aider si Bluetooth et Wi-Fi ne fonctionnent pas correctement et qu'il y a beaucoup de données à transférer.
EaseUS MobiMover est l'une des meilleures solutions de transfert de données de téléphone à téléphone capable de déplacer plus de 18 types de fichiers, notamment des vidéos, des images, des documents, des calendriers, des journaux d'appels, de la musique, des messages et bien d'autres, entre téléphones mobiles. De plus, il peut transférer un nombre illimité de données d'Android vers Android sans perte de qualité.
Principales caractéristiques de MobiMover :
Étape 1. Lancez EaseUS MobiMover et sélectionnez « Phone to Phone » sur la page d'accueil. Connectez vos deux téléphones Android à votre ordinateur via USB. Suivez les étapes à l'écran pour autoriser le débogage USB et autres autorisations requises sur les téléphones Android. Basculez un Android comme appareil source et un autre comme cible.

Étape 2. Une fois les deux appareils connectés, cliquez sur « Suivant ». EaseUS MobiMover sera téléchargé sur les deux téléphones Android pour accéder et transférer des données. (Vous devrez suivre les instructions à l'écran pour définir temporairement MobiMover comme programme SMS par défaut pour accéder aux fichiers.)

Étape 3. Affichez toutes les catégories de fichiers pouvant être transférées et sélectionnez les types que vous souhaitez déplacer. En bas à droite, vérifiez l'espace de stockage disponible sur le téléphone cible pour déterminer le nombre de fichiers que vous pouvez transférer.

Étape 4. Cliquez sur « Transférer » pour démarrer le processus de transfert d'Android vers Android. Gardez vos appareils connectés pendant tout le processus. Une fois l'opération terminée, vous pouvez voir combien de fichiers vous avez transférés et cliquer sur « Transférer plus » si vous en avez besoin.

Cet article explique en détail comment transférer des données d'Android vers Android sans fil . Certaines méthodes permettent de partager de petits fichiers à la fois, tandis que d'autres peuvent être utilisées pour déplacer un grand nombre de données. Utilisez celui qui répond le mieux à vos besoins.
Alternativement, l'installation d'une application de transfert Android vers Android comme MobileTrans est un excellent moyen de migrer des données sur des appareils Android si vous pouvez accéder à un ordinateur. Il est assez efficace et prend en charge les transferts de fichiers illimités.
Lisez cette section si vous souhaitez des réponses à d'autres questions sur le transfert de données d'un appareil Android à un autre.
Pour être clair, il est presque impossible de tout transférer entre appareils Android, car certaines informations, telles que l'historique de navigation et certaines applications, peuvent ne pas être transférables. Par conséquent, pour déplacer la plupart de vos données mobiles de votre ancien téléphone Android vers un nouveau, vous devez sauvegarder votre compte Google et autant de données que possible sur votre ancien appareil, puis restaurer les données sur le nouveau en vous connectant au même compte Google.
Le moyen le plus rapide de transférer des données d'Android vers Android consiste à utiliser la fonction de partage à proximité. Une fois la fonctionnalité de partage à proximité activée sur les deux appareils Android, vous pouvez envoyer des données entre eux en quelques clics.
Par rapport au transfert sans fil, l’utilisation de Smart Switch avec un câble pour transférer des fichiers est plus rapide.
Articles associés - À propos du logiciel EaseUS
Comment transférer des messages texte d'un Android vers un ordinateur
![]() Arnaud/2025-04-01
Arnaud/2025-04-01
Comment réparer Android ne recevant pas de SMS de l'iPhone
![]() Arnaud/2025-04-01
Arnaud/2025-04-01
Comment réparer le passage à iOS qui prend une éternité | 5 correctifs
![]() Arnaud/2025-04-01
Arnaud/2025-04-01
La sauvegarde de l'appareil Android se bloque : résolu ici !
![]() Arnaud/2025-04-01
Arnaud/2025-04-01
CHOISISSEZ VOTRE LANGUE ET REGION
Commencez Votre Version Gratuite
Abonnez-vous à notre newsletter, restez informé des nouveautés et des offres exclusives d'EaseUS. Vous pouvez vous désabonner à tout moment et gratuitement. Consultez notre Politique de confidentialité.