Commencez Votre Version Gratuite
Abonnez-vous à notre newsletter, restez informé des nouveautés et des offres exclusives d'EaseUS. Vous pouvez vous désabonner à tout moment et gratuitement. Consultez notre Politique de confidentialité.
Les plus vus
![]() Commentaires
Commentaires
Si vous ne parvenez pas à déplacer des fichiers vers la carte SD sur Android, cela signifie que vous rencontrez des problèmes qui peuvent limiter vos activités quotidiennes, comme le manque de mémoire interne ou la possibilité de déplacer des fichiers essentiels. Cela peut provenir d'une multitude de problèmes, tels que le format des fichiers ou l'état de la carte SD elle-même. Cet article se concentre sur la fourniture d'excellentes informations concernant ces problèmes et leurs solutions, alors ne désespérez pas.
Il existe plusieurs théories expliquant pourquoi vous ne parvenez pas à déplacer des fichiers vers la carte SD de votre appareil. Se familiariser avec les causes suivantes peut vous aider à résoudre le problème et à placer vos fichiers là où vous le souhaitez sans aucun problème.
Article connexe : Transférer le stockage interne vers la carte SD dans Samsung
Lorsqu'un utilisateur Android est confronté au déplacement de fichiers vers une carte SD, cela le frustre au plus haut point, surtout lorsqu'il n'y a pas de stockage interne pour les fichiers liés au travail, les photographies, etc. Voici différentes techniques qui pourraient vous aider à résoudre le problème de l'impossibilité de transférer des fichiers de votre appareil Android vers la carte SD.
L'une des raisons les plus courantes des problèmes de transfert de fichiers est que la carte SD n'est pas insérée correctement. Même lorsque la carte semble en place, un angle très faible peut empêcher l'appareil de lire ou d'écrire sur la carte à puce.
Étape 1. Éteignez votre appareil Android et éjectez soigneusement la carte SD de la fente pour carte.
Étape 2. Inspectez la carte SD pour détecter tout signe de dommage, de poussière ou de saleté affectant sa connexion.

Étape 3. Réinsérez la carte SD en vous assurant qu'elle s'insère correctement dans la fente.
Étape 4. Remettez votre appareil sous tension et vérifiez si la carte SD est reconnue.
Étape 5. Si la carte SD ne fonctionne toujours pas, pensez à la formater en allant dans Paramètres > Stockage > Carte SD, puis en appuyant sur le bouton Formater.

Il peut être assez embêtant de voir une carte SD correctement insérée, mais que l'appareil Android ne parvient pas à la détecter. C'est particulièrement embêtant car vous ne pouvez pas importer/exporter de fichiers et n'avez pas d'espace de stockage interne libre. On peut rapidement en conclure que la carte est défectueuse ou qu'il y a un défaut logiciel empêchant l'appareil de lire la carte, ce qui rend difficile de trouver une solution au problème.

Pour une raison quelconque, le téléphone n'a pas envoyé les fichiers vers la carte. Il se peut qu'il s'agisse d'un bug logiciel ou d'une autorisation. En général, ces problèmes peuvent être résolus en redémarrant le téléphone et en essayant de réinitialiser les préférences des applications. Cela devrait actualiser le système et garantir que toutes les applications bénéficient de l'accès requis à la carte SD.
Redémarrez votre appareil : en général, retirer la batterie pendant quelques secondes permet de nettoyer ces parties mineures du téléphone. Appuyez longuement sur le bouton d'alimentation, puis appuyez sur « Redémarrer ».
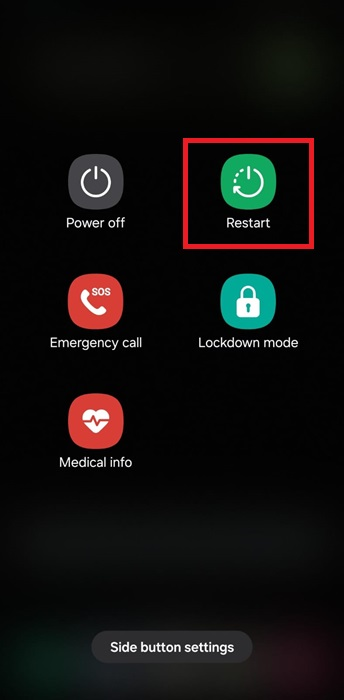
Réinitialiser les préférences des applications : il arrive parfois que les applications ne disposent pas des autorisations nécessaires pour déplacer des fichiers vers la carte SD. Pour réinitialiser les préférences :

Réinitialisation d'usine : si rien ne fonctionne, un problème logiciel peut en être la cause. Une réinitialisation d'usine peut résoudre le problème, mais elle effacera toutes les données de votre téléphone. Il est important d'effectuer d'abord une sauvegarde, puis d'effectuer une réinitialisation. Voici les étapes à suivre :

Si votre carte SD ne fonctionne toujours pas, branchez-la sur un ordinateur et essayez de déterminer si le problème vient réellement de la carte elle-même. Vous pouvez également profiter de cette occasion pour vous assurer de sauvegarder vos informations ou de vérifier d'éventuelles anomalies.

Si les solutions ci-dessus ne fonctionnent pas, vous pouvez utiliser EaseUS MobiMover , qui peut simplifier l'ensemble du processus de déplacement de fichiers d'Android vers une carte SD. Connectez votre téléphone Android et votre carte SD (vous aurez peut-être besoin d'un lecteur de carte) à votre ordinateur et lancez EaseUS MobiMover. Ensuite, vous pouvez choisir ce que vous souhaitez déplacer de votre Samsung/Google/Motorola vers votre carte SD.
Étape 1. Lancez EaseUS MobiMover sur votre ordinateur et connectez l'appareil à l'ordinateur via un câble USB. Sur votre Android, autorisez le débogage à partir de la fenêtre contextuelle pour permettre à MobiMover d'accéder aux fichiers.

Étape 2. Ensuite, l'application mobile MobiMover sera automatiquement installée sur votre téléphone pour un transfert fluide. Appuyez maintenant sur « Autoriser » sur votre téléphone pour autoriser les deux autorisations requises affichées à l'écran pour obtenir les autorisations de fichier. Cliquez sur « OK » pour ignorer.

Étape 3. Maintenant, sur votre ordinateur, cliquez sur « Téléphone vers PC » > « Démarrer » depuis MobiMover.

Étape 4. Vous pouvez ensuite sélectionner les catégories de fichiers à transférer d'Android vers un ordinateur PC ou Mac. Choisissez maintenant les photos, vidéos, musiques, messages, contacts, données d'application ou autres fichiers qui apparaissent à l'écran pour les transférer. Ici, vous pouvez choisir l'emplacement où vous souhaitez stocker les fichiers, comme le bureau, le disque dur externe ou la clé USB. Lorsque vous avez terminé, cliquez sur « Transférer » pour démarrer le processus.

Étape 5. Attendez quelques minutes, le processus sera terminé. Vous pouvez maintenant afficher les fichiers transférés ou cliquer sur « Transférer plus » pour copier d'autres fichiers.

Si les approches ci-dessus se révèlent négatives, le problème peut provenir de la carte SD elle-même. Dans certains cas, la carte ne répond plus et ne fonctionne pas, ou l'appareil reste non pris en charge même après avoir réinséré ou reformaté la carte ou vérifié l'espace libre sur celle-ci. Dans ce cas, la meilleure option est d'essayer une autre carte SD.

Lorsque vous essayez de déplacer des fichiers vers votre carte SD sur Android, il est important de prendre des mesures proactives pour éviter de futurs problèmes. Ces mesures peuvent vous aider à protéger vos données et à garantir des transferts de fichiers fluides.
Si vous ne parvenez pas à transférer des fichiers sur la carte SD de votre appareil Android, il n'y a pas lieu de paniquer. Les méthodes avancées ci-dessus, en revanche, résolvent ce problème en vous permettant de déplacer des fichiers d'un Android vers une carte SD sans problème.
Cependant, si tout échoue, ne vous découragez pas. EaseUS MobiMover est capable de faire le travail pour vous. Il permet de déplacer facilement des fichiers de son appareil Android vers des cartes SD, des disques externes et même des PC. Avec ce logiciel, vous pouvez être assuré que vos précieuses informations seront intactes et en quantité suffisante pour éviter la tension liée à la résolution des problèmes de carte SD.
1. Pourquoi mon téléphone ne me permet-il pas de déplacer des applications vers une carte SD ?
De nombreux fabricants de téléphones Android ont limité la migration des applications vers les cartes SD. De plus, les applications système et les applications préinstallées ne peuvent pas être transférées vers la carte SD. Assurez-vous que l'application prend en charge le stockage sur carte SD en vérifiant ses paramètres sous Infos sur l'application > Stockage.
2. Comment forcer ma carte SD à se placer dans le stockage interne sur Android ?
Accédez simplement à Paramètres > Stockage, sélectionnez votre carte SD et appuyez sur Formater en interne. Cela permet à la carte SD de fonctionner comme un périphérique de stockage interne pour le téléphone. Cependant, cela effacera toutes les informations de la carte, alors assurez-vous de sauvegarder toutes les données que vous ne souhaitez pas perdre avant de continuer.
3. Comment puis-je définir une carte SD comme stockage par défaut sur Android ?
Pour utiliser la carte SD comme périphérique de stockage par défaut dans l'écran des paramètres ouverts, sélectionnez Interface et partition de stockage et cliquez sur l'option Définir comme stockage par défaut. Attention, certains appareils peuvent limiter les types de données qui sont automatiquement autorisées à être stockées sur la carte SD. Par exemple, il peut s'agir uniquement de photos ou de téléchargements.
Articles associés - À propos du logiciel EaseUS
Top 7 des meilleures alternatives de Move to iOS en 2024 [Avis]
![]() Arnaud/2024-05-10
Arnaud/2024-05-10
Comment cloner un téléphone Android [Guide complet]
![]() Arnaud/2024-11-12
Arnaud/2024-11-12
Samsung bloqué en mode Odin – Comment résoudre le problème
![]() Arnaud/2024-11-12
Arnaud/2024-11-12
Comment déplacer des fichiers vers une carte SD sur un téléphone Android
![]() Arnaud/2024-09-21
Arnaud/2024-09-21
CHOISISSEZ VOTRE LANGUE ET REGION
Commencez Votre Version Gratuite
Abonnez-vous à notre newsletter, restez informé des nouveautés et des offres exclusives d'EaseUS. Vous pouvez vous désabonner à tout moment et gratuitement. Consultez notre Politique de confidentialité.