Commencez Votre Version Gratuite
Abonnez-vous à notre newsletter, restez informé des nouveautés et des offres exclusives d'EaseUS. Vous pouvez vous désabonner à tout moment et gratuitement. Consultez notre Politique de confidentialité.
Les plus vus
![]() Commentaires
Commentaires
Comment réparer un Samsung bloqué en mode Odin ?
Lorsque votre appareil Samsung se retrouve bloqué en mode Odin par hasard, vous devez ressentir beaucoup de douleur car vous ne pouvez pas utiliser votre smartphone de manière normale. Que vous ayez rencontré ce problème après avoir essayé de flasher le micrologiciel à l'aide d'un outil tiers ou à cause d'un problème système, être bloqué en mode Odin peut être assez ennuyeux. Le problème peut perturber votre utilisation quotidienne, vous laissant préoccupé par une éventuelle perte de données ou des correctifs plus compliqués. Ce guide propose des solutions simples pour vous aider à désactiver le mode Odin en toute sécurité et à restaurer votre appareil Samsung.
Le mode Odin de Samsung, également appelé mode de téléchargement, est un mode de démarrage spécial qui permet à votre appareil de communiquer avec un PC exécutant le logiciel Odin. Son objectif principal est de flasher le micrologiciel ou d'installer manuellement les mises à jour sur votre appareil. Ce mode est souvent utilisé pour le dépannage, la réinstallation du système ou même la récupération d'un téléphone bloqué.
Votre appareil peut démarrer dans ce mode pour plusieurs raisons :
Il est possible de tomber sur le mode Odin sur les appareils Samsung en cas de mises à jour incomplètes du micrologiciel, de problèmes logiciels ou lors d'une tentative d'utilisation de logiciels non autorisés. Cependant, il existe un certain nombre d'options qui peuvent être utilisées pour résoudre ce problème et ramener l'appareil concerné à un fonctionnement normal.
Voici quelques-unes des options que vous pouvez utiliser pour résoudre le problème :
Pour de nombreux appareils Samsung, le moyen le plus rapide d'accéder au mode Odin consiste à utiliser une combinaison de boutons pour forcer un redémarrage.
📖Pour en savoir plus : Parfois, vous devez réinitialiser votre téléphone Samsung et vous pouvez vous référer à d'autres guides.
Pour les appareils Samsung plus anciens équipés de batteries amovibles, le simple retrait de la batterie peut être le moyen le plus simple de sortir votre téléphone du mode Odin. Ce processus permet au téléphone de démarrer automatiquement le processus de démarrage lorsque la batterie est remise dans le téléphone.
Cette méthode fonctionne particulièrement bien pour les anciens modèles Samsung qui permettent de retirer la batterie. Une fois l'appareil rallumé, il devrait démarrer normalement.
Étape 1. Éteignez le téléphone, sauf si une telle action n’est pas requise.
Étape 2. Prenez une batterie de remplacement sur un autre téléphone ou à l'arrière de l'appareil et tournez-la très soigneusement pour plonger un doigt à l'intérieur du téléphone.
Étape 3. Comptez jusqu'à quinze, retirez la batterie, attendez encore quinze secondes et remettez la batterie dans l'appareil mobile, ce qui le fait démarrer.

Si les solutions ci-dessus ne fonctionnent pas et que votre appareil Samsung est toujours bloqué en mode Odin/Téléchargement, le problème peut être lié au micrologiciel de l'appareil. Dans ce cas, l'utilisation de Smart Switch de Samsung peut aider à résoudre le problème.
Remarque : la fonctionnalité d'initialisation de l'appareil, qui peut réparer les appareils dont la mise à jour a échoué ou qui sont bloqués par Odin, a été abandonnée dans les dernières versions de Smart Switch. Vous devrez donc utiliser une version plus ancienne (telle que 4.0 ou 4.1).
Voici comment utiliser l'ancienne version de Smart Switch pour sortir votre appareil du mode Odin :
Étape 1. Ouvrez l'ancienne version de Smart Switch sur votre ordinateur. Cliquez sur le bouton Plus dans le coin supérieur droit et sélectionnez Récupération et initialisation d'urgence du logiciel.
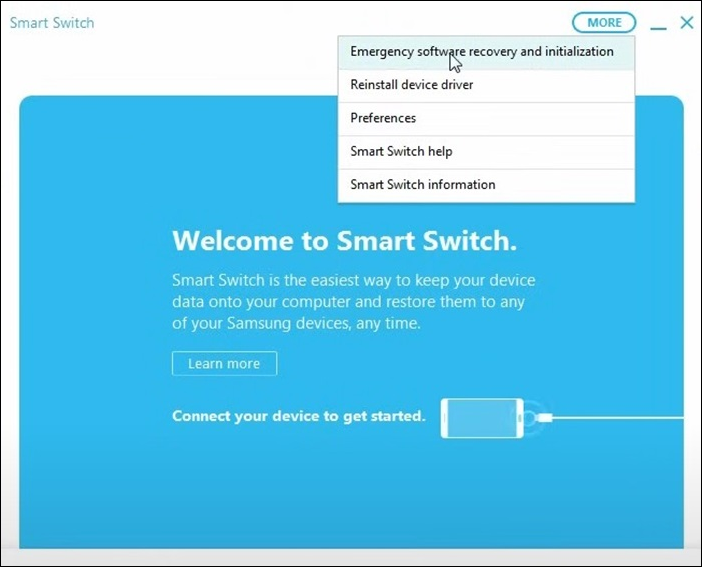
Étape 2. Saisissez le numéro de modèle et le numéro de série de votre appareil (les deux se trouvent sur l'appareil ou sur son emballage) pour procéder à l'installation.

Étape 3. Connectez votre téléphone à l'ordinateur alors qu'il est bloqué en mode Téléchargement/Odin. Une fois connecté, le bouton OK sera activé. Cliquez dessus pour continuer.
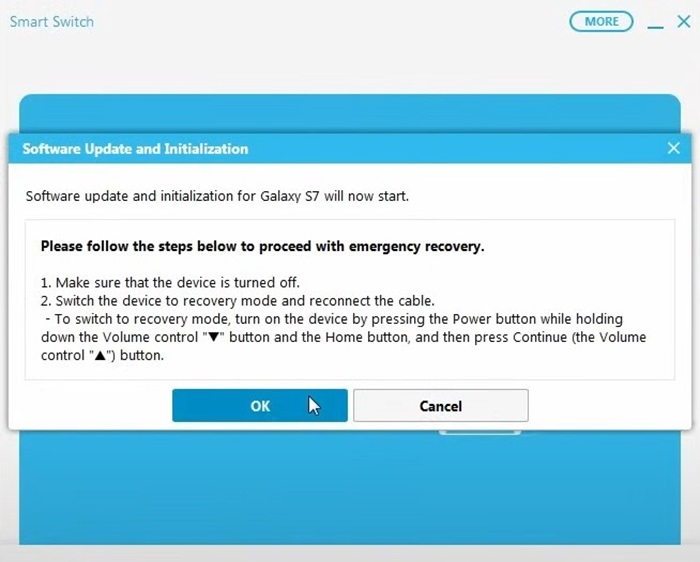
Étape 4. Attendez que Smart Switch termine le processus. Une fois terminé, votre appareil devrait redémarrer automatiquement et passer en mode Odin.
Si l'utilisation de Smart Switch n'a pas fonctionné ou si vous ne pouviez pas accéder à une ancienne version du logiciel, l'outil Odin Flash est une autre option pour réparer votre appareil Samsung bloqué en mode Odin.
Remarque : cette méthode est généralement recommandée aux utilisateurs avancés, car le flashage du micrologiciel peut être risqué. Elle est plus complexe et comporte le risque de bloquer votre appareil si elle n'est pas effectuée correctement. Il est essentiel de suivre ces étapes avec attention.
Étape 1. Décompressez les fichiers du micrologiciel que vous avez précédemment téléchargés et placez-les dans un emplacement facilement accessible sur votre PC. Ces fichiers doivent être au format .tar ou .tar.md5.
Étape 2. Ouvrez le fichier Odin3.exe à partir du dossier extrait pour lancer l'outil. Connectez votre appareil Samsung à votre ordinateur pendant qu'il est toujours en mode de téléchargement.

Étape 3. Dans Odin, cliquez sur les boutons appropriés ('AP', 'BL', 'CP' et 'CSC') et chargez les fichiers de micrologiciel correspondants que vous avez extraits précédemment.
Étape 4. Assurez-vous que les options « Redémarrage automatique » et « F.Reset Time » sont cochées sous l'onglet « Options » dans Odin.

Étape 5. Une fois que tout est configuré, cliquez sur le bouton Démarrer dans Odin pour commencer l'installation du firmware. Ce processus peut prendre plusieurs minutes. Une fois terminé, votre appareil devrait redémarrer et passer en mode Odin.

Si toutes les méthodes ci-dessus échouent et que vous rencontrez toujours des problèmes avec votre appareil Samsung, ou si vous souhaitez un moyen plus efficace et polyvalent de transférer des données, vous pouvez utiliser EaseUS MobiMover .

Smart Switch et Odin Flash Tool peuvent être difficiles à utiliser ou ne pas résoudre complètement le problème dans les cas où le firmware doit être flashé. Si vous craignez de perdre des données ou si vous trouvez ces approches trop techniques, EaseUS MobiMover est un excellent choix. Il vous permet de transférer, de sauvegarder et de gérer vos fichiers sur tous les appareils sans stress et sans compromettre le firmware du téléphone.
Voici quelques fonctionnalités clés d'EaseUS MobiMover :
Si vous recherchez une solution plus simple pour gérer vos besoins de transfert de données et éviter la complexité technique, EaseUS MobiMover offre des fonctionnalités de flexibilité.
Gérer un appareil Samsung bloqué en mode Odin peut être frustrant, surtout lorsque les méthodes de redémarrage simples ne fonctionnent pas. Le problème peut être résolu de différentes manières, allant de l'utilisation des boutons de volume à des outils tels que Smart Switch et Odin Flash Tool. Chaque méthode a ses avantages et ses inconvénients, et il faut sûrement choisir la plus importante.
Si tout cela ne vous aide pas ou si vous avez simplement besoin d'une méthode plus conviviale pour accéder aux données de votre appareil, avec EaseUS MobiMover, tout devient transparent. Il est plus simple et plus flexible avec ses méthodes de transfert et de sauvegarde des données.
Vous pouvez quitter le mode Odin en appuyant simplement sur les boutons Volume bas et Accueil ou Bixby et en les maintenant enfoncés simultanément pendant environ 7 secondes. Pour les nouveaux appareils qui ne disposent pas de bouton Accueil ou Bixby, appuyez sur les boutons Volume bas et Alimentation et maintenez-les enfoncés jusqu'à ce que l'appareil redémarre.
Le mode Odin lui-même n'a pas de durée définie : il reste actif jusqu'à ce que vous l'activiez manuellement. Cependant, si vous utilisez Odin Flash Tool pour installer le micrologiciel, le processus de flashage peut prendre de quelques minutes à environ 15 minutes, selon la taille du micrologiciel.
Pour effectuer une réinitialisation matérielle, éteignez votre téléphone Samsung, puis appuyez simultanément sur les boutons d'augmentation du volume, d'alimentation et d'accueil/Bixby et maintenez-les enfoncés jusqu'à ce que le logo Samsung apparaisse. À l'aide des boutons de volume, accédez à Wipe data/factory reset et confirmez avec le bouton d'alimentation.
Partagez cet article avec vos amis si vous le trouvez utile !
Articles associés - À propos du logiciel EaseUS
Comment suivre un Android à partir d'un iPhone de 4 manières gratuites
![]() Arnaud/2024-11-06
Arnaud/2024-11-06
Contrôler mon Android à l'aide du PC via Bluetooth
![]() Arnaud/2024-11-12
Arnaud/2024-11-12
Comment transférer de la musique d'Android vers iPhone avec/sans ordinateur
![]() Arnaud/2024-05-10
Arnaud/2024-05-10
Comment transférer le carnet d'adresses d'Android vers iPhone [Samsung inclus]
![]() Arnaud/2024-10-18
Arnaud/2024-10-18
CHOISISSEZ VOTRE LANGUE ET REGION
Commencez Votre Version Gratuite
Abonnez-vous à notre newsletter, restez informé des nouveautés et des offres exclusives d'EaseUS. Vous pouvez vous désabonner à tout moment et gratuitement. Consultez notre Politique de confidentialité.