Commencez Votre Version Gratuite
Abonnez-vous à notre newsletter, restez informé des nouveautés et des offres exclusives d'EaseUS. Vous pouvez vous désabonner à tout moment et gratuitement. Consultez notre Politique de confidentialité.
Les plus vus
![]() Commentaires
Commentaires
Réponses rapides pour résoudre le problème de transfert de fichiers Android Aucun appareil trouvé
Imaginez-vous : vous êtes prêt à envoyer des fichiers importants d'Android vers un ordinateur. Vous avez le câble et la connexion, mais Android File Transfer ne fonctionne pas ! Ce message redouté « Android File Transfer No Device Found » s'affiche sur votre écran. Soudain, vous avez un arriéré de tâches en attente, votre rythme de travail chute considérablement et tout ce que vous pouvez faire est de regarder l'erreur qui apparaît malgré vos tentatives de résolution. Si vous rencontrez ce problème « Android File Transfer No Device Found », il existe six façons de résoudre votre problème. Continuez à lire pour en savoir plus.
Vous rencontrez des problèmes avec l'erreur « Android File Transfer No Device Found » ? Voici une liste de solutions simples pour rétablir la synchronisation.
Parfois, un redémarrage rapide résout ce qui semble insoluble. Éteignez votre appareil Android et votre ordinateur. Attendez un instant, rallumez-les et reconnectez-les. Il est surprenant de constater à quelle fréquence cela réinitialise la connexion à la normale. Si Android File Transfer n'a pas pu se connecter à l'appareil , vous pouvez également redémarrer votre appareil.
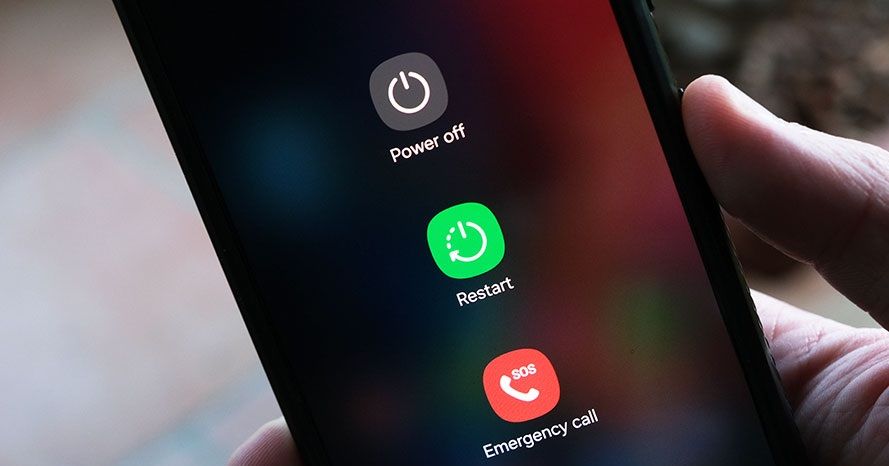
Les câbles s'usent, les ports peuvent être capricieux et un simple échange peut suffire. Essayez différents ports USB sur votre ordinateur et, si possible, un autre câble USB pour éliminer tout problème matériel dans votre configuration.

Sans débogage USB, Android risque de devenir difficile à obtenir avec votre ordinateur. Pour activer le mode développeur et le débogage USB :
Les logiciels obsolètes peuvent entraîner des problèmes de compatibilité. Assurez-vous que vous utilisez la dernière version d'Android File Transfer :
Sans autorisations appropriées, Android peut traiter votre ordinateur comme un étranger. Une fois connecté, recherchez une notification USB sur votre Android et sélectionnez le mode Transfert de fichiers ou MTP. Les autorisations sont-elles accordées ? Vous devriez pouvoir y aller.
Les mises à jour du système incluent parfois des correctifs de compatibilité pour les problèmes de transfert. Pour rechercher des mises à jour :

Supposons que vous ayez tout essayé et qu'Android File Transfer ne coopère toujours pas. Ou peut-être que vous en avez assez de gérer ses bizarreries et que vous voulez quelque chose de plus fiable. Découvrez EaseUS MobiMover , l'outil de transfert de données qui fonctionne bien avec Android (et iOS aussi). Contrairement à Android File Transfer parfois capricieux, MobiMover minimise les problèmes de connexion et maintient les choses fluides et stables. Il s'agit d'un outil de gestion de fichiers complet qui vous permet de transférer et de sauvegarder les données de votre téléphone Android .
Pourquoi EaseUS MobiMover se démarque :
Premiers pas avec MobiMover : téléchargez MobiMover, installez-le et connectez votre Android. Dites adieu à la frustration du transfert de fichiers Android et bonjour à une solution transparente et sans tracas.
Étape 1. Lancez EaseUS MobiMover sur votre ordinateur et connectez l'appareil à l'ordinateur via un câble USB. Sur votre Android, autorisez le débogage à partir de la fenêtre contextuelle pour permettre à MobiMover d'accéder aux fichiers.

Étape 2. Ensuite, l'application mobile MobiMover sera automatiquement installée sur votre téléphone pour un transfert fluide. Appuyez maintenant sur « Autoriser » sur votre téléphone pour autoriser les deux autorisations requises affichées à l'écran pour obtenir les autorisations de fichier. Cliquez sur « OK » pour ignorer.

Étape 3. Maintenant, sur votre ordinateur, cliquez sur « Téléphone vers PC » > « Démarrer » depuis MobiMover.

Étape 4. Vous pouvez ensuite sélectionner les catégories de fichiers à transférer d'Android vers un ordinateur PC ou Mac. Choisissez maintenant les photos, vidéos, musiques, messages, contacts, données d'application ou autres fichiers qui apparaissent à l'écran pour les transférer. Ici, vous pouvez choisir l'emplacement où vous souhaitez stocker les fichiers, comme le bureau, le disque dur externe ou la clé USB. Lorsque vous avez terminé, cliquez sur « Transférer » pour démarrer le processus.

Étape 5. Attendez quelques minutes, le processus sera terminé. Vous pouvez maintenant afficher les fichiers transférés ou cliquer sur « Transférer plus » pour copier d'autres fichiers.

Il existe quelques raisons courantes pour lesquelles l'erreur « Aucun appareil trouvé lors du transfert de fichiers Android » peut apparaître.
L'apparition de l'erreur « Android File Transfer No Device Found » peut donner l'impression de se heurter à un mur numérique, mais il s'agit rarement d'un problème insurmontable. Avec un redémarrage rapide ici, une vérification du port là ou un ajustement des autorisations, la plupart des utilisateurs peuvent ouvrir la voie à une expérience de transfert de fichiers Android fluide.
Mais si l'application continue de vous agacer, vous pouvez toujours tirer une grande satisfaction de l'utilisation d'EaseUS MobiMover, une option formidable et flexible qui ne vous laisse pas tomber même lorsque tout semble s'effondrer. Avec une excellente fiabilité, une interface conviviale et de nombreuses fonctionnalités qui garantissent que vos données sont non seulement faciles à récupérer mais également sécurisées, MobiMover est plus que disposé à répondre aux besoins de vos données - rapidement, facilement et sans problème. Alors, dépannez, essayez ces correctifs et déplacez ces fichiers là où ils doivent être !
Android File Transfer vous permet de déplacer des fichiers de votre appareil Android vers un Mac. Il prend en charge les photos, les vidéos, la musique, les documents et d'autres fichiers.
Il peut s'agir d'un logiciel obsolète, d'un câble défectueux ou d'un mode de connexion incorrect. La mise à jour de l'application, le changement de câble ou le réglage des paramètres devraient résoudre le problème.
Utilisez une application comme EaseUS MobiMover ou connectez les deux appareils à un ordinateur pour transférer directement des fichiers.
Partagez cet article avec vos amis si vous le trouvez utile !
Articles associés - À propos du logiciel EaseUS
Meilleur gestionnaire de fichiers pour Android [4 alternatives]
![]() Arnaud/2024-08-31
Arnaud/2024-08-31
Comment transférer des données d'Android vers Android sans fil 2024
![]() Arnaud/2024-11-12
Arnaud/2024-11-12
Comment transférer des données de Motorola vers Motorola
![]() Arnaud/2024-09-15
Arnaud/2024-09-15
Comment déplacer des fichiers vers une carte SD sur un téléphone Android
![]() Arnaud/2024-09-21
Arnaud/2024-09-21
CHOISISSEZ VOTRE LANGUE ET REGION
Commencez Votre Version Gratuite
Abonnez-vous à notre newsletter, restez informé des nouveautés et des offres exclusives d'EaseUS. Vous pouvez vous désabonner à tout moment et gratuitement. Consultez notre Politique de confidentialité.

