Commencez Votre Version Gratuite
Abonnez-vous à notre newsletter, restez informé des nouveautés et des offres exclusives d'EaseUS. Vous pouvez vous désabonner à tout moment et gratuitement. Consultez notre Politique de confidentialité.
Les plus vus
![]() Commentaires
Commentaires
Comme nous le savons, Smart Switch est un bon logiciel pour transférer des données d'un Samsung à un autre. Mais parfois, cela fait du mauvais travail. Si vous souhaitez tout transférer de Samsung vers Samsung, il est recommandé d'essayer des alternatives à Smart Switch. Dans cet article, nous présenterons 6 façons de transférer des données de Samsung vers Samsung sans Smart Switch. Jetons un coup d'œil rapide maintenant :
| Correctifs | Efficacité | Difficulté |
| 1️⃣ EaseUS MobiMover | Élevé - transférer des données d'un téléphone à un autre | Facile |
| 2️⃣ Ordinateur | Medium - copiez et collez des données en vous connectant à un ordinateur | Facile |
| 3️⃣ Bluetooth/E-mail | Moyen - transfert de données sans fil | Facile |
| 4️⃣ NFC | Moyen : rassemblez des téléphones et transférez des données sans fil | Modéré |
| 5️⃣ Services cloud | Élevé : utilisez Samsung Cloud ou un autre service cloud pour sauvegarder les données | Modéré |
| 6️⃣ Carte SD | Medium - déplacez les données du téléphone via une carte SD externe. | Modéré |
Si vous recherchez un outil de transfert de données téléphoniques fiable et professionnel, à l'exception de Samsung Smart Switch, EaseUS MobiMover serait le meilleur choix. Il fonctionne à 100 % pour le transfert de données entre deux téléphones, par exemple de Samsung à Samsung, d'iPhone à Android, d'iPhone à iPhone, etc. Il permet aux utilisateurs de tout transférer d'un téléphone à un autre en un seul clic, y compris les contacts, les messages texte. , photos, vidéos, documents, chansons et autres contenus.
Ce logiciel EaseUS vaut vraiment la peine d'être essayé. Vous pouvez cliquer sur le bouton ci-dessous pour télécharger gratuitement la version d'essai.⬇️
Étape 1. Lancez EaseUS MobiMover et sélectionnez « Phone to Phone » sur la page d'accueil. Connectez vos deux téléphones Android à votre ordinateur via USB. Suivez les étapes à l'écran pour autoriser le débogage USB et autres autorisations requises sur les téléphones Android. Basculez un Android comme appareil source et un autre comme cible.

Étape 2. Une fois les deux appareils connectés, cliquez sur « Suivant ». EaseUS MobiMover sera téléchargé sur les deux téléphones Android pour accéder et transférer des données. (Vous devrez suivre les instructions à l'écran pour définir temporairement MobiMover comme programme SMS par défaut pour accéder aux fichiers.)

Étape 3. Affichez toutes les catégories de fichiers pouvant être transférées et sélectionnez les types que vous souhaitez déplacer. En bas à droite, vérifiez l'espace de stockage disponible sur le téléphone cible pour déterminer le nombre de fichiers que vous pouvez transférer.

Étape 4. Cliquez sur « Transférer » pour démarrer le processus de transfert d'Android vers Android. Gardez vos appareils connectés pendant tout le processus. Une fois l'opération terminée, vous pouvez voir combien de fichiers vous avez transférés et cliquer sur « Transférer plus » si vous en avez besoin.

Si vous souhaitez simplement déplacer une partie des fichiers essentiels d'un Samsung à un autre Samsung, vous pouvez simplement utiliser un ordinateur pour transférer des données sans aucun autre logiciel tiers. L’essence de la méthode consiste à copier et coller des données entre deux téléphones.
Voici comment migrer des données entre deux téléphones Samsung sur un ordinateur :
Étape 1. Connectez les deux appareils Samsung à un ordinateur via des câbles USB.
Étape 2. Accédez ensuite à l'application Explorateur de fichiers sur Windows ou à l'application Finder sur Mac. Accédez au téléphone Samsung source pour envoyer des fichiers.
Étape 3. Sélectionnez maintenant les fichiers que vous souhaitez transférer vers un autre Samsung et copiez-les.
Étape 4. Collez-les ensuite sur le périphérique cible.
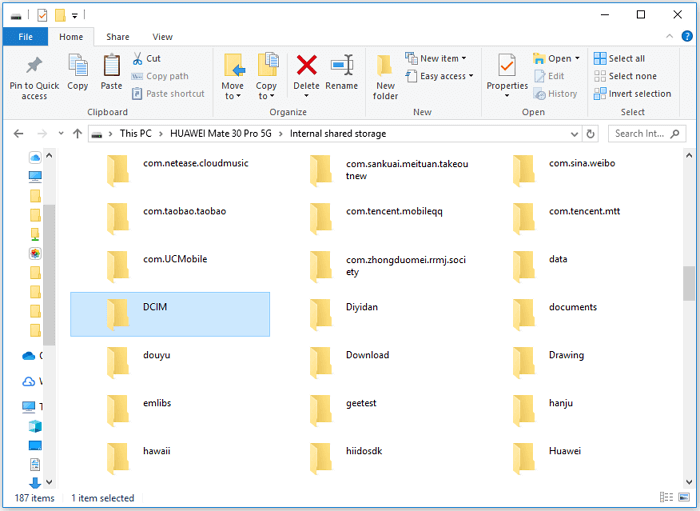
C'est tout ce qu'il faut pour transférer plusieurs fichiers entre deux appareils Android sur un ordinateur.
En plus d'utiliser un ordinateur pour copier quelques fichiers, vous pouvez également transférer sans fil certaines données importantes vers un nouveau Samsung via Bluetooth ou e-mail.
C'est une bonne option pour transférer des contacts de Samsung vers Samsung via Bluetooth.
Étape 1. Sur l'ancien Samsung, ouvrez les fichiers que vous souhaitez transférer vers un autre Samsung.
Étape 2. Sélectionnez-les ensuite et appuyez sur le bouton Partager.
Étape 3. Dans la boîte de dialogue en bas, vous pouvez sélectionner Bluetooth, Email ou tout autre moyen de partage affiché ici.
Étape 4. Suivez ensuite les instructions à l'écran pour compléter les informations de partage nécessaires pour partager les fichiers par Bluetooth ou par e-mail.
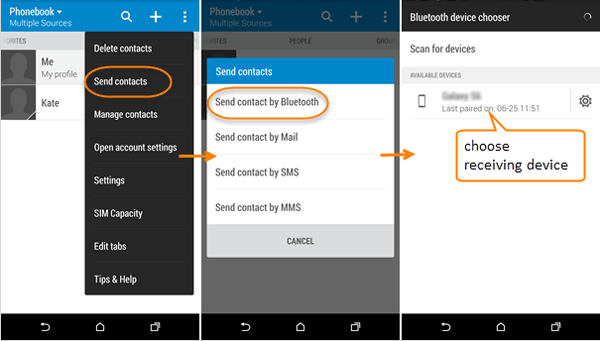
NFC (communication en champ proche) est un service intégré permettant aux utilisateurs de partager des données et de communiquer entre deux appareils Android lorsqu'ils sont distants de moins de 4 cm. Vous pouvez donc profiter de cette fonctionnalité pour transférer des données entre deux appareils Android, y compris de Samsung vers Samsung.
Pour utiliser NFC pour transférer des données d'un Samsung à un autre :
Étape 1. Accédez à Paramètres > Plus > NFC et activez NFC pour activer ce service sur les deux appareils.
Étape 2. Placez les deux appareils dos à dos et ils émettront un son pour indiquer qu'une connexion a été établie.
Étape 3. Sélectionnez ensuite les données de l'ancien appareil Samsung et appuyez sur le bouton Touch to Beam pour démarrer le processus.

Si vous avez déjà utilisé un téléphone Samsung, vous devez connaître Samsung Cloud, le service de stockage cloud exclusif proposé par le groupe Samsung. Samsung Cloud offre 5 Go de stockage gratuit pour chaque utilisateur afin que les utilisateurs de Samsung sauvegardent et restaurent les données du téléphone. Avec ce service de sauvegarde, vous pouvez également sauvegarder certains fichiers essentiels et distincts, tels que des photos, des vidéos et des documents.
En matière de service cloud, Google Drive, Dropbox, OneDrive... sont également d'excellentes plateformes de sauvegarde basées sur le cloud. Vous pouvez également en choisir un pour transférer certains fichiers.
Pour utiliser Samsung Cloud pour sauvegarder et restaurer des données Samsung :
Étape 1. Sur l'ancien Samsung, accédez à Paramètres > Comptes et sauvegarde > Samsung Cloud.
Étape 2. Activez ensuite les données d'application que vous devez transférer.
Étape 3. Appuyez ensuite sur Sauvegarder mes données en bas.
Étape 4. Sur le nouveau Samsung, accédez à Paramètres > Comptes et sauvegarde.
Étape 5. Appuyez sur Restaurer les données > Restaurer.
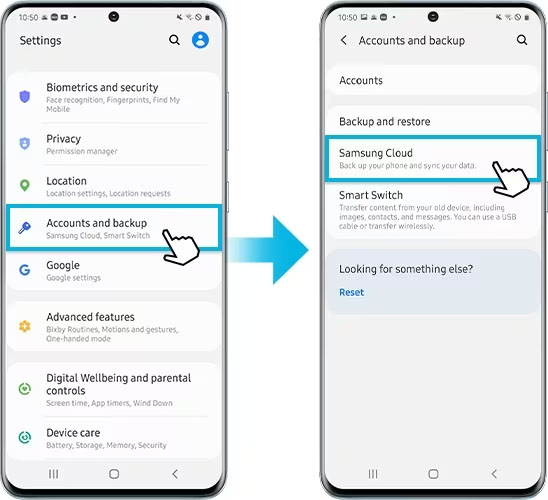
De nos jours, la plupart des fabricants de téléphones mobiles ont annulé les paramètres matériels de l'emplacement pour carte SD externe pour des performances plus élevées et un corps plus fin. Mais pour le Galaxy S20 FE, le Galaxy Note20, le Galaxy A33 5G, le Galaxy M13, le Galaxy J4+ et d'autres modèles Samsung plus anciens, une carte SD externe est disponible.
Si vos deux appareils Samsung sont équipés d'emplacements pour carte SD, vous pouvez utiliser une carte SD pour transférer des données comme suit :
Étape 1. Insérez une carte SD sur l'ancien téléphone Samsung.
Étape 2. Sélectionnez le contenu et déplacez-le vers la carte SD.
Étape 3. Insérez ensuite cette carte SD dans un autre téléphone Samsung.
Étape 4. Copiez les données sur l'appareil à partir de la carte SD.

Lorsque vous passez à un nouveau Samsung, vous pouvez d'abord sauvegarder les données du téléphone pour des raisons de sécurité afin d'éviter toute perte de données inutile. Comment sauvegarder un téléphone Samsung sur un PC sans Smart Switch ? Si vous n'utilisez pas Smart Switch pour sauvegarder les données Samsung, vous pouvez utiliser un logiciel de sauvegarde des données téléphoniques tiers ou simplement copier certaines données essentielles de votre Samsung vers l'ordinateur.
Dans ce tutoriel, j'ai partagé avec vous 6 solutions efficaces pour vous aider à transférer des données de Samsung vers Samsung sans Smart Switch. EaseUS MobiMover est le plus recommandé. Avec ce logiciel, vous pouvez sauvegarder, transférer et restaurer des données d'un téléphone à un autre et Android et iPhone sont pris en charge.
Pour plus d'informations sur le sujet d'aujourd'hui - comment transférer des données de Samsung vers Samsung sans Smart Switch, vous pouvez consulter les questions fréquemment posées suivantes.
Non. Vous ne pouvez pas transférer de contacts de l'iPhone vers Samsung via Bluetooth en raison des différents systèmes d'exploitation.
En fait, vous pouvez transférer des contacts d'Android vers Android ou d'iPhone vers iPhone via Bluetooth. Cependant, vous ne pouvez rien transférer entre Android et iPhone via Bluetooth.
Le temps nécessaire pour transférer des données d'un téléphone à un autre dépend de la taille du transfert et du type de fichier. Généralement, le transfert prend moins de 30 minutes avec EaseUS MobiMover.
Vous pouvez déplacer du contenu d'un Android/iPhone vers un appareil Samsung via Smart Switch. Il est incapable de transférer des données vers un smartphone iOS.
J'espère sincèrement que cet article vous sera utile et vous aidera à sortir de ce dilemme. N'hésitez pas à me contacter sur Twitter si vous avez d'autres questions ou préoccupations concernant ce guide. Si vous avez trouvé ce guide utile, vous pouvez cliquer sur le bouton ci-dessous pour le partager avec vos amis.
Articles associés - À propos du logiciel EaseUS
Comment transférer des données d'iPhone vers Android avec un câble - 3 façons
![]() Arnaud/2025-04-01
Arnaud/2025-04-01
Pourquoi mon iPhone n'envoie pas de SMS à Android
![]() Arnaud/2025-04-01
Arnaud/2025-04-01
Comment transférer des fichiers d'un MacBook vers Android
![]() Arnaud/2025-04-01
Arnaud/2025-04-01
Comment envoyer des vidéos de haute qualité d'Android vers iPhone de toutes les manières
![]() Arnaud/2025-04-01
Arnaud/2025-04-01
CHOISISSEZ VOTRE LANGUE ET REGION
Commencez Votre Version Gratuite
Abonnez-vous à notre newsletter, restez informé des nouveautés et des offres exclusives d'EaseUS. Vous pouvez vous désabonner à tout moment et gratuitement. Consultez notre Politique de confidentialité.