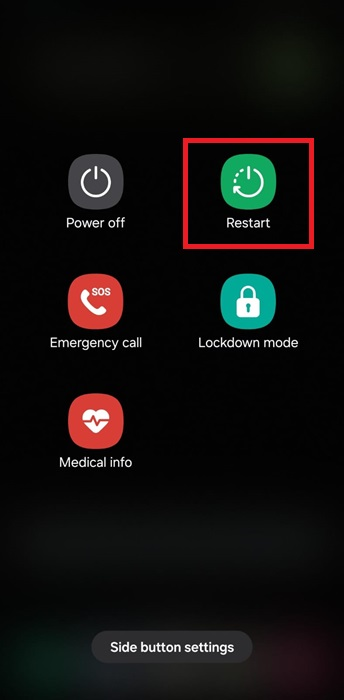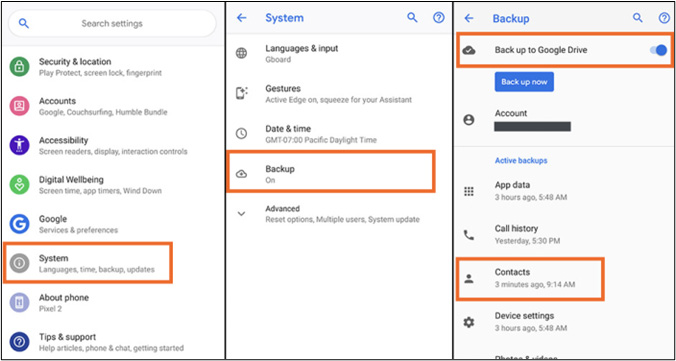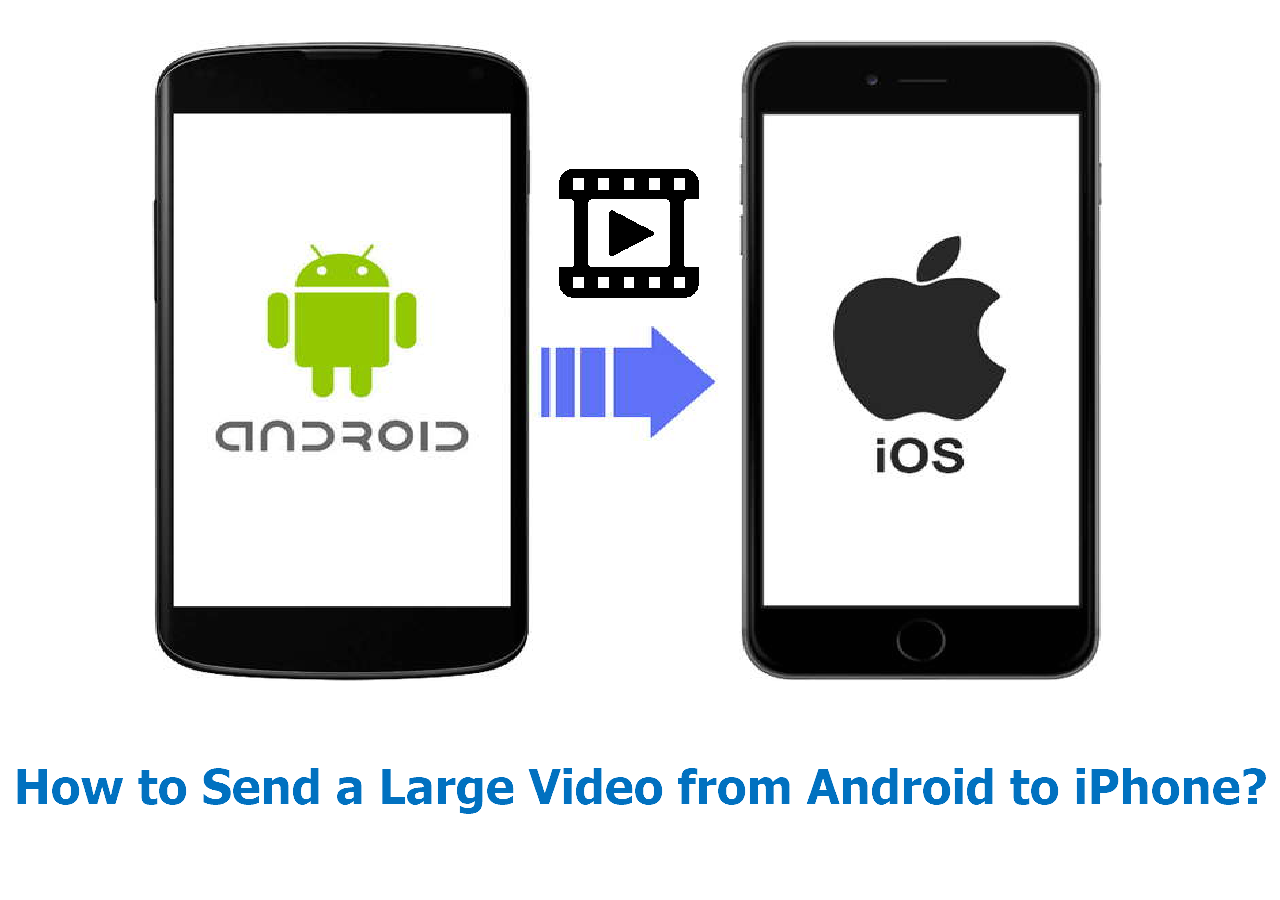If you are unable to move files to the SD card on Android, this means you are experiencing problems that can limit your daily activities, such as not having enough internal memory or the ability to move any essential files. This could arise from a myriad of issues, such as the format of the files or the state of the SD card itself. This article focuses on providing excellent information regarding these issues and their solutions, so do not despair.
Why Can't I Move Files to SD Card on Android?
There are several theories behind why you are unable to move files to the SD card on your device. Familiarizing yourself with the following causes can help you resolve the problem and get your files where you want them without any problems.
- If the SD card is almost full, you can place no more files on that SD card.
- If your SD card is corrupted, it will cause the data migration failure.
- Some files will not be moved because the relevant format cannot be written to the SD card.
- That could be the case since the application you are working with does not have SD card permission, so check and turn on storage permissions.
- Some SD cards have a lock or software protection that stops file transfers.
- The FAT32 SD card file system has a limitation that larger files cannot be transferred.
Related Article: Transfer Internal Storage to SD Card in Samsung
How to Fix Android Unable to Move Files to SD Card
When an Android user is faced with moving files to an SD card, it frustrates them to the core, especially when there is no internal storage for work-related files, photographs, etc. Here are various techniques that could help you resolve the problem of being unable to transfer files from your Android device to the SD card.
Insert SD Card Properly
One of the most common reasons for file transfer issues is that the SD card isn't inserted properly. Even when the card appears in position, a very small angle can prevent the device from reading or writing to the smart card.
Step 1. Turn off your Android device and eject the SD card carefully from the card slot.
Step 2. Inspect the SD card for any signs of damage, dust, or dirt affecting its connection.
![unable-to-move-files-to-sd-card-on-android-featured-image.png]()
Step 3. Reinsert the SD card, ensuring it fits securely into the slot.
Step 4. Power your device back on and check if the SD card is recognized.
Step 5. If the SD card still isn't working, consider formatting it by going to Settings > Storage > SD card and then tapping the Format button.
![format-sd-card.png]()
Check SD Card Status
It can be quite annoying when an SD card is properly inserted, but the Android device cannot detect it. This is particularly annoying as you cannot import/export files and have no free internal storage space. One can quickly conclude that the card is faulty or that there is a software defect preventing the device from reading the card, which makes it hard to find a solution to the problem.
- Go to Settings > Storage and check if your SD card appears under storage options. If the card isn't listed, it could be improperly inserted or corrupted.
- Check SD card storage. If the card is full, then you have to delete some files or transfer them to another device to create some space.
![check-sd-card-in-storage.png]()
Reboot and Reset
For some reason, the phone did not send the files over to the card; a software bug or permission may be the reason for that. Usually, such issues can be addressed by rebooting the phone and trying to reset the application preferences. This should refresh the system and make sure that all the applications are granted the required access to the SD card.
Reboot Your Device: Usually, taking off the battery for a few seconds helps clear up these minor parts of the phone. Long press the power button and then press "Restart."
![restart-smartphone.png]()
Reset App Preferences: Sometimes, apps may lack the necessary permissions to move files to the SD card. To reset preferences:
- Go to Settings and then Apps.
- Tap on the three-dot menu at the top right.
- Select Reset app preferences to reset storage permissions. This won't delete app data but will reset permissions for all apps.
![reset-app-preferences.png]()
Factory Reset: If nothing works, a software glitch might be the cause. A factory reset can solve the problem, but it will erase all data on your phone. It is important to perform a backup first and then perform a reset. Here are the steps for it:
- Go to Settings and System.
- Next, tap on Reset and then Factory Data Reset.
![factory-data-reset.png]()
Connect to a Computer
If your SD card still isn't working, plug it into a computer, and you can try to ascertain if the problem is actually with the card itself. You can also use this opportunity to ensure that you back up your information or check for any abnormalities.
- Remove the SD card from your phone.
- Insert it into a computer using an SD card reader.
- Open File Explorer (Windows) or Finder (Mac) to see if the card is detected and how much free space it has. This can help you verify if the card is still functional.
![sd-card-in-file-explorer.png]()
If the above solutions don't work, you can use EaseUS MobiMover, which can simplify the entire process of moving files from Android to an SD card. Connect your Android phone and your SD card (you may need a card reader) to your computer and launch EaseUS MobiMover. Then, you can choose what to move from your Samsung/Google/Motorola to your SD card.
Step 1. Launch EaseUS MobiMover on your computer and connect the device to the computer via a USB cable. On your Android, allow debugging from the pop-up window to allow MobiMover access to files.
![connect the device to computer and allow debuging on the device]()
Step 2. Then, it will automatically install a mobile MobiMover app on your phone for a smooth transfer. Now tap "Allow" on your phone to allow the two required permissions shown on the screen to get file permissions. Click "OK" to dismiss.
![install MobiMover app]()
Step 3. Now, on your computer, click "Phone to PC" > "Start" from MobiMover.
![click Start in MobiMover]()
Step 4. Then you can select the file categories to transfer from Android to PC or Mac computer. Now choose photos, videos, music, messages, contacts, app data, or other files that appear on the screen to transfer. Here you can choose the location where you want to store the files, such as desktop, external hard drive, or USB flash drive. When you're done, click "Transfer" to start the process.
![select files to transfer]()
Step 5. Just wait a few minutes, the process will be completed. You can view the transferred files now or click "Transfer More" to copy other files.
![the process is complete]()
Try Another SD Card
If the above approaches turned out negative, the problem may lie in the SD card itself. Well, in certain cases, the card remains unresponsive and does not work, or the device remains unsupported even after reinserting or reformatting the card or checking the space that's free on it. In this case, the best option is to try another SD card.
![new-sd-card.png]()
Preventive Measures to Avoid 'Unable to Move Files to SD Card Android'
When trying to move files to your SD card on Android, it's important to take some proactive steps to prevent future issues. These measures can help keep your data safe and ensure smooth file transfers.
- Regularly Check the Health of the SD Card: Looking at the upward trends in SD card usage patterns, the steady loss in file transfers has become a common problem with this medium. Use the internal features of your gadget or download various applications to regularly examine the health or condition of your SD card.
- Back-Up Important Files: SD failure can occur rather unexpectedly. Therefore, file loss prevention measures should be applied. This is made easy by EaseUS MobiMover, which allows the user to move files from Android to a PC, USB, or external hard drive with ease, ensuring the safety of your files.
- Keep the Android System Updated: Measures such as updating the Android system remain helpful as they help prevent the loss of important data and in this case storage features.
Conclusion
If you cannot transfer files onto the SD card on your Android device, there's no cause for panic. The methods advanced above, on the other hand, deal with that problem by allowing you to move files from an Android to an SD card without a hassle.
However, if everything fails, then don't be discouraged. EaseUS MobiMover is able to do the work for you. It makes it easy for one to move files from their Android device to SD cards, external drives, and even PCs. With this software, you can rest assured that your valuable information will be intact and in plenty to avoid the tension of trying to solve SD card problems.
Unable to Move Files to SD Card Android FAQs
1. Why won't my phone let me move apps to an SD card?
Many Android phone makers have restricted the migration of applications into SD cards. Also, system applications and applications that came preinstalled cannot be transferred to the SD card. Make sure the app supports SD card storage by checking its settings under App Info > Storage.
2. How do I force my SD card to internal storage on Android?
Just go to Settings > Storage, select your SD card, and tap Format as Internal. This makes the SD card work like an internal storage device for the phone. However, this will wipe all the information on the card, so be sure to save any data you do not want to lose before proceeding.
3. How can I set an SD card as the default storage on Android?
To use the SD card as the default storage device in the open settings screen, select the Interface and storage partition and click the option Set as default storage. As a warning, some devices may limit the kinds of data that are automatically allowed to be stored on the SD card. For example, maybe only photos or downloads.