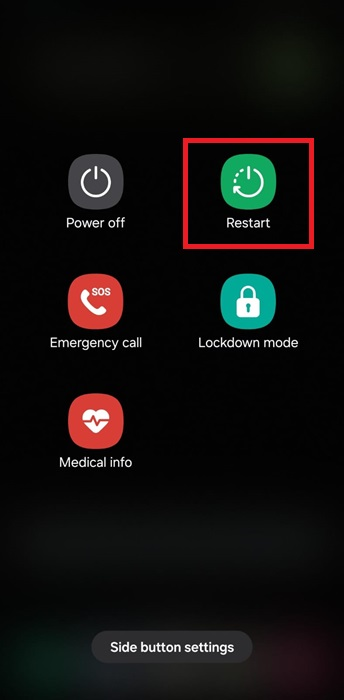¿No puedes mover archivos a la tarjeta SD en Android? Corregido
Resumen
Si te encuentras con el problema de no poder mover archivos a la tarjeta SD Android, puede deberse a problemas con los permisos, errores de formateo o limitaciones de hardware. Esta guía te ayudará a superar estos problemas para restaurar la funcionalidad y mejorar la gestión del almacenamiento de tu dispositivo, asegurándote de que tus archivos se transfieren sin problemas a la tarjeta SD.
Si no puedes mover archivos a la tarjeta SD en Android, significa que estás experimentando problemas que pueden limitar tus actividades diarias, como no tener suficiente memoria interna o la capacidad de mover archivos esenciales. Esto podría deberse a un sinfín de cuestiones, como el formato de los archivos o el estado de la propia tarjeta SD. Este artículo se centra en proporcionar información excelente sobre estos problemas y sus soluciones, así que no desesperes.
¿Por qué no puedo mover archivos a la tarjeta SD en Android?
Hay varias teorías que explican por qué no puedes mover archivos a la tarjeta SD de tu dispositivo. Familiarizarte con las siguientes causas puede ayudarte a resolver el problema y llevar tus archivos donde quieras sin problemas.
- Si la tarjeta SD está casi llena, no podrás colocar más archivos en ella.
- Si tu tarjeta SD está dañada, provocará un fallo en la migración de datos.
- Algunos archivos no se moverán porque el formato correspondiente no se puede escribir en la tarjeta SD.
- Podría ser porque la aplicación con la que estás trabajando no tiene permiso para la tarjeta SD, así que comprueba y activa los permisos de almacenamiento.
- Algunas tarjetas SD tienen un bloqueo o protección de software que impide la transferencia de archivos.
- El sistema de archivos FAT32 de las tarjetas SD tiene la limitación de que no se pueden transferir archivos más grandes.
Artículo Relacionado: Transferir almacenamiento interno a tarjeta SD en Samsung
Cómo solucionar que Android no pueda mover archivos a la tarjeta SD
Cuando un usuario de Android se enfrenta a mover archivos a una tarjeta SD, se frustra hasta la médula, especialmente cuando no hay almacenamiento interno para archivos relacionados con el trabajo, fotografías, etc. Aquí tienes varias técnicas que podrían ayudarte a resolver el problema de no poder transferir archivos desde tu dispositivo Android a la tarjeta SD.
Inserta correctamente la tarjeta SD
Una de las razones más comunes de los problemas de transferencia de archivos es que la tarjeta SD no está insertada correctamente. Incluso cuando la tarjeta parece estar en posición, un ángulo muy pequeño puede impedir que el dispositivo lea o escriba en la tarjeta inteligente.
Paso 1. Apaga tu dispositivo Android y expulsa la tarjeta SD con cuidado de la ranura para tarjetas.
Paso 2. Inspecciona la tarjeta SD en busca de cualquier signo de daño, polvo o suciedad que afecte a su conexión.
![incapaz-de-mover-archivos-a-la-tarjeta-sd-en-android-imagen-caracteristica.png]()
Paso 3. Vuelve a introducir la tarjeta SD, asegurándote de que encaja bien en la ranura.
Paso 4. Vuelve a encender el dispositivo y comprueba si se reconoce la tarjeta SD.
Paso 5. Si la tarjeta SD sigue sin funcionar, considera la posibilidad de formatearla yendo a Ajustes > Almacenamiento > Tarjeta SD y pulsando el botón Formatear.
![formatear-tarjeta-sd.png]()
Comprobar el estado de la tarjeta SD
Puede ser bastante molesto cuando se inserta correctamente una tarjeta SD, pero el dispositivo Android no puede detectarla. Esto es especialmente molesto cuando no puedes importar/exportar archivos y no tienes espacio de almacenamiento interno libre. Se puede concluir rápidamente que la tarjeta está defectuosa o que hay un defecto de software que impide al dispositivo leer la tarjeta, lo que dificulta encontrar una solución al problema.
- Ve a Ajustes > Almacenamiento y comprueba si tu tarjeta SD aparece en las opciones de almacenamiento. Si la tarjeta no aparece, podría estar mal insertada o dañada.
- Comprueba el almacenamiento de la tarjeta SD. Si la tarjeta está llena, entonces tienes que borrar algunos archivos o transferirlos a otro dispositivo para crear algo de espacio.
![comprobar-tarjeta-sd-en-almacenamiento.png]()
Reiniciar y Reiniciar
Por alguna razón, el teléfono no envió los archivos a la tarjeta; un error de software o de permisos puede ser el motivo. Normalmente, estos problemas pueden solucionarse reiniciando el teléfono e intentando restablecer las preferencias de las aplicaciones. Esto debería refrescar el sistema y asegurarse de que todas las aplicaciones tienen el acceso necesario a la tarjeta SD.
Reinicia el dispositivo: Normalmente, quitar la batería durante unos segundos ayuda a limpiar estas partes menores del teléfono. Mantén pulsado el botón de encendido y luego pulsa "Reiniciar".
![reiniciar-smartphone.png]()
Restablece las preferencias de las aplicaciones: A veces, las apps pueden carecer de los permisos necesarios para mover archivos a la tarjeta SD. Para restablecer las preferencias:
- Ve a Ajustes y luego a Aplicaciones.
- Toca en el menú de tres puntos de la parte superior derecha.
- Selecciona Restablecer preferencias de la aplicación para restablecer los permisos de almacenamiento. Esto no eliminará los datos de la aplicación, pero restablecerá los permisos de todas las aplicaciones.
![restablecer-app-preferencias.png]()
Restablece los valores de fábrica: Si nada funciona, la causa puede ser un fallo de software. Un restablecimiento de fábrica puede solucionar el problema, pero borrará todos los datos de tu teléfono. Es importante realizar primero una copia de seguridad y luego realizar un restablecimiento. Aquí tienes los pasos para ello:
- Ve a Configuración y Sistema.
- A continuación, pulsa en Restablecer y luego en Restablecer datos de fábrica.
![restablecer-datos-fábrica.png]()
Conectar a un ordenador
Si tu tarjeta SD sigue sin funcionar, conéctala a un ordenador y podrás intentar averiguar si el problema es realmente de la propia tarjeta. También puedes aprovechar para hacer una copia de seguridad de tu información o comprobar si hay alguna anomalía.
- Retira la tarjeta SD de tu teléfono.
- Insértala en un ordenador utilizando un lector de tarjetas SD.
- Abre el Explorador de archivos (Windows) o el Finder (Mac) para ver si se detecta la tarjeta y cuánto espacio libre tiene. Esto puede ayudarte a verificar si la tarjeta sigue funcionando.
![tarjeta-sd-en-explorador-de-archivos.png]()
Si las soluciones anteriores no funcionan, puedes utilizar EaseUS MobiMover, que puede simplificar todo el proceso de mover archivos de Android a una tarjeta SD. Conecta tu teléfono Android y tu tarjeta SD (puede que necesites un lector de tarjetas) a tu ordenador e inicia EaseUS MobiMover. A continuación, puedes elegir qué mover desde tu Samsung/Google/Motorola a tu tarjeta SD.
Paso 1. Inicia EaseUS MobiMover en tu ordenador y conecta el dispositivo al ordenador mediante un cable USB. En tu Android, permite la depuración desde la ventana emergente para que MobiMover pueda acceder a los archivos.
![conectar el dispositivo al ordenador y permitir la depuración en el dispositivo]()
Paso 2. A continuación, se instalará automáticamente la aplicación móvil MobiMover en tu teléfono para que la transferencia se realice sin problemas. Ahora pulsa "Permitir" en tu teléfono para permitir los dos permisos requeridos que se muestran en la pantalla para obtener permisos de archivo. Pulsa "Aceptar" para finalizar.
![instala la app MobiMover]()
Paso 3. Ahora, en tu ordenador, haz clic en "Teléfono a PC" > "Iniciar" desde MobiMover.
![haz clic en Iniciar en MobiMover]()
Paso 4. A continuación, puedes seleccionar las categorías de archivos que deseas transferir de Android al ordenador PC o Mac. Ahora elige fotos, vídeos, música, mensajes, contactos, datos de aplicaciones u otros archivos que aparezcan en la pantalla para transferirlos. Aquí puedes elegir la ubicación donde quieres almacenar los archivos, como el escritorio, un disco duro externo o una unidad flash USB. Cuando hayas terminado, haz clic en "Transferir" para iniciar el proceso.
![selecciona los archivos a transferir]()
Paso 5. Espera unos minutos, el proceso se habrá completado. Ahora puedes ver los archivos transferidos o hacer clic en "Transferir más" para copiar otros archivos.
![el proceso se ha completado]()
Prueba con otra tarjeta SD
Si los enfoques anteriores resultaron negativos, el problema puede residir en la propia tarjeta SD. Pues, en ciertos casos, la tarjeta sigue sin responder y no funciona, o el dispositivo sigue sin ser compatible incluso después de reinsertar o reformatear la tarjeta o comprobar el espacio que queda libre en ella. En este caso, la mejor opción es probar con otra tarjeta SD.
![nueva-tarjeta-sd.png]()
Medidas preventivas para evitar 'No se pueden mover archivos a la tarjeta SD Android'
Cuando intentes mover archivos a tu tarjeta SD en Android, es importante tomar algunas medidas proactivas para evitar futuros problemas. Estas medidas pueden ayudar a mantener tus datos a salvo y garantizar transferencias de archivos sin problemas.
-
Comprueba regularmente la salud de la tarjeta SD: Si observamos las tendencias al alza en los patrones de uso de las tarjetas SD, la pérdida constante en las transferencias de archivos se ha convertido en un problema común con este medio. Utiliza las funciones internas de tu gadget o descarga varias aplicaciones para examinar regularmente la salud o el estado de tu tarjeta SD.
-
Haz una copia de seguridad de los archivos importantes: Los fallos de la SD pueden ocurrir de forma bastante inesperada. Por lo tanto, se deben aplicar medidas de prevención de pérdida de archivos. Esto lo facilita EaseUS MobiMover, que permite al usuario mover archivos de Android a un PC, USB o disco duro externo con facilidad, garantizando la seguridad de tus archivos.
-
Mantén actualizado el sistema Android: Medidas como actualizar el sistema Android siguen siendo útiles, ya que ayudan a evitar la pérdida de datos importantes y, en este caso, de funciones de almacenamiento.
Conclusión
Si no puedes transferir archivos a la tarjeta SD de tu dispositivo Android, no hay motivo para el pánico. Los métodos avanzados anteriormente, por el contrario, se ocupan de ese problema permitiéndote mover archivos de un Android a una tarjeta SD sin problemas.
Sin embargo, si todo falla, no te desanimes. EaseUS MobiMover puede hacer el trabajo por ti. Facilita el traslado de archivos desde tu dispositivo Android a tarjetas SD, unidades externas e incluso PC. Con este software, puedes estar seguro de que tu valiosa información estará intacta y en abundancia para evitar la tensión de intentar resolver los problemas de la tarjeta SD.
No se pueden mover archivos a la tarjeta SD Preguntas frecuentes Android
1. ¿Por qué mi teléfono no me deja mover aplicaciones a una tarjeta SD?
Muchos fabricantes de teléfonos Android han restringido la migración de aplicaciones a las tarjetas SD. Además, las aplicaciones del sistema y las que vienen preinstaladas no se pueden transferir a la tarjeta SD. Asegúrate de que la aplicación es compatible con el almacenamiento en tarjeta SD comprobando su configuración en Información de la aplicación > Almacenamiento.
2. ¿Cómo fuerzo mi tarjeta SD a almacenamiento interno en Android?
Sólo tienes que ir a Ajustes > Almacenamiento, seleccionar tu tarjeta SD y pulsar Formatear como interna. Esto hace que la tarjeta SD funcione como un dispositivo de almacenamiento interno para el teléfono. Sin embargo, esto borrará toda la información de la tarjeta, así que asegúrate de guardar los datos que no quieras perder antes de proceder.
3. ¿Cómo puedo establecer una tarjeta SD como almacenamiento predeterminado en Android?
Para utilizar la tarjeta SD como dispositivo de almacenamiento predeterminado en la pantalla de configuración abierta, selecciona la Interfaz y la partición de almacenamiento y haz clic en la opción Establecer como almacenamiento predeterminado. Como advertencia, algunos dispositivos pueden limitar los tipos de datos que se permite almacenar automáticamente en la tarjeta SD. Por ejemplo, puede que sólo fotos o descargas.